-
![]() Windows向けデータ復旧
Windows向けデータ復旧
- Data Recovery Wizard Free購入ダウンロード
- Data Recovery Wizard Pro 購入ダウンロード
- Data Recovery Wizard WinPE購入ダウンロード
- Partition Recovery購入ダウンロード
- Email Recovery Wizard購入ダウンロード
- おまかせデータ復旧サービス
主な内容:
![]() 受賞とレビュー
受賞とレビュー
概要:
sdカードが急にフォーマットできなくなった場合、どうすればいいのでしょうか。この記事では、SanDisk製のsdカードがフォーマットできない時の対処法を皆さんに紹介します。この方法を参照して簡単な2ステップだけでデータ損失なくsdカード、USBメモリ若しくは外付けhddがフォーマットできないようなエラーを解決しましょう。
「どなたかsdカードをフォーマットできないエラーを修復できる方法を知っていますか。SanDisk製のsdカードにアクセスができなくなり、右クリックしてもフォーマットできません。Windows10を使っていますが、他の機能は正常に動作できていますが、sdカードのフォーマットだけすることができません。対処法を知っている方は是非助けてください。」
sdカードがアクセスできない、またはフォーマットできない場合、どうすればいいのでしょうか。次は信頼性の高いSanDisk製のsdカードがフォーマットできないエラーをデータ損失なく解決する対処法をみなさんに紹介します。
SanDiskのsdカードがフォーマットできない問題を解決するために、通常、2つのステップが必要なのです。まずはデータ損失を防ぐためのデータ救出を行うことです。それから、フォーマットできない問題を修復することです。
次は、この2つのステップを1つずつ紹介していきたいと思います。
sdカードに大切なデータを保存している場合、フォーマットできないエラーが発生したら、データを救出できたらうれしいですよね。
ただし、sdカードにそのようなデータを保存していないなら、直接下記のステップ2を参照してください。
もしパソコンがsdカードを認識できない、またはアクセスできない場合、ドライブ文字とパスを変更することでパソコンにsdカードを認識させる必要があります。
sdカードが認識されるなら、そのsdカードからデータを復元することができます。
もし、そのsdカードからデータを復元する手がかりがなくても、心配することはありません。EaseUSのデータ復旧フリーソフトが助けになります。このソフトを使うことで、たった3ステップでそのカードからデータを救出することができます。
ステップ1.SDカードをパソコンに接続します。ソフトを実行して、SDカードを選んで、「スキャン」をクリックします。
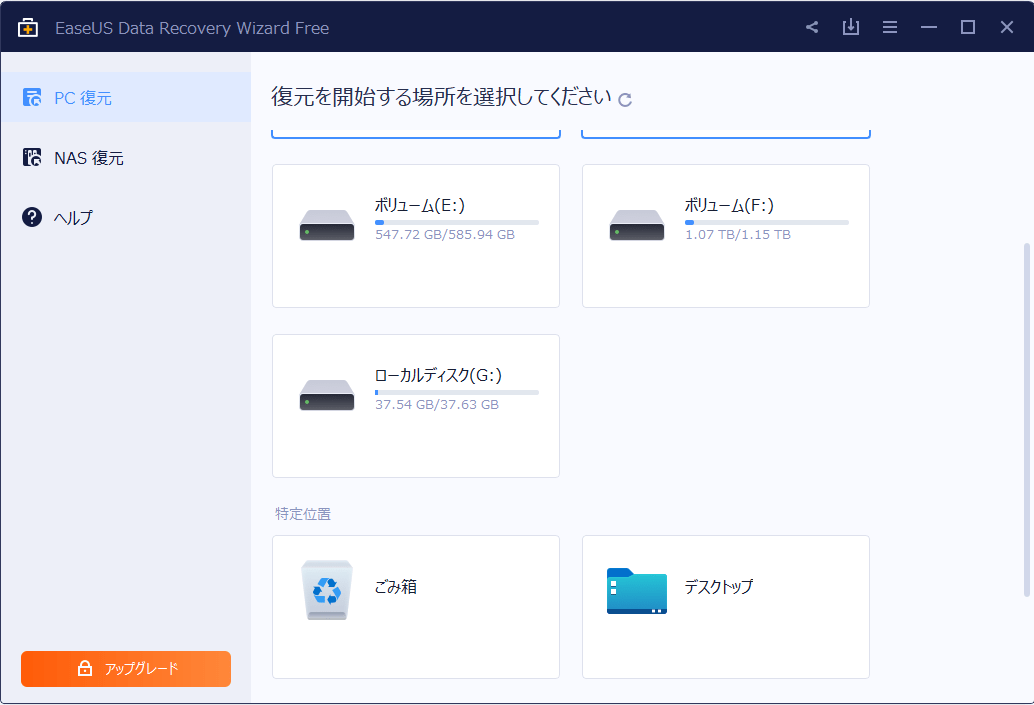
ステップ2.クイックスキャンが完了した後、ディープスキャンが自動的に行われます。ここで救出したいファイルを選択することができます。
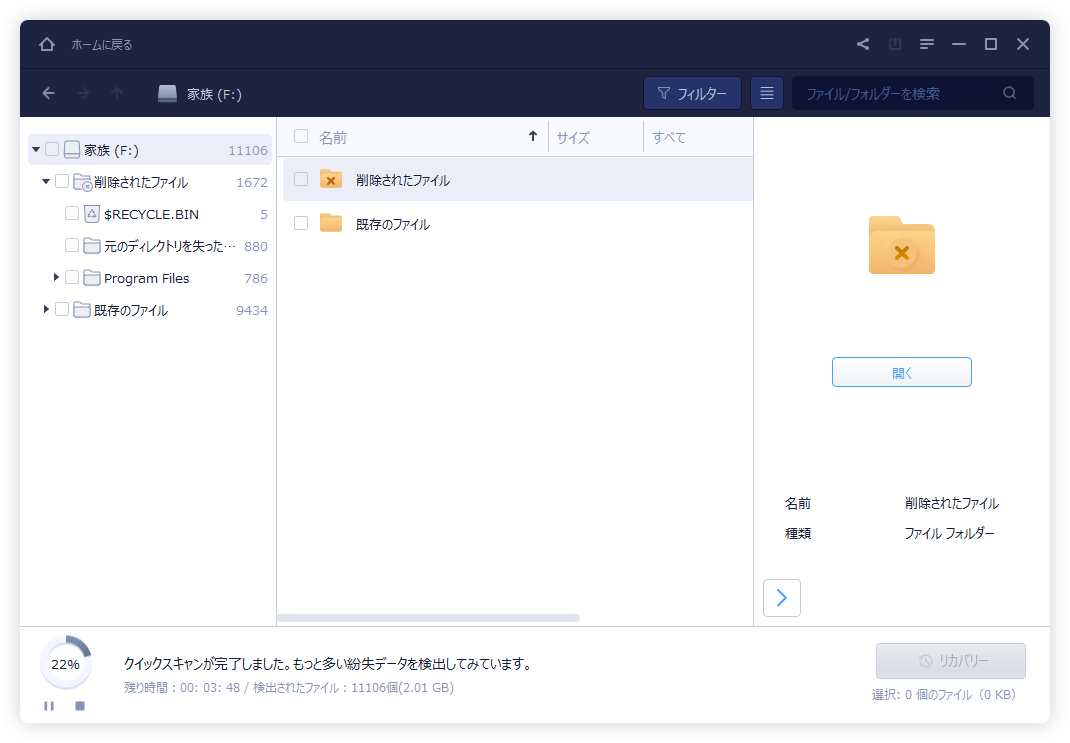
ステップ3.すべての検出したファイルがリストされ、救出したいファイルを選んで、「リカバリー」で保存します。
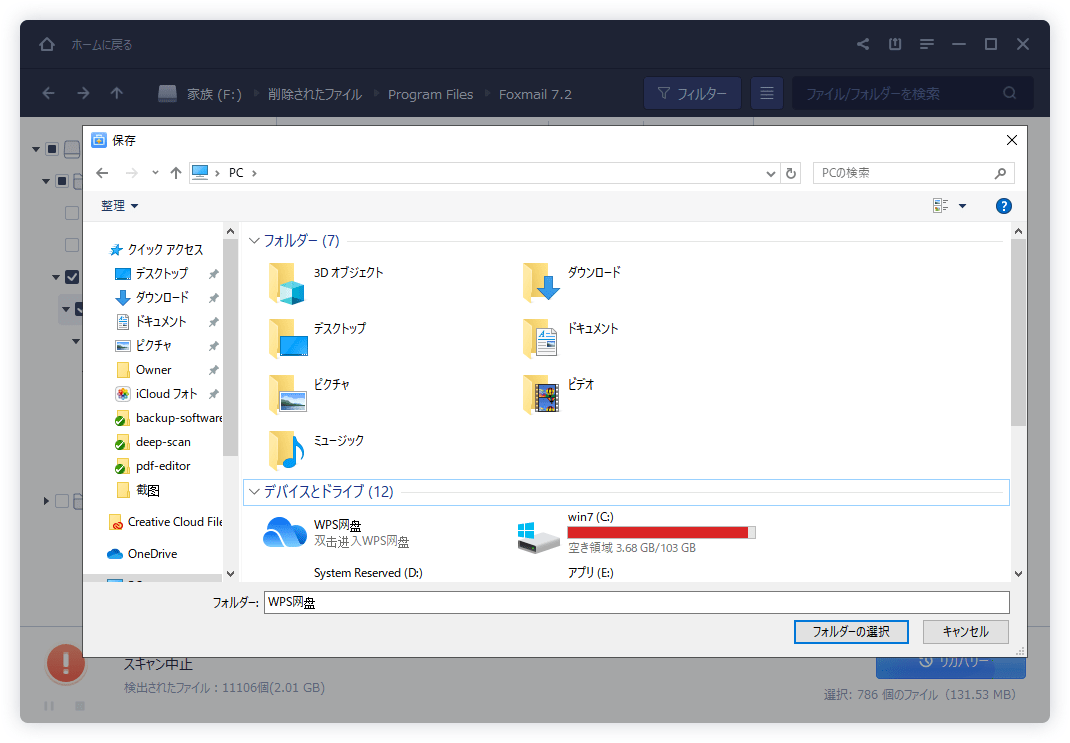
以上の手順に従って、SDカードから簡単にデータを救出することができます。また、このソフトはSDカードだけではなく、HDD、SSD、USBメモリなどのデータ復元にも対応しています。
EaseUS Data Recovery Wizardを実際に使っていただいた率直なレビューと使い方をご覧頂けます。
ここでSanDisk製のsdカードがフォーマットできないエラーを修復する2つの方法を紹介します。
1.スタートボタンを右クリックしてコマンドプロンプトを管理者として実行してください。
2. chkdsk E: /f /rを入力してください。(sdカードのドライブ文字がEと仮定)
3.ディスク管理に戻し、sdカードを右クリックしてフォーマットができるようになっているかどうかを確認してください。
1.コマンドプロンプトを管理者として実行してください。
2.diskpartを入力することでDiskPartユーティリティを呼び出す。
3.list diskを入力し、エンターを押してください。
4.select disk 1を入力してエンターキーを押してください。(sdカードのディスクナンバーが1と仮定)
5.cleanを入力してエンターキーを押してください。
6.create partition primaryを入力してエンターキーを押してください。
7.select disk 1を入力してエンターキーを押してください。(sdカードのディスクナンバーが1と仮定)
8.activeを入力することでSDカードのパーティションのアクティベーションを実行します。
9.format fs = ntfs若しくは、format fs = fat32を入力してエンターキーを押してください。
10.assign letter = Fを入力してください。
以上の操作をした後、exitを入力してこのプロセスを終了します。
誤って消去してしまったファイルをはじめ、様々な問題や状況でもデータを簡単に復元することができます。強力な復元エンジンで高い復元率を実現、他のソフトでは復元できないファイルも復元可能です。
もっと見るEaseus Data Recovery Wizard Freeの機能は強い。無料版が2GBの復元容量制限があるが、ほとんどのユーザーはほんの一部特定なデータ(間違って削除したフォルダとか)のみを復元したいので十分!
もっと見る...このように、フリーソフトながら、高機能かつ確実なファイル・フォルダ復活ツールとして、EASEUS Data Recovery Wizardの利用価値が高い。
もっと見る