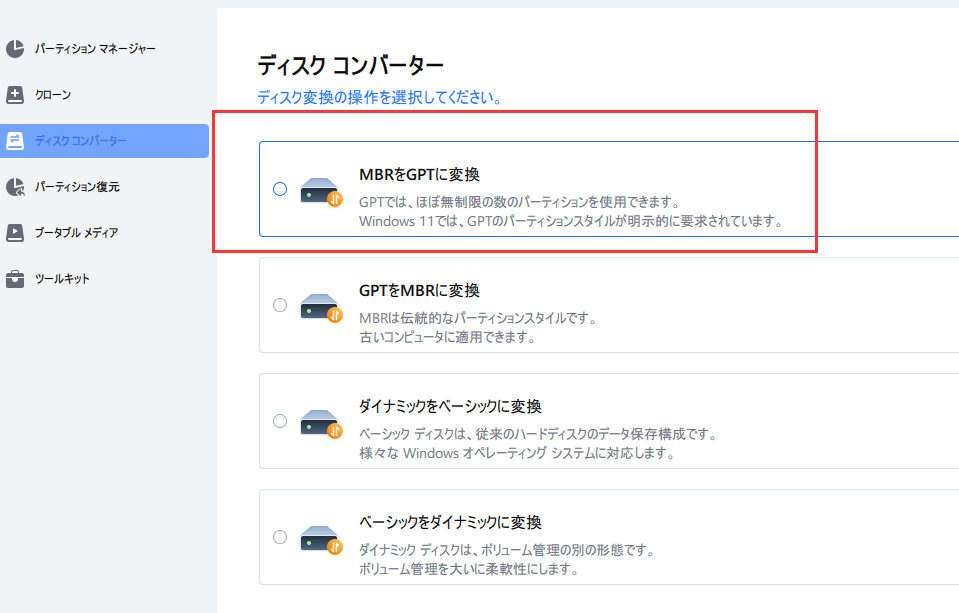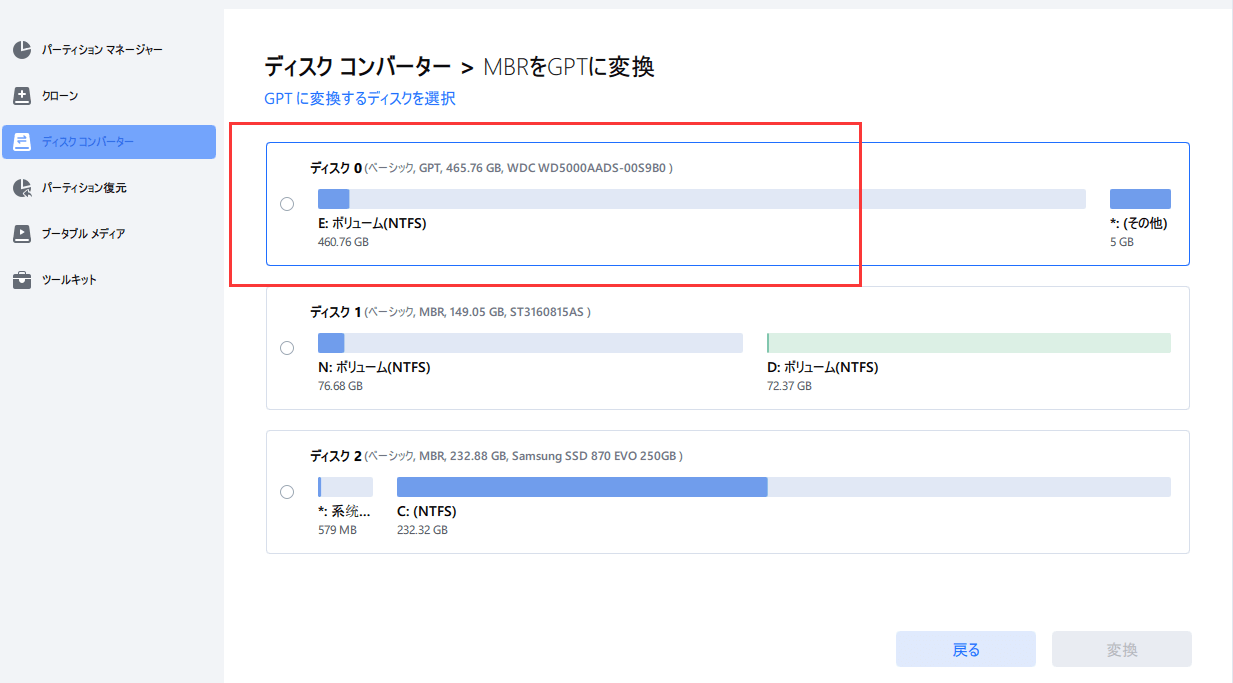-
![]() Windows向けデータ復旧
Windows向けデータ復旧
- Data Recovery Wizard Free購入ダウンロード
- Data Recovery Wizard Pro 購入ダウンロード
- Data Recovery Wizard WinPE購入ダウンロード
- Partition Recovery購入ダウンロード
- Email Recovery Wizard購入ダウンロード
- おまかせデータ復旧サービス
概要:
GPTパーティションとは何ですか?それを使ってWindows 11をインストールするにはどうすればよいですか?GPTパーティションを使用してWindows 11をインストールする方法をステップバイステップで説明します。
マイクロソフトのソフトウェアの市場は巨大です。2022年時点でWindows 10だけで4億台以上のマシンが稼働しています。その理由は簡単で、WindowsはPCやその他のデバイスに堅牢でデザイン性に優れたソフトウェアを提供し、使い方をシンプルにするためです。
しかし、Windows 10の一歩先を目指すのであれば、決して恐れることはありません。新しいアップデートのためのマイクロソフトの発表会は2022年6月24日に予定されていますが、新しいソフトウェアは世界的にリークされているのです。
windows 11のインストール方法が気になりませんか?正式版の発売を待っている間、事前にチェックしておくと便利です。
今回は、新しいバージョンのWindowsで何ができるのかを知るために、GPTパーティションにWindows 11のインストール方法を説明します。
Windows 11をインストールまたはアップグレードする場合、まず、お使いのコンピュータがWindows 11の要件を満たしているかどうか、特にコンピュータのマザーボードがUEFI Boot Modeをサポートしているかどうかを確認する必要があります。
Windows 11のシステム要件を確認する
コンピュータがUEFIブートモードに対応しているかどうかを確認する方法
ステップ1. PCを再起動し、F2/F10/F12/Delキーを押してBIOSに入ります。
ステップ2. ブートメニューに行き、ブートモードセクションをクリックし、お使いのコンピュータがUEFIモードをサポートしているかどうかを確認します。

UEFIモードを有効にする
ステップ1. PCを再起動し、F2/F10/F12/Delキーを押してBIOSに入ります。
ステップ2. ブートメニューからブートモードをクリックし、モードをレガシーからUEFIに切り替えます。

なお、必要に応じて、ブートメニューでWindows 11のインストールに必要なセキュアブートモードを有効にする必要があります。
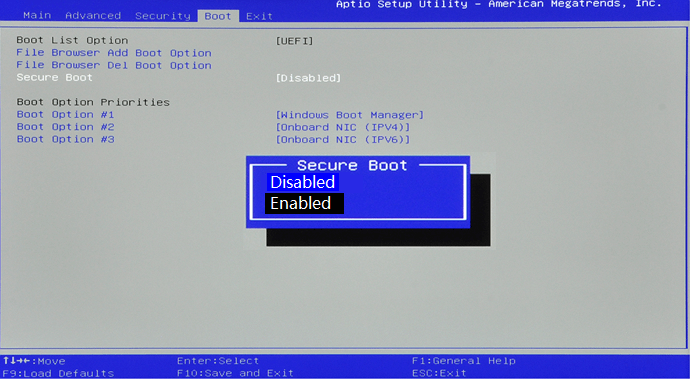
適切なパーティションスキームを選択することが重要です。間違ったパーティションスキームを選択すると、デバイスにアップデートされたWindows 11をインストールすることができません。
一番の理由は、Windows 11のインストールにGPTディスクが必要なことと、UEFIやセキュアブートモードの設定にGPTが基本であることです。このような理由から、MBRよりもGPTパーティションを使用することをお勧めします。
パーティションスタイルやサイズが不明な場合、正しい選択であることを確認する方法があります。以下の手順でパーティションスタイルを確認してください。
1.スタートメニューを開き、ディスクパーティションのフォーマットを検索する。
2.ディスクの管理をクリックし、すべてのドライブが表示されたら、Windows 11をインストールする予定のハードディスクをクリックします。
3.プロパティをクリックし、その下にあるハードウェアを探します。
4.ボリュームボタンを選択します。
5.populateをクリックすると、パーティションスキームが表示されます。
インストール先のディスクがMBRの場合、Windows 11をインストールするためにGPTディスクを用意するには、MBRディスクをGPTに変換する正しい方法を見つけることが重要です。
ここで、ディスク変換機能を持つEaseUS Partition Masterが役に立ちます。データを失うことなく、ディスクをMBRからGPTに完全に変換することができます。
ステップ1.EaseUS Partition Masterをパソコンにダウンロードし、起動します。
ステップ2.ディスクコンバータに移動し、MBRをGPTに変換を選択し、次をクリックして続行します。
ステップ 3.GPTに変換したいMBRディスクを選択し、変換をクリックすると変換が開始されます。
これで、デバイスにソフトウェアをインストールする準備が整いました。
まず、Windows 11をダウンロードする必要があります。リーク版なので、バグやウイルスが含まれている可能性があることを忘れないでください。万が一の不具合に備え、あまり使っていない端末にインストールすることをおすすめします。
お使いのPCがWindows 11に対応していることをご確認ください。対応していないPCにインストールすることもできます。その場合は、以下の手順で行ってください。
#1.Windows 11のダウンロード
より簡単にアクセスできるようになりました。EaseUS Win11 BuilderでWindows 11をダウンロードする
ここでの主な目的は、Windows 10のISOを使用して起動可能なUSBドライブを作成することです。
ステップ1.Windows11ビルダーは、EaseUS OS2Goソフトウェアと統合されています。ダウンロードボタンをクリックし、インストール後、プログラムを起動してください。
ステップ2.WinToGo CreatorをWindows Install Drive Creatorに切り替えます。取得したシステム情報はホーム画面に表示され、常に更新され続けます。Win11 builderはWindows 11以外にも、Windows 10/8.1のダウンロードもサポートしています。
ステップ3.USBメモリーをパソコンに接続します。Win11ビルダーが自動的にUSBデバイスを検出しますので、あとは作成ボタンをクリックするだけです。
ステップ4.ソフトがUSBドライブのデータを空にします(中古の場合)。ダウンロードが始まったら、終わるまでそこで待つか、しばらく放置して自分の作業をしてください。
ステップ 5.Windows 11のisoイメージファイルをUSBドライブに正常にダウンロードした後、インストールウィザードのステップバイステップに従って、起動可能なUSBドライブからコンピュータにWindows 11をインストールするために開始します。
ダウンしたら、次のガイドに従って、GPTディスクパーティションへのWindows 11のインストールプロセスを完了することができます。
これで GPT パーティションに Windows 11 をインストールし、チェックアウトする準備が整いました。
ここでは、PCへのインストール方法をステップバイステップで説明します。
ステップ1. PCを再起動し、BIOSに入り、USBドライブを起動ドライブとして設定します。
ステップ2. USBディスクでコンピュータが起動したら、画面の指示に従ってWindows 11をインストールします。
ステップ3. 言語、時刻と通貨のフォーマット、キーボードまたは入力方法を設定し、次へをクリックして次へ進みます。

ステップ4. 今すぐインストールをクリックして、次のステップに入ります。

ステップ5.プロダクトキーがありません]をクリックして続行します。
ステップ6. インストールするWindows 11のエディションを選択し、[次へ]をクリックして続行します。

ステップ7.Microsoft License Termに同意して次をクリックします。
ステップ8.Customeをクリックします。新しいディスクにWindowsのみをインストールするをクリックします。

ステップ9. ターゲットディスクとしてGPTドライブを選択し、次をクリックして続行します。

ステップ10. インストールが完了すると、コンピュータが自動的に再起動しますので、しばらくお待ちください。

その後、画面のガイドに従って、パソコンのセットアップを行います。完了したら、あとはログインして、今すぐWindows 11からパソコンを起動できます。

その後、Windows 11の起動画面が表示されます。おめでとうございます。Windows 11があなたのデバイスにダウンロードされました。このソフトをセットアップするのが楽しみですか?これから、PC端末でWindows 11を使用する手順を説明します。
本ソフトウェアのインストール方法は、Windows 10と同様です。しかし、このアップデートをより魅力的にする機能が追加されています。
それでは、アップデートを完了するために必要な主な情報を見ていきましょう。
1.言語、時間、通貨、キーボード/入力方法を選択する
2.その後、個人用または職場・学校用のアカウントを設定する
3.既存のMicrosoftアカウントを追加するか、新規に作成する
4.システム用のユーザー名とパスワードを追加して、アカウントのパーソナライズを開始する
5.セキュリティアンサーを作成し、システムをしっかり守る
6.次に、お好みに応じてプライバシー設定を選択する必要がある
7.カスタマイズ - ゲーム、クリエイティブ、ファミリーなどの機能を追加
8.OneDriveまたは選択したストレージソリューションと同期する
ほらね!これでセットアップ完了です。これで、お使いの端末にWindows 11がインストールされ、すぐに使えるようになりました。この作業は、使用するためではなく、ソフトウェアをチェックアウトするために使用してください。
まだOSが発売されていないため、流出したバージョンをブラウジングなどに使用すると、情報漏えいにつながる可能性があります。そのため、日常的に使用するのではなく、Windows 11の内部を理解するためにこのインストールを使用してください。
このガイドがWindows 11のインストール方法を理解するのにお役に立てば幸いです。しかし、ここで重要なのは、パーティションのスタイルと使用方法であることを覚えておいてください。
Windowsのパーティション管理に最適な方法をお探しなら、ぜひEaseUSをご利用ください。PCやその他のサーバーに効果的なパーティションマネージャーソフトウェアは、世界中のお客様のインストールニーズに応え、喜んで活用されています。
また、100%安全・安心なバックアップ・データ転送ソフトも提供しています。
全世界で5億3千万人以上のユーザーを持つEaseUSは、あなたが探していたソフトウェアソリューションです。パーティションマスターツールの無料トライアルは今すぐこちらをクリック
MBRディスクとGPTディスクの最大容量が違います。MBRディスクは最大2TBのディスクに対応することができますが、GPTディスクには容量の制限がありません。だから、容量が2TB以上のディスクを利用したい場合は、GPTを採用したほうがいいです。
GPTは4つ以上のパーティションを作成しようとする場合に適しています。MBRディスクは最大4つのプライマリパーティションを保持でき、GPTディスクはWindowsで最大128個のプライマリパーティションをサポートしているため、多くのパーティションが必要な場合はGPTが最適です。
高機能なディスク管理

Partition Master Professional
一番使いやすいディスク管理ソフトで、素人でもディスク/ パーティションを自由に変更できます!