-
![]() Windows向けデータ復旧
Windows向けデータ復旧
- Data Recovery Wizard Free購入ダウンロード
- Data Recovery Wizard Pro 購入ダウンロード
- Data Recovery Wizard WinPE購入ダウンロード
- Partition Recovery購入ダウンロード
- Email Recovery Wizard購入ダウンロード
- おまかせデータ復旧サービス
概要:
このトピックでは、USBドライブからWindows 11を新しいPCにインストールする方法に焦点を当てます。OSをHDD/SSDに移行するとか、起動可能なUSBドライブを作成するとか、Windowsメディア作成ツールを使うとか、これら3つの方法でUSBドライブからWindows 11を新しいPCにインストールすることについて詳しくご解説します。
USBドライブからWindows 11を新しいPCにインストールするにはどうすればよいですか?その方法を一緒に見てみましょう。ステップバイステップのガイドも付いてますのでご安心ください。
新しいPCにWindows 11をインストールする最も簡単かつ迅速な方法は、USBドライブからWindows OSを新しくインストールするのではなく、OSをHDD/SSDに移行することです。では、Windows 11を新しいPCに移行するにはどうすればよいでしょうか?EaseUS Partition Master(/partition-manager-software/professional.html)が利用可能なツールとなります。この究極のパーティション管理ツールは、ハード ディスクを整理してパソコンの性能を向上させるための総合的なソリューションを提供しています。
準備:
OSをHDD/SSDに移行する手順:
ご注意:対象ディスクに十分な未割り当て領域がない場合、OSをSSD/HDDに移行する操作は、対象ディスク上の既存のパーティションとデータを削除することになります。重要なデータがそこにある場合は、事前に外付けハード ディスクにバックアップしてください。
完了したら、ディスクを新しいPCに取り付け、Windows 11で起動します。パソコンが起動しない場合は、BIOSに入り、そのディスクを起動デバイスとして設定すればよいです。
USBドライブのみを使ってWindows 11を新しいPCにインストールする方法をお探しのなら、次のステップバイステップ ガイドをお読みください。起動可能なWindows 11インストールUSBドライブを作成し、新しいPCにOSをインストールする方法を一緒に見てみましょう。
1.準備すべきもの
2.USBドライブをフォーマット
3.Windows 11のインストールUSBを作成
4.USBメモリからWindows 11をインストール
次に、次の手順に従ってUSBドライブからWindows 11を新しいPCにインストールします。
EaseUS Partition Masterを正常に動作可能なパソコン(古いPCまたはお友達のPC)にインストールします。
手順1.フォーマットするUSBドライブを選択します。
USBドライブまたはペン ドライブをパソコンに接続します。EaseUS Partition Masterをインストールしてから立ち上げます。フォーマットするUSBドライブを右クリックし、「フォーマット」を選択します。
手順2.USBドライブのドライブ文字とファイル システムを設定します。
対象パーティションに新しいパーティション ラベル、ファイル システム(NTFS/FAT32/EXT2/EXT3/EXT4/exFAT)、クラスター サイズを設定し、「OK」をクリックします。
手順3.「はい」をクリックしてUSBドライブのフォーマット操作を確認します。
警告メッセージが表示されたら、「はい」をクリックします。重要なデータがそこにある場合は、事前にバックアップを作成してください。
手順4.変更を適用します。
「1個のタスクを実行」をクリックしてから、「適用」をクリックしてUSBドライブをフォーマットします。
ご注意:USBドライブがプライマリ パーティションである場合にのみ、アクティブに設定する必要があります。アクティブとしてマークできない場合は、論理パーティションをプライマリ パーティションに変換する必要があるかもしれません。
Windows 11をインストールするためのUSBドライブをフォーマットするには、もう1つの方法があります。
Windows 11をインストールするためにCDやUSBメモリなどのインストール メディアが必要になる場合があります。Windows 11の起動可能なUSBを作成するにはどうすればよいですか?UltraISO(https://www.ultraiso.com/)は、Windows 11 ISOファイルをUSBドライブに書き込むために使われます。次の手順に従って操作してください。
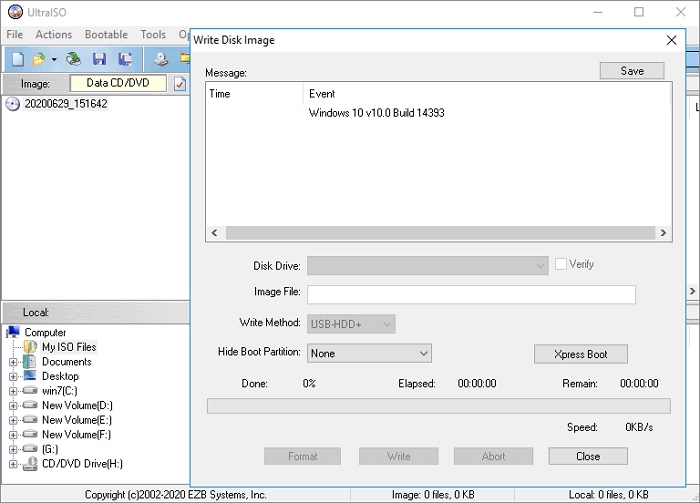
起動可能なUSBドライブを新しいパソコンに接続します。USBデバイスが検出されたら、起動デバイスとして設定します。
また、Windows 11を外付けハード ディスクにインストールしたいかもしれません。そうすれば、独自にカスタマイズしたWindows 11はどこにいても楽しめます。
関連トピック:USBドライブでポータブルwindows 10/11を作成する方法
Windowsメディア作成ツールを使ってUSBドライブからWindows 11をインストールするための完全なガイドはここにあります。このガイドに従えば、自分でUSBドライブからWindows 11をインストールすることは簡単になります。
1.Windowsメディア作成ツールをUSBメモリにダウンロード
2.Windows 11のインストール メディアを作成
3.USBドライブからWindows 11をインストール
この方法では、Windows 11ライセンスが必要であることにご注意ください。そして、Windowsメディア作成ツールをダウンロード(https://go.microsoft.com/fwlink/?LinkId=691209)します。その前に、次のことを確認してください。
ご注意:Windowsインストール メディアを作成すると、USBまたはDVDディスク上のコンテンツが削除されるため、空のUSBまたは空のDVDを使用するほうがいいです。ISOファイルをDVDに書き込もうとしたときに、「ディスク イメージ ファイルが大きすぎます」と表示された場合は、大容量の片面2層DVDを使用する必要があります。
手順1.Windowsメディア作成ツールを管理者として実行します。
手順2.「実行する操作を選んでください」画面で、「他のPC用にインストール メディアを作る」を選択し、「次へ」をクリックします。
手順3.Windowsの言語、エディション、アーキテクチャ(64ビット、または32ビット)を選択します。
手順4.使用するメディアを選択します。
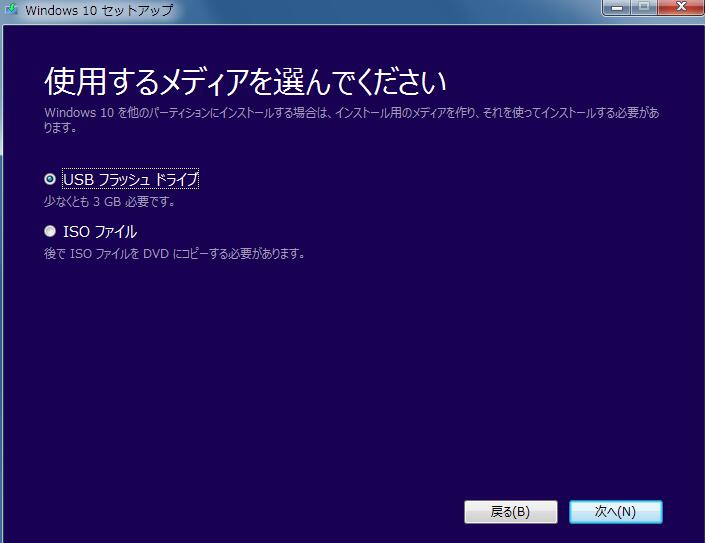
USBフラッシュ ドライブ:少なくとも8GBの空のUSBドライブをパソコンに接続します。
ISOファイル:ISOファイルをダウンロードしてから、ファイルの保存先に移動し、Windowsディスク イメージ書き込みツールを使ってインストールDVDを手軽に作成します。
Windows 11 ISOファイルをDVDに書き込む:
DVDやUSBドライブを使用せずに、ISOファイルから直接新しいPCにWindows 11をインストールしたいなら、ISOファイルをマウントすればよいです。これにより、現在のオペレーティング システムがWindows 11にアップグレードされます。
ISOファイルをマウント:
Windows 11インストール メディアを作成したら、次の手順でWindows 11をインストールすればよいです。
手順1.Windows 11をインストールする新しいパソコンにUSBドライブを接続します。
手順2.USBまたはDVDディスクからパソコンを再起動します。そう起動しない場合は、パソコンの電源を入れた直後に「F2」/「F12」/「Delete」/「Esc」キーを押してブート メニューを開き、パソコンの起動順位を変更する必要があります。
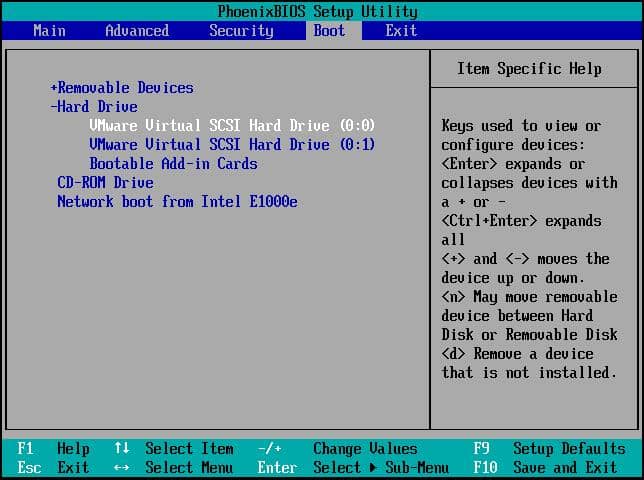
ご注意:Windows 11で起動可能なUSBドライブが表示または認識されない場合は、こちらのページを参照してトラブルシューティングしてください。
手順3.画面上の指示に従ってWindows 11のインストールを完了します。インストール中にライセンス認証を求められたら、Windows 11のライセンス キーを入力します。
手順4.Windowsのインストールが完了したら、必要なデバイス ドライバーがすべてインストールされていることを確認します。
更新プログラムを確認:「スタート」>「設定」>「更新とセキュリティ」>「Windows Update」>「更新プログラムのチェック」の順に移動します。

この記事では、新しいPCにWindows 11をインストールする方法を3つご紹介しました。
USBドライブからWindows 11をインストールすることは複雑な作業なので、上記の指示にしっかりと従うほうがいいです。プロセス中に何か問題が発生した場合は、オンライン チャットまたはメール([email protected])でこちらの技術サポート チームにご遠慮なくお問い合わせください。迅速かつ効率的なサポートをご提供します。
Windows 11にアップグレードするか、USBドライブからWindows 11をインストールしようとするときに、次のような質問がありますか?読み続け、それらを1つずつトラブルシューティングしてみましょう。
手順1.USBドライブをフォーマットし、プライマリ パーティションをアクティブに設定します。
手順2.正常に動作可能なPC(インターネット接続あり)にWindowsメディア作成ツールをダウンロードして実行します。
手順3.空のUSBドライブにWindowsのインストール メディアを作成します。
手順4.USBドライブを使ってWindows OSを新しいPCにインストールします。
手順5.画面上の指示に従って、Windowsのインストールを完了します。
手順1.正常に動作可能なPC(インターネット接続あり)にWindowsメディア作成ツールをダウンロードして実行します。
手順2.空のUSBメモリにWindowsのインストール メディアを作成します。
その答えはイエスです。Windows 11をインストールするための起動可能なUSBを作成するには、少なくとも8GBのUSBドライブが必要です。32GB以上の空き容量を持つほうがいいです。そして、USBドライブ上のWindows 11をライセンス認証するためのライセンスも必要です。
パソコンをシャットダウンします。パソコン上の古いHDDを取り外してSSDを取り付けます。インストール中に、パソコンに接続されているのはSSDのみです。
Windows 11のインストール メディアを挿入します。
……
詳細については、こちらのページを参照してください。
EaseUS Partition Masterはハード ディスク上のパーティションを簡単にサイズ調整したり、拡張したり、縮小したり、新規作成したりできます。今すぐこのソフトウェアをダウンロードして、Windows 11/10のハード ディスクを手軽にパーティション分割してみましょう。
ン高機能なディスク管理

Partition Master Professional
一番使いやすいディスク管理ソフトで、素人でもディスク/ パーティションを自由に変更できます!