-
![]() Windows向けデータ復旧
Windows向けデータ復旧
- Data Recovery Wizard Free購入ダウンロード
- Data Recovery Wizard Pro 購入ダウンロード
- Data Recovery Wizard WinPE購入ダウンロード
- Partition Recovery購入ダウンロード
- Email Recovery Wizard購入ダウンロード
- おまかせデータ復旧サービス
概要:
BIOS設定からSSDをフォーマットする方法を知りたいですか?このガイドでは、BIOSからSSDをフォーマットする方法とその代替方法をご紹介します。
BIOSからSSDをフォーマットする場合、よりユーザーフレンドリーで機能豊富な方法があります:EaseUS Partition Master Proです。この強力なパーティション管理ソフトウェアは、ブータブルメディアの作成とBIOSでのSSDフォーマットのためのシームレスなソリューションを提供します。
EaseUS Partition Masterの利点:
以下の簡単な手順で、健康なコンピューターにブータブルディスクを作成することができます:
ステップ1.まず、USB或いはCD/DVDをパソコンに接続します。ダウンロードした「EaseUS Partition Master」を開く。ウインドーの左側にある「ブータブル メディア」をクリックします。そして、「ブータブル メディアを作成」をクリックします。

ステップ2.デバイスの種類を選択します(ここではUSBメモリを例にしています)。そして、「作成」すれば、ブータブルディスクを作成します。

ステップ3.もしブートディスクの作成に失敗したら、ISOをエクスポートして第三者書き込みソフトで作成してください。

ブータブルUSBを使用してコンピュータを起動し、WinPE環境でSSDをフォーマットします:
ステップ1.ソフトを起動して、初期化したいSSD/HDDを右クリックして、「フォーマット」を選択します。

ステップ2.ここでフォーマットの詳細をチェックしてから、「OK」をクリックします。

ステップ3.「対象のパーティション上のデータは消去されます。」という提示メッセージが表示されます。フォーマットプロセスを進むには「はい」をクリックします。

ステップ4.最後に、画面右下のタスクキューにあるタスクをクリックして、保留中の操作を確認します。保留中の操作が間違っていない場合は、「適用」をクリックして、フォーマットプロセスを開始します。

EaseUS Partition Masterの特筆すべき機能:
SSDをフォーマットし、パーティションを効果的に管理するための手間のかからない多機能なソリューションとして、EaseUS Partition Masterの使用を強くお勧めします。
BIOSから SSD をフォーマットすることは、ストレージ・ドライブをリフレッシュするための簡単で効果的なソリューションです。このガイドでは、BIOSインターフェースからSSDを直接フォーマットする手順を順を追って説明します。フォーマットを行うと、既存のコンテンツがすべて消去されるため、作業を進める前に、重要なデータがバックアップされていることを確認してください。このソリューションを使用すると、BIOS Windows 10からハードドライブをフォーマットすることもできます。
もう一つ覚えておかなければならないのは、この機能は一部のマザーボードでしか使えないということです。ここでは、BIOSからSSDをフォーマットする方法を説明します:
ステップ1:コンピュータを再起動した後、システムが再起動したらBIOSキーを押します。BIOSはお使いのコンピュータモデルによって異なり、F1、F2、F10、F12、Delete、またはEscです。BIOS設定で、「Security」に移動します。
ステップ2: お使いのコンピュータのモデルに応じて、「ハードドライブユーティリティ」または「ハードドライブツール」をタップします。ここで、「Secure Erase」を選択し、ディスクを消去するSSDを選択します。
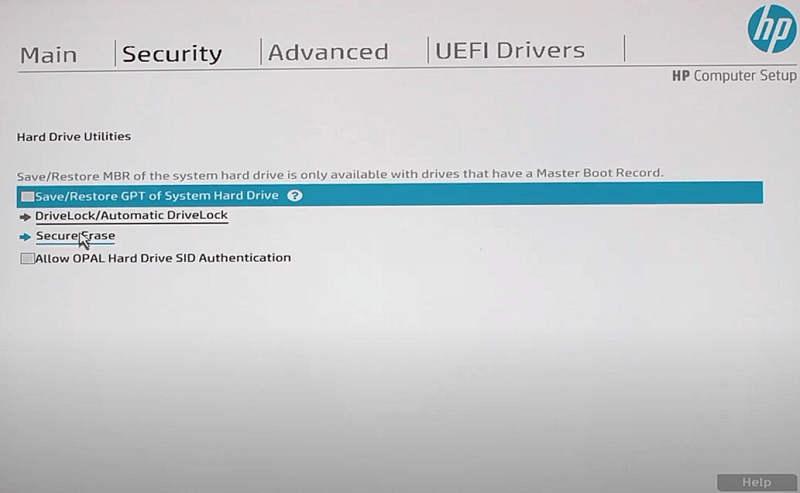
コンピュータが起動しない、またはスタート画面で止まっている場合、コマンドプロンプトを使用してSSDをフォーマットすることができます。その方法についての包括的なガイドはこちらです:
ステップ1.方法1を参照して、EaseUS Partition Masterを使ってブータブルディスクを作成します。ブータブルディスクでコンピュータを起動します。

ステップ2.「デバイスを使用」画面で、起動可能なデバイスを選択し、「Windowsセットアップ」に入ります。
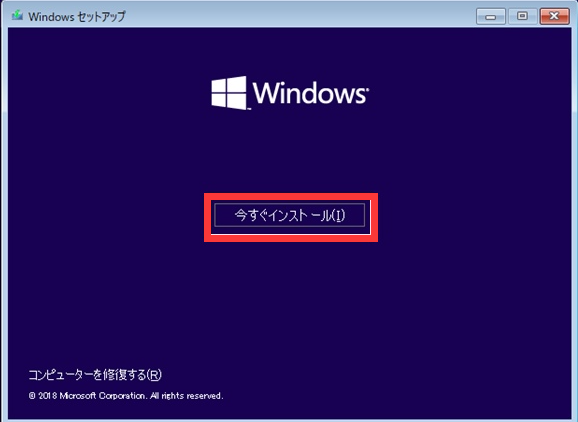
ステップ3.「Shift + F10」キーを押すと、コマンドプロンプトが展開されます。以下のコマンドを書き、それぞれ「Enter」を押して終了します:
(#をターゲットSSDの名前に置き換えてください。NTFSを他のフォーマットに変更することもできます)。
ステップ4.フォーマット処理が完了したら、 「exit」を入力して終了します。
この記事では、SSDをフォーマットするための2つの方法、BIOSからとEaseUS Partition Masterを使用する方法について説明しました。BIOSからSSDをフォーマットする方法は、システムのファームウェア設定にアクセスし、SSDを消去するために安全な消去を使用します。BIOSからSSDをフォーマットする方法は、システムのファームウェア設定にアクセスし、セキュアイレースを使用してSSDを消去します。
対照的に、EaseUS Partition MasterはSSDをフォーマットするための最良の選択肢として浮上した。この強力なパーティション管理ソフトウェアは、ユーザーフレンドリーなインターフェイス、強化されたデータ保護、より高速な操作を提供します。シームレスで効率的なプロセスを保証します。さらに、様々なパーティション管理機能を提供し、包括的なディスク管理ツールとなっています。
はい、BIOS設定からSSDドライブをフォーマットすることができます。この機能は一部のマザーボードでのみ利用可能で、万能ではありません。この機能が利用可能なシステムでも、SSDをフォーマットするのではなく、安全な消去を実行します。さらに、BIOSで設定を変更する場合は、システムに悪影響を与えるため、注意が必要です。
SSDを完全にフォーマットするには、以下の手順に従います:
ステップ1:「Win + X」を押し、メニューから「ディスクの管理」を選択します。「ディスクの管理」ウィンドウで、使用可能なドライブのリストからSSDを探します。
ステップ2:フォーマットしたいSSDを右クリックし、コンテキストメニューから「フォーマット」を選択します。Formatウィンドウで、SSDに必要なファイルシステムを選択します。
ステップ3:お好みに応じてアロケーションユニットのサイズを設定し、「ボリュームラベル」フィールドにSSDパーティションの名前またはラベルを入力します。設定を確認した後、「OK」をクリックして確定し、フォーマットを開始します。
ここでは、ひどく破損したSSDを再フォーマットする方法を説明します:
ステップ1: Windowsの検索バーでコマンドプロンプトを探し、管理者として実行します。コマンドプロンプトでdiskpart コマンドを実行し、続けてlist diskコマンドを実行します。
ステップ2: このコマンドを実行すると、SSD を含む、コンピュータで使用可能なすべてのディスクのリストが表示されます。フォーマットするSSDを選択するには、select disk Xコマンドを入力し、Enterキーを押します(「X」をSSDのディスク番号に置き換えます)。
ステップ3: cleanコマンドを使ってSSDからすべてのパーティションとデータを削除します。次に、create partition primaryコマンドを入力して実行し、プライマリパーティションを作成します。
ステップ4: select partition 1コマンドを実行し、フォーマットする新しいパーティションを選択します。format fs=ntfsquickコマンドを入力し、Enterを押してパーティションをフォーマットします。最後にassign letter=Xで新しいパーティションに文字を割り当てます。
高機能なディスク管理

Partition Master Professional
一番使いやすいディスク管理ソフトで、素人でもディスク/ パーティションを自由に変更できます!