-
![]() Windows向けデータ復旧
Windows向けデータ復旧
- Data Recovery Wizard Free購入ダウンロード
- Data Recovery Wizard Pro 購入ダウンロード
- Data Recovery Wizard WinPE購入ダウンロード
- Partition Recovery購入ダウンロード
- Email Recovery Wizard購入ダウンロード
- おまかせデータ復旧サービス
概要:
空き容量不足の問題に遭ったユーザーが少なくないようです。CドライブとDドライブを結合して、Cドライブの容量を拡張することは確かにいい方法です。特にDドライブがほとんど空の場合、この方法が一番簡単に問題を解決できます。それで今日はCドライブとDドライブを無料で結合する簡単で安全な方法をご紹介します。
「Windows 7からWindows 10にアップグレードして、いくつかの新しいアプリケーションとゲームをインストールした後、Cドライブの容量が足りなくなりました。そしてDドライブはほとんど使われていない状態で、空き容量はまだ38GBあります。それで、DドライブをCドライブと統合して、Cドライブをより大きいパーティションにしたいですが、何か簡単な方法がありますか?」
上記のCドライブの空き容量不足の問題に遭ったユーザーが少なくないようです。CドライブとDドライブを統合して、Cドライブの容量を拡張することは確かにいい方法です。特にDドライブがほとんど空の場合、この方法が一番簡単に問題を解決できます。それで今日はCドライブとDドライブを無料で結合する簡単で安全な方法をご紹介します。
Windows 10の内蔵ディスク管理ツールは、1つのパーティションを削除して未割り当て領域を作成した後、もう一つのパーティションをその未割り当て領域を結合することしかできませんので、Dドライブに必要なデータがある場合、Dドライブのデータをバックアップしてから、パーティションの統合を行えます。
その操作がちょっと難しいですので、今日はEaseUS Partition Masterというパーティション管理フリーツールでCドライブとDドライブをワンクリックで統合する方法をご紹介します。
Step 1.EaseUS Partition Masterを実行して、ソフトのホーム画面で結合したいパーティションの一つ(Cドライブ)を右クリックして、『パーティションを合併する』をクリックします。
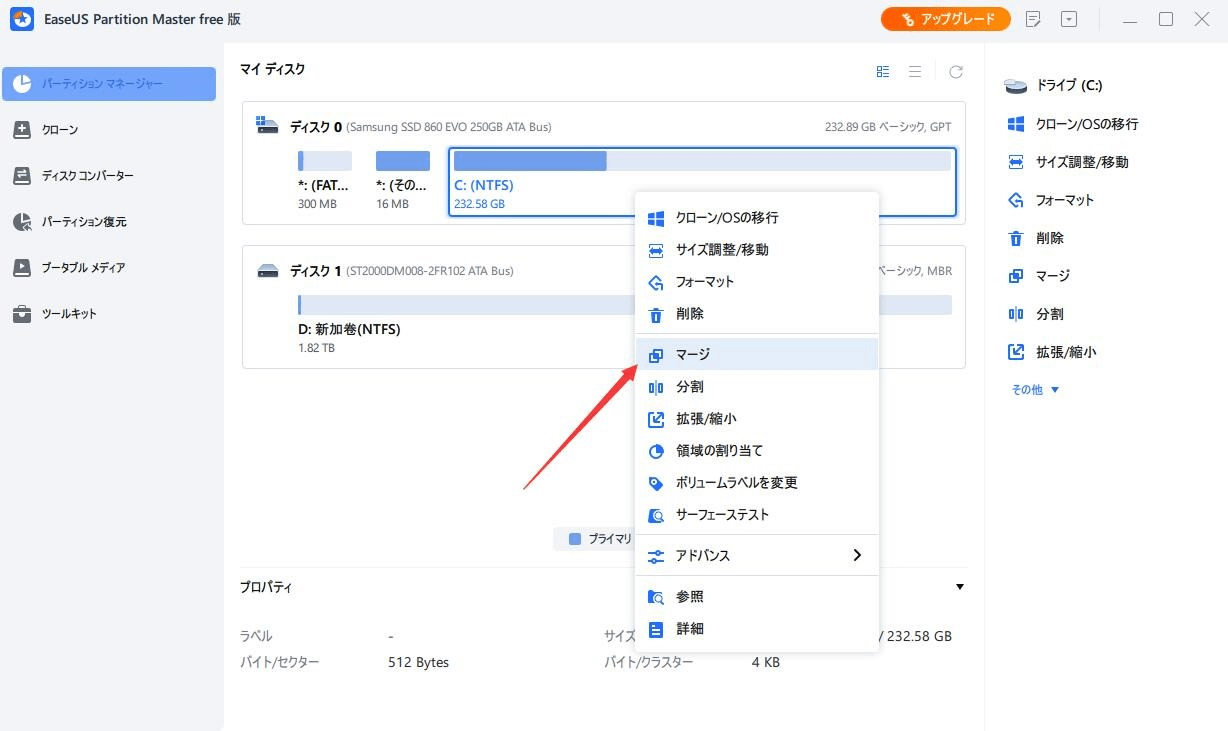
2.結合したい2つの隣接したパーティションを選択します。私のパソコンでDドライブが別のHDDにありますので、ここでCドライブとHドライブを選定します。
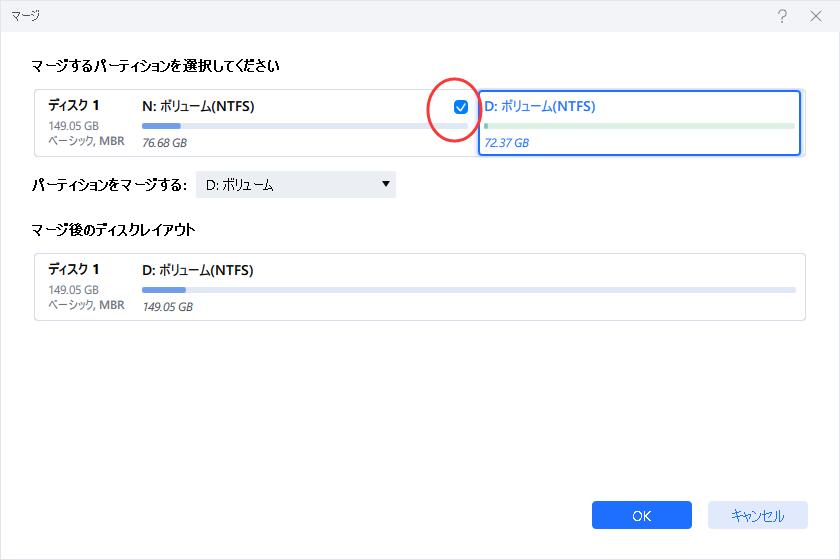
3.2つのパーティションを統合する目標パーティション(Cドライブ)を選択して、『OK』をクリックします。
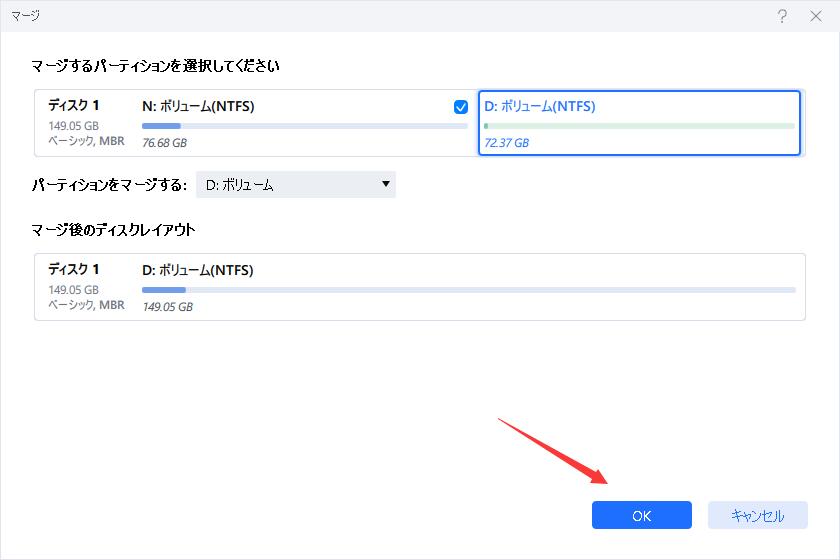
4.ソフトのメイン画面で「√」をクリックして、変更を適用します。
高機能なディスク管理

Partition Master Professional
一番使いやすいディスク管理ソフトで、素人でもディスク/ パーティションを自由に変更できます!