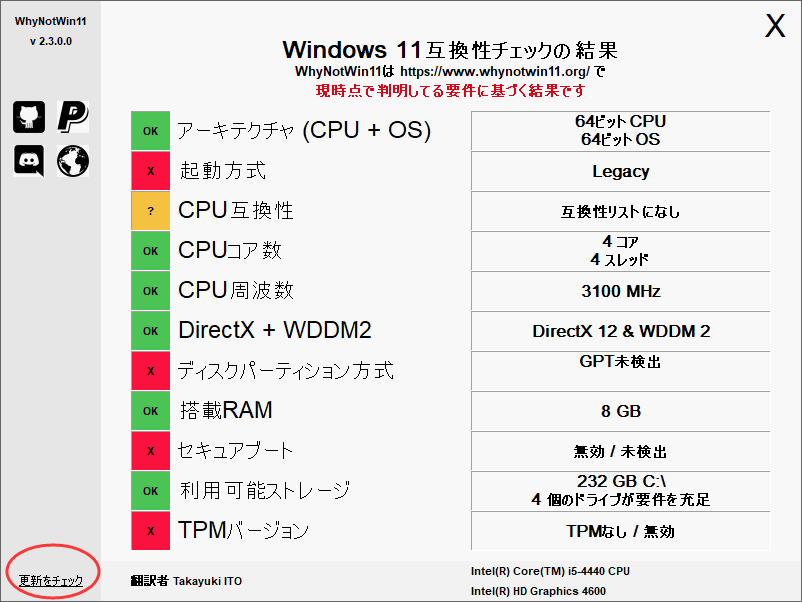-
![]() Windows向けデータ復旧
Windows向けデータ復旧
- Data Recovery Wizard Free購入ダウンロード
- Data Recovery Wizard Pro 購入ダウンロード
- Data Recovery Wizard WinPE購入ダウンロード
- Partition Recovery購入ダウンロード
- Email Recovery Wizard購入ダウンロード
- おまかせデータ復旧サービス
概要:
古いコンピュータにWindows 11をダウンロードしたいですか?しかし、セキュアブートとTPM 2.0のWindows 11の要件を回避する方法がわからないのです。それなら、この投稿をよく確認してください。
Windows 11のインストールを楽しみにしていますか?
新しい見た目や機能に期待が高まりますよね!🎉
しかし、特に古いパソコンにWindows 11をインストールしようとすると、「TPM 2.0」や「セキュアブート」などの要件でつまずくことがあるかもしれません。これらの要件が原因で、「Windows 11を諦めるしかないのか…」と感じる方も多いのではないでしょうか?
ご安心ください!お使いのPCがUEFI BIOSモードの場合、「TPM 2.0」や「セキュアブート」の設定を簡単に有効化し、要件をクリアすることが可能です。BIOS設定画面にアクセスして、「TPM 2.0」をオンにし、セキュアブートを有効にするだけで、Windows 11への道がひらけます。
一方、古いレガシーBIOSモードのPCでは、これらの要件をそのまま満たすのが難しい場合があります。しかし、ここで諦める必要はありません!💡 「Windows 11 TPM 回避」や「セキュアブート 回避」といった工夫を施すことで、古いパソコンでもWindows 11をインストールする方法が存在します。
この記事では、Windows 11の「TPM回避」や「セキュアブート回避」を実現するための具体的な手順や役立つツールを詳しく解説します。古いPCでも新しいWindows 11を快適に楽しむためのヒントを、ぜひ最後までチェックしてください!
Windows 11は、グラフィックリッチなユーザーインターフェイスを次のレベルへと進化させました。さらに、タッチコントロール、ウィジェット、Androidアプリなど、Windowsの体験を誘う多くの新機能が追加されています。
これらの強力な機能をサポートするために、Windows 11は、以下のようないくつかの基本的なシステム要件を必要としました。
インターネット接続とストレージスペースは、古いWindowsパソコンでも簡単に管理できるようになりました。しかし、レガシーBIOSモードのデバイスでは、セキュアブートとTPMは手に入れることができません。
では、どうすればいいのでしょうか?
Windows 11でセキュアブートとTPMの設定を回避するために、技術的なレジストリの方法を使用することができます。レジストリを使用すると、以下の手順でセキュアブートとTPMの要件を回避することができます。
ステップ1.スタートメニューで「ファイル名を指定して実行」を検索し、Enterキーを押します。コマンドボックスに「regedit」と入力し、再度「Enter」キーを押します。
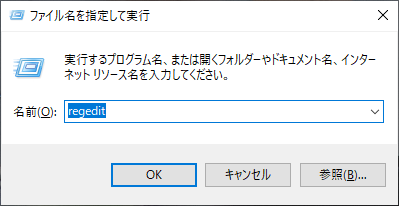
ステップ2.レジストリエディタ―が画面上に開いたら、このパスに移動します。
コンピューター\HKEY_LOCAL_MACHINE\SYSTEM\Setup
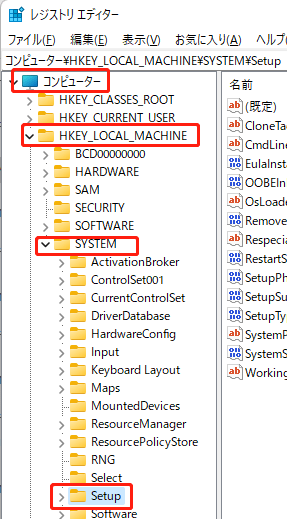
ステップ3.セットアップフォルダーに入ると、簡単に右クリックして、「新規」をクリックします。その後、「キー」を選択します。
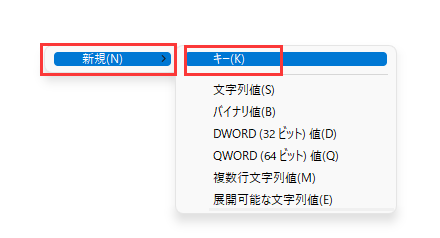
ステップ4.その新しいレジストリキーファイルがアップグレードフォルダーに追加されます。名前をLabConfigに変更する必要があります。

ステップ5.右側のセクションに移動して、「既定」という名前のファイルを探します。ここで、新しいDWORDレジストリファイルを作成する必要があります。もう一度右クリックして、「新規」を選択し、「DWORD(32ビット)値」を選択します。
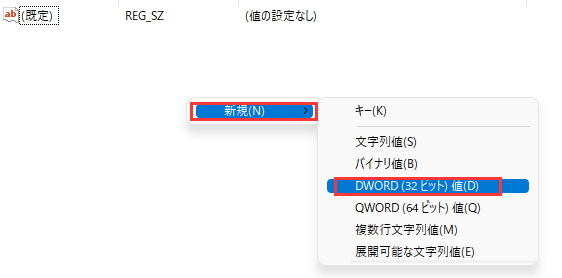
ステップ6.ファイルが作成されたら、名前をBypassTPMCheckに変更することができます。同様に、BypassSecureBootCheckという名前で別のDWORDレジストリファイルも作成します。
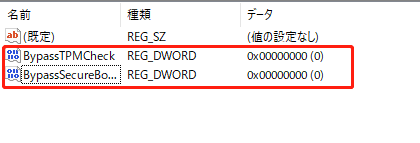
ステップ7.ここで、先ほど作成した「BypassTPMCheck」ファイルをダブルクリックで開いてください。このファイルの値のデータを1に変更し、「OK」を押してください。
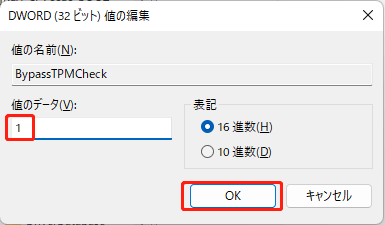
ステップ8.次に、BypassSecureBootCheckフォルダーも同様に、値のデータを1に変更します。
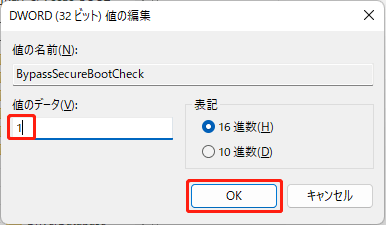
ステップ9.最後に、レジストリエディタ―を閉じてコンピュータを再起動し、これらの新しい設定をすべて保存します。これで、Windows 11でセキュアブートとTPM 2.0要件を回避することに成功しました。
ボーナスヒント:TPMのないコンピュータにWindows 11をダウンロードしてインストールする方法にも興味がある場合は、こちらのガイドを参照してください。
TPM2.0を使用せずにWindows 11をインストールする方法
コンピューターでTPM2.0が有効になっていない場合でも、Windows 11を入手することができます。この記事に従って、TPM 2.0をバイパスし、Windows 11をダウンロードする方法を確認しましょう。
EaseUS Windows 11 Builderは、Windows 11のインストール中に直面するすべての問題を解決することができる、アップグレードされたトラブルシューティングツールキットです。また、Windows 11のプロフェッショナルなアップグレードとダウンロードツールでもあります。Windows 11システムの最新バージョンを直接ダウンロードすることができます。
すごい!しかも、EaseUS Windows 11 Builderでは、以下の手順でTMPを使わずに簡単にWindows 11をパソコンにインストールすることができます。
ステップ1. Windows11 Builderは、EaseUS OS2Goソフトウェアと統合されています。ダウンロードボタンをクリックし、インストール後にプログラムを起動してください。
ステップ2. WinToGo CreatorをWindows Install Drive Creatorに切り替えます。取得したシステム情報はホーム画面に表示され、常に更新され続けます。Win11 builderはWindows 11以外にも、Windows10/8.1のダウンロードにも対応しています。
ステップ3. USBメモリーをパソコンに接続します。Win11ビルダーは自動的にUSBデバイスを検出しますので、あとは作成ボタンをクリックするだけです。

ステップ4.ソフトがUSBドライブのデータを空にします(中古の場合)。ダウンロードが始まったら、終了するまでそこで待つか、しばらく放置して自分の作業をしてください。
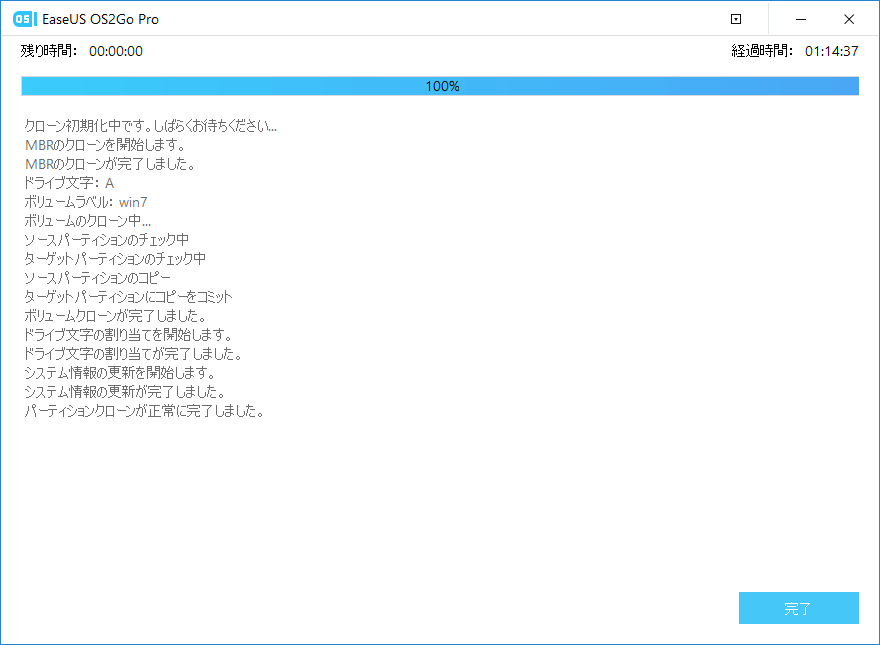
ステップ5.Windows 11のisoイメージファイルをUSBドライブに正常にダウンロードした後、インストールウィザードのステップバイステップに従って、コンピュータにブータブルUSBドライブからWindows 11をインストールするために開始します。
Windows 11のインストールを完了するには、このページのUSBドライブからWindows 11をインストールする方法2を参照してください。
Windows 11をパソコンに無事ダウンロードしたら、ここで仕事は終わりではありません。Windows 11以降、ディスクが適切に管理されていることを確認する必要があります。
ディスクパーティショニングが正確でないと、Windows 11でプログラムを実行する際に多くのエラーに直面することになります。従って、Windows 11のディスクに体系的にスペースを割り当てることができるディスクパーティションソフトウェアを入手する必要があります。
ここで、セキュアブートとTPMを回避する簡単なEaseUS Windows 11 Builderの方法を選択すると、EaseUS Partition Master Proを取得することになります。このツールを使えば、Windows 11のパーティションを簡単に管理することができます。
EaseUS Partition Master Proは、多くのディスク管理機能を提供します。
[1] 「サイズ調整/移動」は、選択したディスクパーティションの容量を自由に調整することができます。「サイズ調整/移動」を右クリックすると、ボリュームを縮小したり、他のボリュームを拡張したり、特別な用途のために未割り当て領域を作成したりすることができます。

[2] 「ディスククローン」は、同じレイアウトと内容を持つ2つの同じハードディスクまたはパーティションを作成することを目的としています。「ディスククローン」機能は、ハードディスクのアップグレード、故障したハードディスクの交換、ドライブデータのバックアップなどに使用することができます。
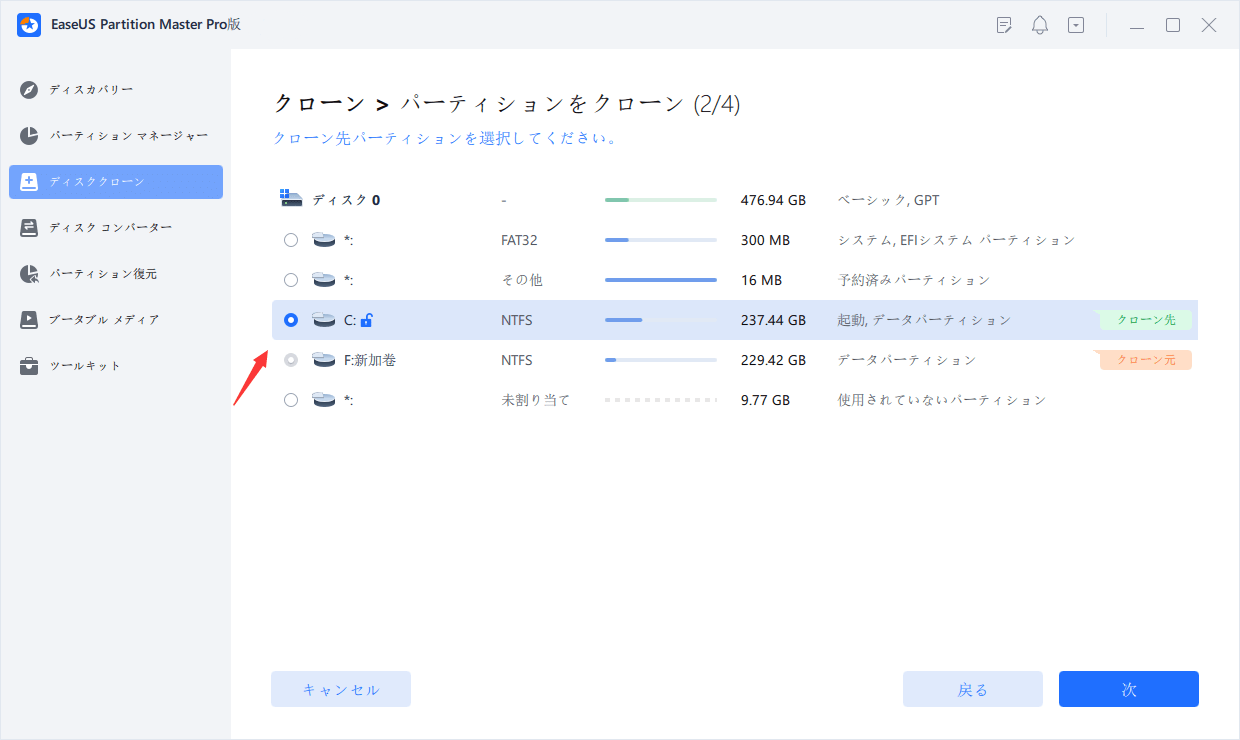
[3] 「削除」は、不要なディスクパーティションを削除し、未割り当てのスペースにする一般的な方法です。
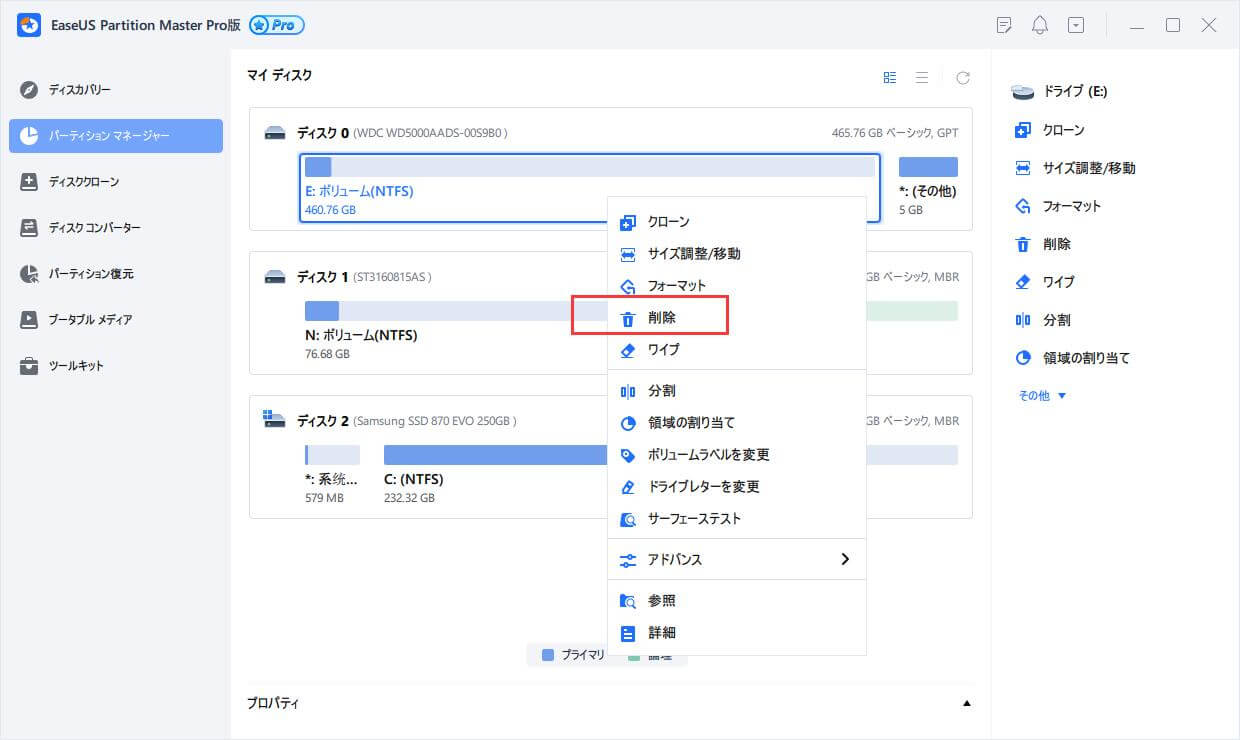
[4] 「フォーマット」は多くの場面で頻繁に使用されます。ドライブパーティションをフォーマットすることで、ファイルシステムを変更したり、破損した問題を修正したり、時にはウイルスやマルウェアを駆除したりすることができます。

[5] 「領域の割り当て」は、一方のドライブのパーティション領域が過大で、もう一方が不十分な場合に非常に有効です。
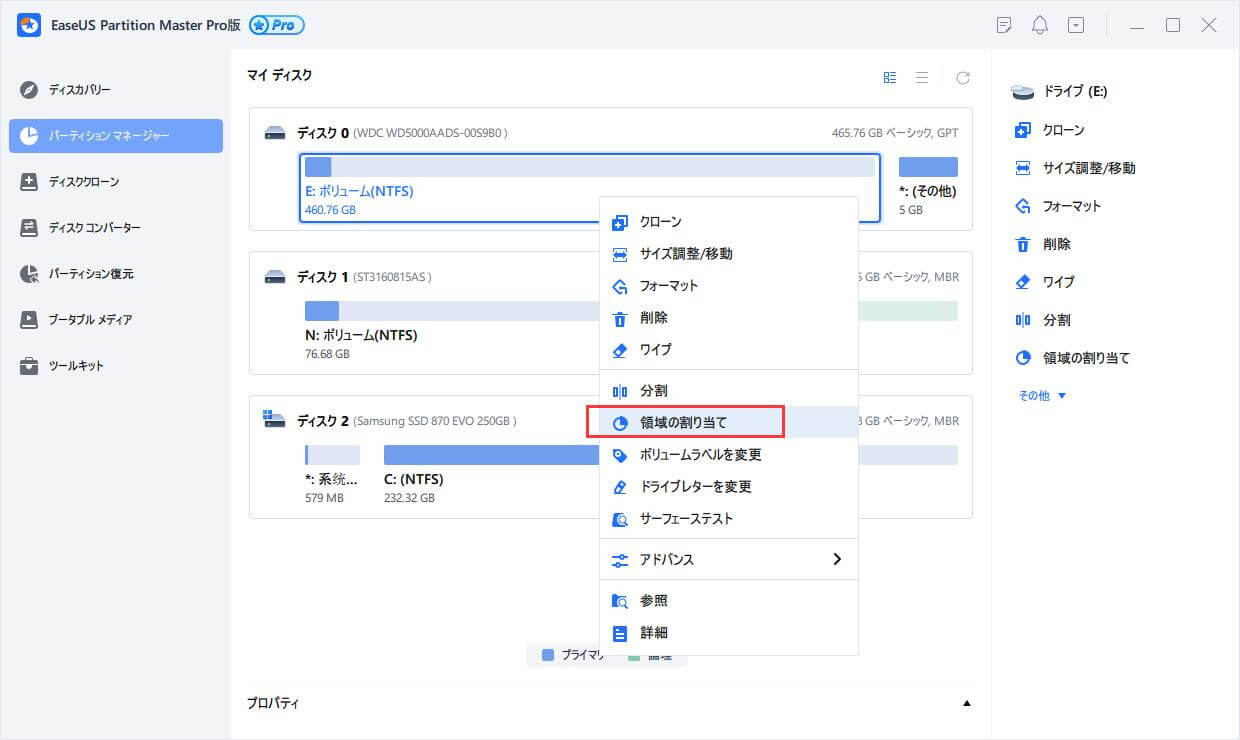
[6] 「OSを移行」は、Windowsのインストールドライブを再インストールすることなく、簡単に移行することができます。
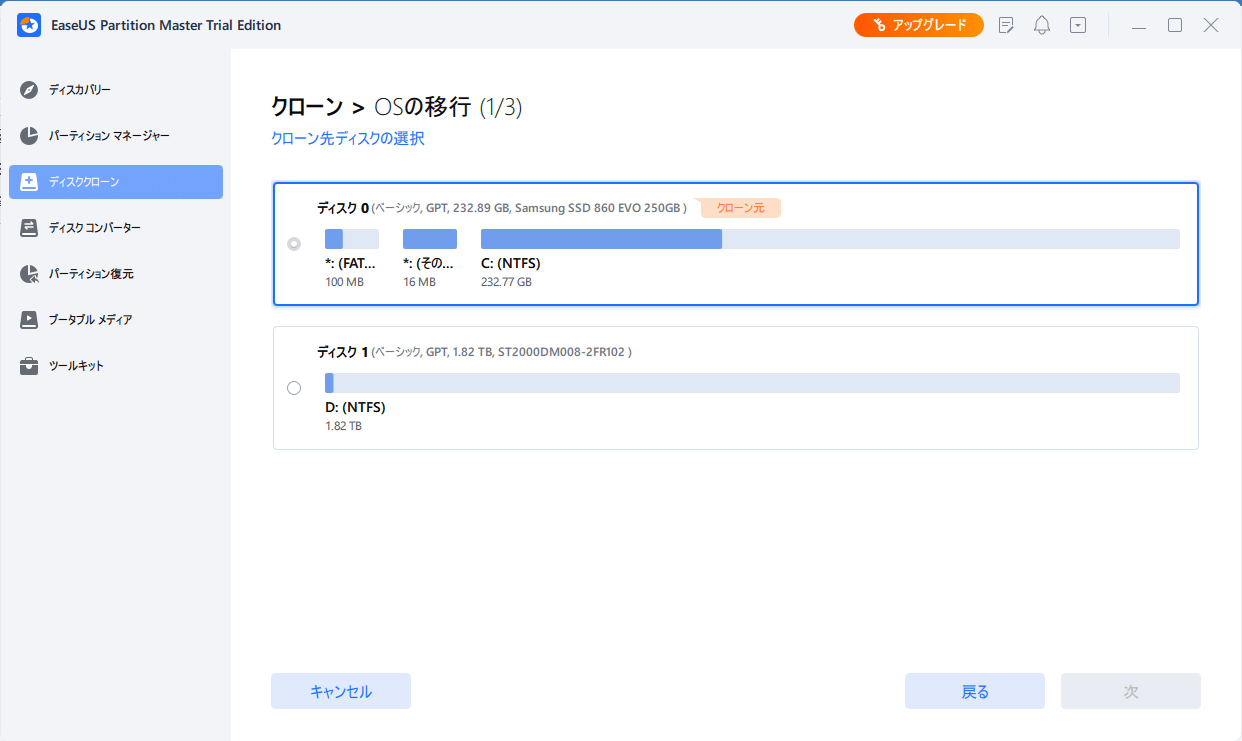
[7] GPTとMBR、NTFSとFAT32、ベーシックとダイナミックの変換は、EaseUS Partition Masterのユーザーの間でますます人気が高まってきています。このほかにも、機能的で実用的な機能がたくさんあります。

レガシーBIOSモードのPCでもWindows 11を実行することは可能です。ただし、UEFIモードのように「セキュアブート」や「TPM」を直接回避することはできません。
ですが、ご安心ください!✨
「EaseUS Windows 11 Builder」を使えば、技術的な知識がなくても簡単にWindows 11の要件を回避できます。このツールは、デバイスの仕様に合わせて「セキュアブート」や「TPM 2.0」の要件をスムーズにクリアし、Windows 11をインストール可能にします。
また、EaseUS Partition Master Proを活用すれば、Windows 11インストール後のディスク管理や最適化も簡単に行えます。これらのツールを組み合わせることで、古いPCでもWindows 11をスムーズに導入可能です。
今すぐ「EaseUS Windows 11 Builder」を無料で試して、Windows 11の新しい体験を始めてみませんか?
高機能なディスク管理

Partition Master Professional
一番使いやすいディスク管理ソフトで、素人でもディスク/ パーティションを自由に変更できます!