-
![]() Windows向けデータ復旧
Windows向けデータ復旧
- Data Recovery Wizard Free購入ダウンロード
- Data Recovery Wizard Pro 購入ダウンロード
- Data Recovery Wizard WinPE購入ダウンロード
- Partition Recovery購入ダウンロード
- Email Recovery Wizard購入ダウンロード
- おまかせデータ復旧サービス
概要:
[設定]の[回復]オプションを使用して、10日以内にWindows 11を以前のバージョンに戻すことができます。最新のWindows 11へアップグレードする前に、この記事に従ってシステムイメージを作成すると、以前のバージョンのWindowsまたはWindows 11初のプレビュービルドにロールバックできます。
今実行しているWindows 11を以前のバージョンに戻すにはどうすればいいのでしょうか?Windows 10からWindows 11への無料アップグレードを後悔したら、10日以内でWindows 11のシステムロールバック機能が利用できます。
Windows 11をインストールした後、様々が原因でWindows 10、または古いWindows 11プレビュービルドに戻したくなるかもしれません。Windows 11リリース以来、バグが多く報告されてきました。だから、現在のWindows 11バージョンを使い続けたくない場合、Windows 11を以前のOS状態にダウングレードしましょう。手順も非常に簡単で、数回クリックするだけで済みます。
Q1:Windows 11で10日間のロールバック機能を誰かに100%楽しめるのか?
Windows 10と比較して、Windows 11のロールバック時間制限は30日から10日に短縮されました。このロールバック機能を知らない人にとっては、楽しめないのは当然でしょう。ただし、Windows 11のパフォーマンスと新しいUIデザインを体験してみるだけの場合は、10日間で、Windows 11を使い続けるかロールバックかを決定できるのでしょう。
Q2:Windows 11を無条件にロールバックできるのか?
以前のバージョンのWindowsに戻るには、システムイメージの使用が唯一の方法です。Windowsオペレーティングシステムでは、システムイメージというものはかなり重要な役割を果たしていると言えます。システムイメージによって、システムを復元したり、トラブルシューティングを実行したりできます。
システムをバックアップおよび復元するには、 Windowsファイル履歴やサードパーティのEaseUS Todo BackupなどのWindowsバックアップソフトウェアが必要です。
* EaseUS Todo Backupを無料体験:
関連記事:システムイメージとは?システムのイメージバックアップについてすべて知るべきことはこちら
たとえば、10月5日にWindows 11をダウンロードしてインストールしたら、この方法は10月15日まで有効です。
手順1.[Windows]と[I]キーを同時に押して、Windows 11の設定画面を開きます。
手順2.[システム]>[回復]に移動します。[回復オプション]で、[戻る]をクリックします。
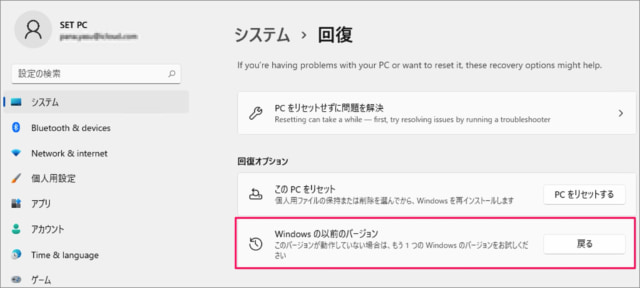
手順3.次に、下記の項目を確認、または同意する必要があります。
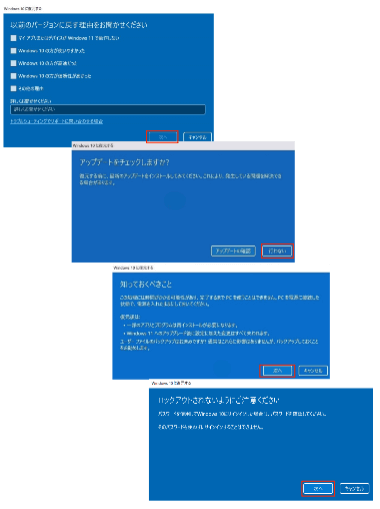
手順4.[以前のビルドに戻す]、または[Windows 10に復元する]をクリックします。
手順5.再起動後、Windows 11のダウングレードが完了します。
この方法は、予防策として、パソコンでWindows 11の更新プログラムを入手する前に役立ちます。また、Windows 10の回復のために、さまざまな時点でのシステム状態を保存する復元ポイントを作成できます。
EaseUS Todo Backupを無料でダウンロードしてPCにインストールします。外付けHDDまたはUSBフラッシュドライブにシステムイメージのバックアップを保存することをお薦めします。クラウドに保存することもできます。以下のガイドは、同じコンピューター上で作成されたWindows 10/11システムイメージの復元に役立ちます。
ご興味があるかも:異なるハードウェアまでシステムイメージを復元する
Windows 10システムイメージのバックアップを作成:
ステップ1. EaseUS Todo Backupを実行して、「バックアップを作成」をクリックします。

ステップ2. バックアップ対象として、「システム」をクリックします。

ステップ3. 「オプション」ボタンをクリックすると、バックアップモードやスケジュールなどを設定することができます。

ステップ4. 最後は、バックアップ先を選択し、バックアップを開始します。

アップグレード後にWindows 11からWindows 10を復元:
*起動できないデバイスでシステムを回復するには、EaseUS Todo Backupでブータブルディスクを作成することで、コンピュータを起動してみてください。
1. EaseUS Todo Backup を実行して、「参照して復元」をクリックします。

2. 作成したシステムイメージファイルを選択して、「OK」をクリックします。

3.復元先を選択します。元の場所に復元するか、既存のファイルに上書きするか、他の場所に復元するかを選ぶことができます。

4.「実行」ボタンをクリックすると、復元プロセスが始まります。
上記の2つの自動方法に加えて、Windows 11をロールバックするためのソリューションがもう1つあります。Windowsメディア作成ツールでWindows 10をクリーンインストールすることです。ただし、この方法を使えば、オペレーティングシステムを再インストールする必要があり、インストールされているすべてのプログラムとファイルが削除されます。
手順1.8GB以上の空のUSBフラッシュドライブまたはDVDを準備します。それをコンピュータに接続します。
手順2.最新のWindows 10 ISOファイルをUSBフラッシュドライブまたはディスクにダウンロードします。
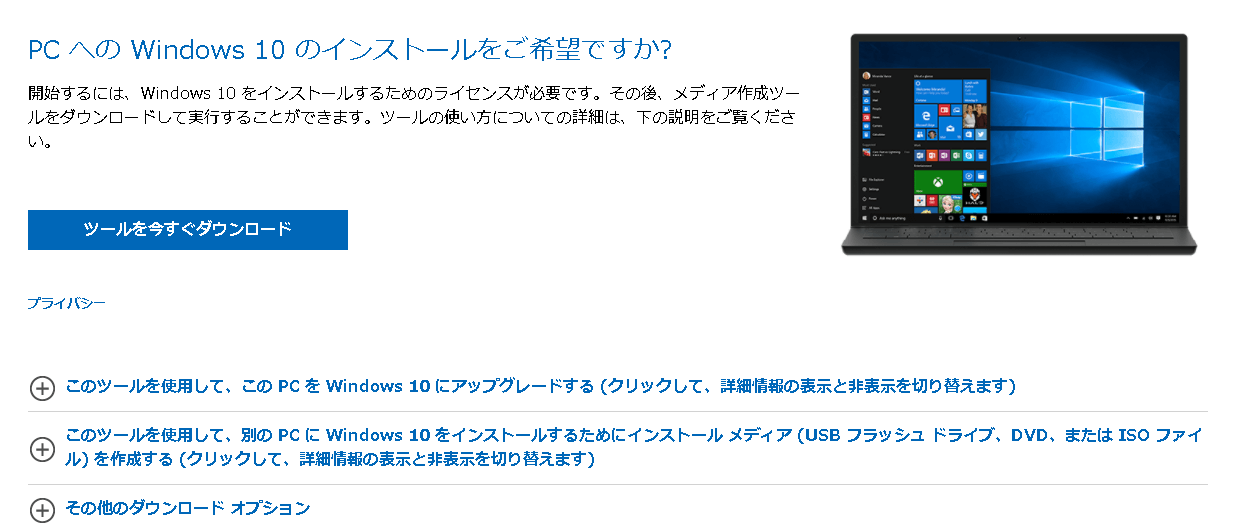
手順3.インストールメディアを作成したら、PCを再起動し、USBまたはDVDから起動します。画面の指示に従って設定してから、Windowsをインストールします。
Microsoftは、Windows 11のダウングレードを実行するためのユーティリティが組み込まれています。ただし、10日以内という期限があります。慣れているWindows 10と革新的なWindows 11の間で迷っているのなら、この10日間でWindows 11を体験できます。
だが、10日を過ぎてから、Windows 11をWindows10などの以前のバージョンにロールバックするユーザーもいるかもしれません。その場合、別のツールを利用する必要があります。
システムの完全バックアップを作成した場合のみ、Windowsのアップグレードまたはロールバックを自由に実行できます。ここで、システムをバックアップするためのEaseUS Todo Backupというプロのバックアップソフトウェアをお薦めします。そうしないと、Windows 10 ISOファイルをダウンロードして、クリーンインストールするしかありません。
EaseUS Todo Backup
PCのデータのセキュリティのため、完全・自動的にバックアップを実行できるバックアップソフトでもあり、ハードディスク・OSを完璧にクローンできる高度なクローンソフトでもあります。