-
![]() Windows向けデータ復旧
Windows向けデータ復旧
- Data Recovery Wizard Free購入ダウンロード
- Data Recovery Wizard Pro 購入ダウンロード
- Data Recovery Wizard WinPE購入ダウンロード
- Partition Recovery購入ダウンロード
- Email Recovery Wizard購入ダウンロード
- おまかせデータ復旧サービス
概要:
この記事では、データを失うことなくWindows Serverを新しいHDD/SSDに正常に移行することで、OSディスクをアップグレードする方法について紹介します。
所要時間:30分~1時間
適用対象:新しいHDD/SSDへのWindows Server 2022/2019/2016/2013/2008/2002のOS移行
1台のサーバーPCでサーバーOSを移行できますか。新しいディスクにWindows Serverを移行およびアップグレードするための信頼できるWindows Server移行ツールをお探しですか。また、Windows ServerのOSディスクを交換しようとしますか。
ここでは、Windows ServerのOSディスクを新しいディスクに正常にアップグレードするための完全なガイドが提供されていますから、一緒に見てみましょう。
Windows Serverの新しいOSディスクを準備するには、どんなディスクを選ぶべきかを把握することが第一歩です。
Windows Serverでよりサイズの大きなディスクにアップグレードするには、大容量を備えたHDDが必要です。
Windows Serverの処理速度を高速化するには、十分なストレージ容量を備えたSSDが必要です。
Windows Serverをインストールするために、32GB~4TBのHDDまたは2TB~4TBのSSDをお勧めします。
新しいディスクを入手したら、次の手順に従って新しいOSディスクをパソコンにインストールします。
ステップ1.SATAケーブルと電源ケーブルを使用して、新しいディスクをWindows Serverにインストールします。

ステップ2.新しいディスクをパソコンに接続したら、Windows Serverで「ディスクの管理」を開きます。
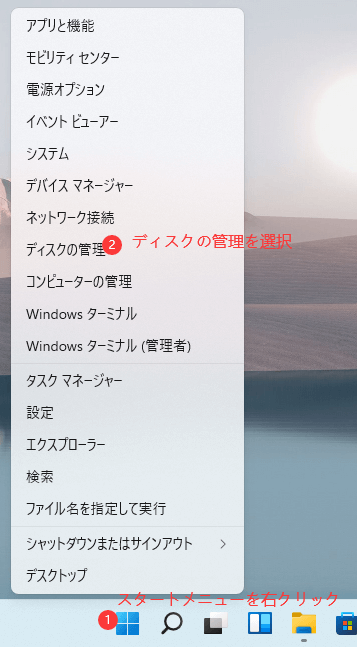
ステップ3.移行元のOSディスクを右クリックして「プロパティ」を選択し、そのパーティションのスタイルがMBRかGPTかを確認します。
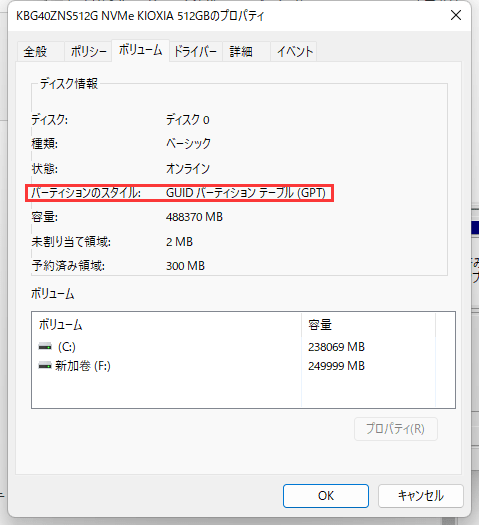
ステップ4.「不明、初期化されていません」と表示された新しいディスクを見つけて右クリックし、「ディスクの初期化」を選択します。
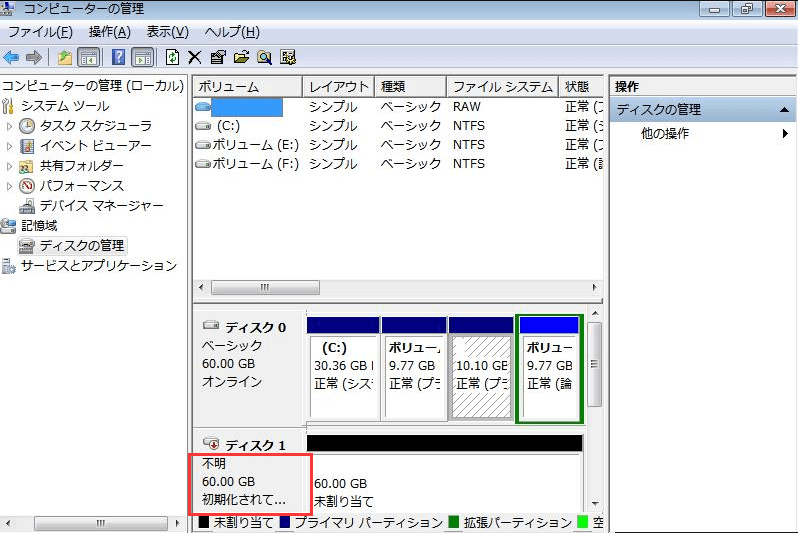
ステップ5.移行元のOSディスクと同じパーティション スタイル(MBRまたはGPT)を選択し、「OK」をクリックします。
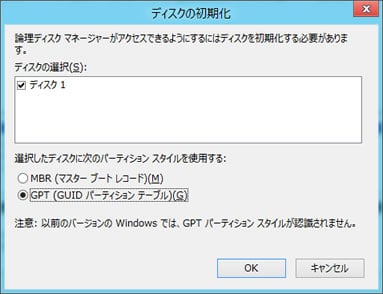
これで、Windows Serverの新しいOSディスクの準備ができました。
サーバー マネージャーはWindows Server移行ツールを提供しますが、このツールはWindows Serverを別のコンピュータに移行する場合にのみ適用され、操作手順も複雑になります。また、1台のPC内でWindows Server OSを更新する場合は、うまく機能しません。
Windows Serverのインプレース アップグレードを行うために、専門的なOS移行ツールが必要です。
EaseUS Partition Master企業向け は、その信頼性の高いOS移行機能により、Windows Serverオペレーティング システムを新しいHDD/SSDに効率的に移行することをサポートします。しかも、技術的な専門知識は一切必要ありません。
EaseUS Partition Master Enterprise
信頼される Windows Server パーティション管理ツール
100% 安全性
30日間返金保証
Windows Server移行ツールをコンピュータにインストールしたら、次のステップに進み、OSを新しいHDD/SSDに移行しましょう。
Windows Serverを新しくインストールされたHDD/SSDに移行するための操作手順は次のとおりです。
ご注意:OSをSSDまたはHDDに移行する操作は、目標のディスクに十分な未割り当て領域がない場合、目標のディスクの既存のパーティションとデータを削除します。重要なデータを保存している場合は、事前に外付けハード ディスクにバックアップしてください。
ステップ1.EaseUS Partition Masterを起動し、サイドメニューの「ディスククローン」で「OSの移行」を選択します。

ステップ2. ククローン元とクローン先となるディスクを指定し、「次へ」とクリックします。

ステップ3. 警告メッセージが表示されると、内容を確認し「はい」をクリックします。※ご注意:ターゲットディスクのデータはすべて消去されるので、クローンする前にバックアップを取っておいてください。

ステップ4.クローン先ディスクのレイアウトを調整して「開始」をクリックすると、ディスクのクローニングプロセスが開始します。

ステップ1.EaseUS Partition Masterを起動し、サイドメニューの「ディスククローン」で「OSの移行」を選択します。

ステップ2. ククローン元とクローン先となるディスクを指定し、「次へ」とクリックします。

ステップ3. 警告メッセージが表示されると、内容を確認し「はい」をクリックします。※ご注意:ターゲットディスクのデータはすべて消去されるので、クローンする前にバックアップを取っておいてください。

ステップ4.クローン先ディスクのレイアウトを調整して「開始」をクリックすると、ディスクのクローニングプロセスが開始します。

OS移行が完了した後、Windows ServerのBIOS設定画面に入り、ブート順序を変更する必要があります。詳細については、読み続きましょう。
ステップ1.Windows Serverコンピュータを再起動し、「F2」/「F8」/「Del」キーを押すことでBIOS設定に入ります。
ステップ2.「Boot」メニューに移動し、「Boot Order」設定を見つけてクリックします。
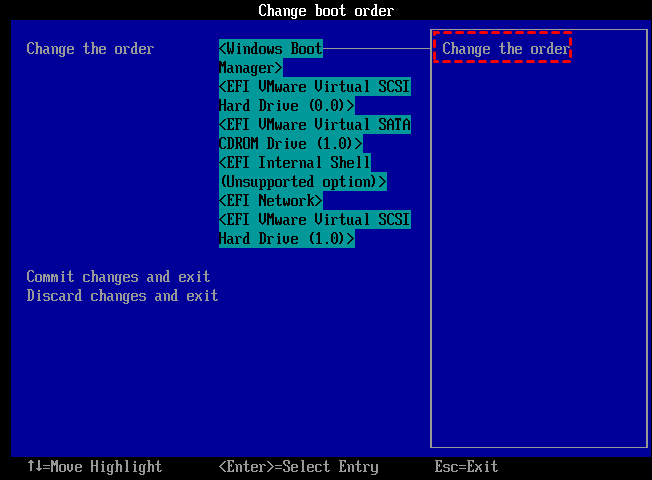
ステップ3.新しくインストールされたディスクからの起動を最優先に設定し、変更を保存します。
ステップ4.BIOS設定を終了し、コンピュータを再起動します。
Windows Serverのログイン画面が表示されたら、アカウントとパスワードを入力すればいいです。
この記事では、Windows ServerでOSディスクのアップグレード/換装手順を4つのパートから説明しました。
Windows ServerでOSディスクを新しいディスクにアップグレードするには、まず、ディスクを準備して、EaseUS Partition Masterなどの信頼できるOS移行ツールをダウンロードする必要があります。
次に、EaseUS Partition Masterを立ち上げてOS移行を行い、新しいディスクを起動ドライブとして設定します。
上記の完全なガイドにちゃんと従う限り、Windows ServerのOSディスクは新しいディスクに正常にアップグレードされ、PCパフォーマンスは最適化されます。
1.Windows OSは別のHDDに移行できますか?
その答えはイエスです。OSをSSD/HDDに移行する機能を備えたEaseUS Partition MasterなどのOS移行ツールを利用すると、Windowsオペレーティング システムを再インストールせずに別のHDDに移動することは可能になります。
2.サーバーOSを移行するにはどうすればよいですか?
3.OSだけをSSDに移行できますか?
その答えはイエスです。再インストールせずに、OSだけを新しいSSDに移行することが可能です。そうするために、OSドライブと同じパーティション スタイルの新しいSSDが必要です。次に、信頼できるOS移行ツールを使用してOSをSSDに移行します。HDDからSSDへOSを移行できるEaseUS Partition Masterはこちらのお勧めです。
高機能なディスク管理

Partition Master Professional
一番使いやすいディスク管理ソフトで、素人でもディスク/ パーティションを自由に変更できます!