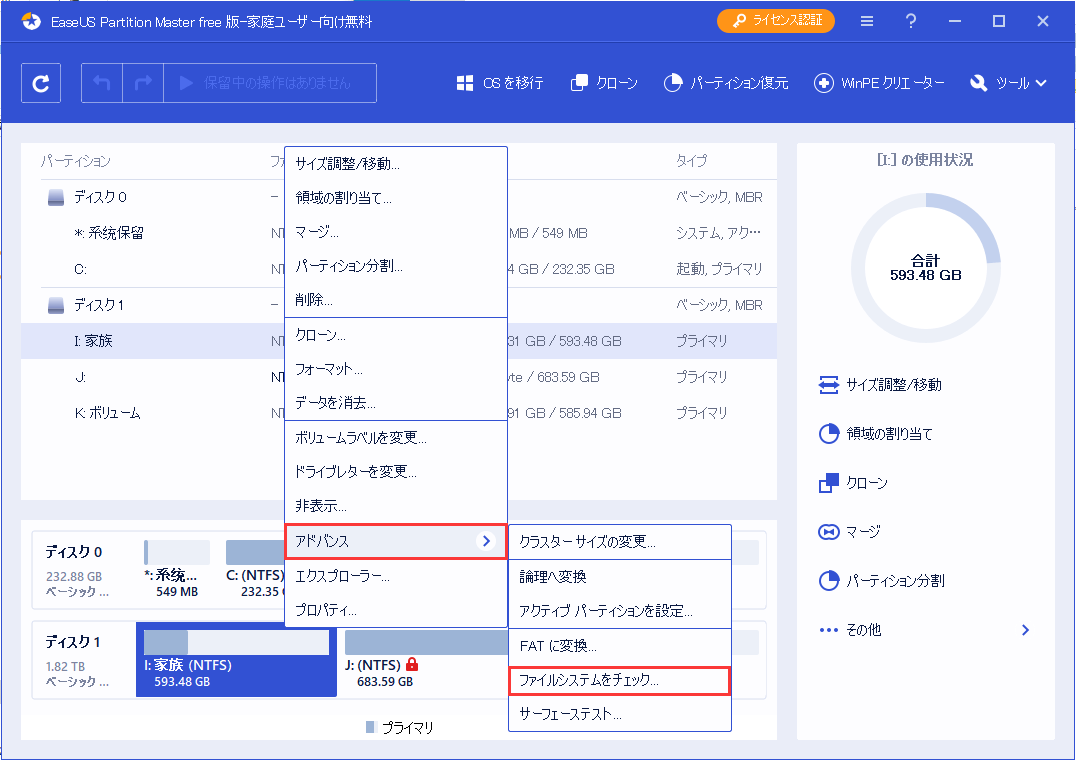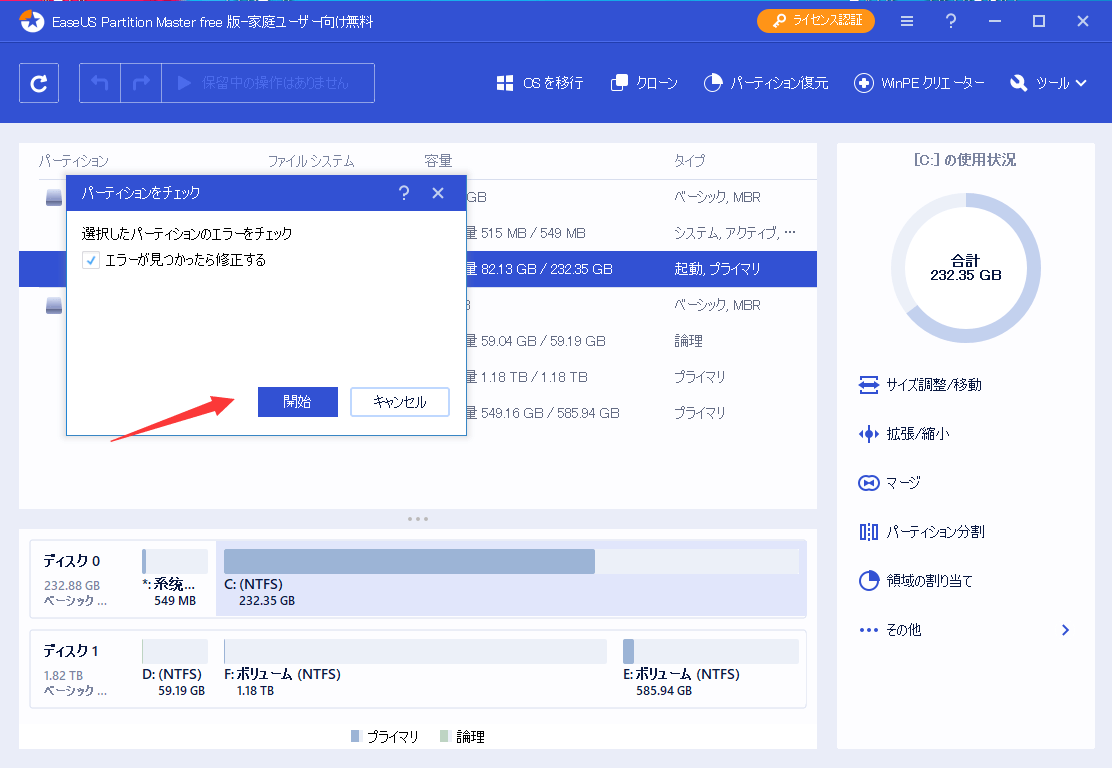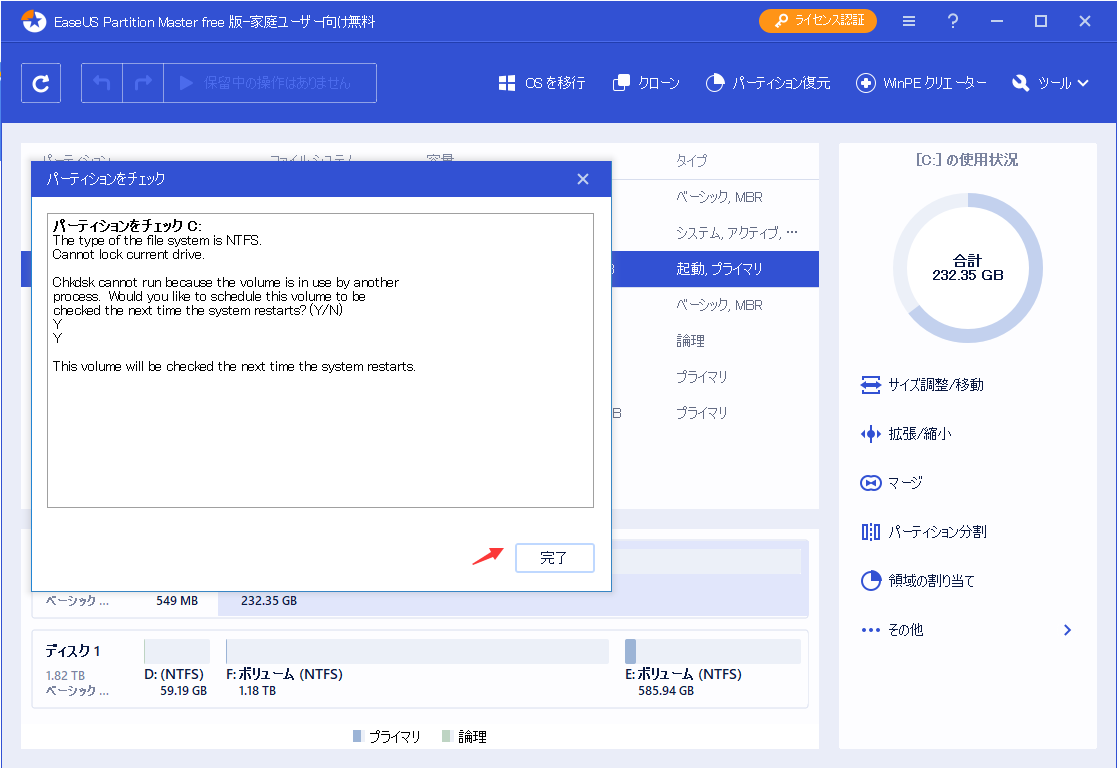-
![]() Windows向けデータ復旧
Windows向けデータ復旧
- Data Recovery Wizard Free購入ダウンロード
- Data Recovery Wizard Pro 購入ダウンロード
- Data Recovery Wizard WinPE購入ダウンロード
- Partition Recovery購入ダウンロード
- Email Recovery Wizard購入ダウンロード
- おまかせデータ復旧サービス
概要:
Windows 10上でドライブ文字とパスを変更できませんか?このページでは、Windows 10でディスク管理のドライブ文字とパスの変更がグレーアウトするのを修正し、簡単なクリックでデバイスにドライブ文字を割り当てる方法を説明します。
Q1:「Windows10のディスクの管理で、ドライブ文字とパスの変更オプションがグレーアウトしているため、ドライブやパーティションのドライブ文字を変更できません。」
Q2:「Windows 10のパソコンでディスクの管理がドライブ文字を変更できません。どうしたらよいでしょうか?ハードディスクパーティションや外部ストレージデバイスのドライブ文字を変更するのに役立つ別の代替方法やメソッドはありますか? どのようにしたらいいですか?」
Windows内蔵の管理ツールとして、ディスクの管理は、Windows 10、Windows 8、およびWindows 7でデバイスのドライブ文字の変更、パーティションの縮小/拡張、パーティションの削除、パーティションのフォーマット、およびその他の基本的なディスク管理ジョブを実行するユーザーをサポートします。しかし、時々、ディスクの管理を使用してWindows 10でドライブ文字とパスを変更することができず、次のスクリーンショットが表示するように不明な理由でドライブ文字とパスの変更がグレーアウトされています。

Windows 10のディスクの管理で「ドライブ文字とパスの変更」がグレーアウトしていると、ハードディスクパーティション、USBフラッシュドライブ、SDカード、外部記憶装置に新しいドライブレターを割り当てることができない場合があります。このエラーを修正するにはどうすればよいでしょうか。リラックスしてください。ここでは、ディスクの管理で「ドライブ文字とパスの変更」がグレーアウトしていてもドライブ文字を変更できる効果的な方法をご紹介しています。
ディスクの管理ツールがパソコンまたはストレージデバイスのドライブ文字を変更する際に動作しない場合、心配しないでください。以下のいずれかの方法で、今すぐエラーを修正することができます。
無料のパーティションマネージャーソフト- EaseUS Partition Master Freeは、Windows 10/8/7でフォーマットせずにデバイスのドライブ文字を簡単に変更することができます。数回のクリックでドライブ文字を割り当てたり変更したりすることが可能です。
このツールは、ディスク容量不足の問題を解決するためのパーティションサイズ調整/移動、パーティションの作成/削除/フォーマット、ディスクのクローン、パーティションの結合、データの削除、ディスク/パーティションの変換など、より包括的なディスクとパーティションの管理機能を提供し、完全に無料です。
今、この成熟したパーティションマネージャーをパソコンに無料でダウンロードし、ステップバイステップのガイドに従って、ディスク管理を使用せずにドライブ文字を変更することができます。
ステップ1.EaseUS Partition Masterを起動し、対象のパーティションを右クリックし、「ドライブ文字の変更」を選択します。
ステップ2.新しいウィンドウで、下矢印をクリックし、ドロップダウンメニューからパーティションのドライブ文字を選択し、「OK」をクリックします。
ステップ3.左上の「1タスク(複数可)実行」ボタンをクリックして、変更内容を確認し、「適用」をクリックすると、選択したパーティションのドライブ文字が変更されます。
サードパーティのプログラムを使用したくない場合は、コマンドプロンプトを使用してドライブ文字を変更する方法を選択することができます。この方法は、パソコンの専門家に適しています。初心者の方は、EaseUSの無料パーティションマネージャーに頼ることを強くお勧めします。
ステップ1. 「スタート」アイコンを右クリックします。「コマンドプロンプト(管理者)」を選択します。
ステップ2. 管理者としてサインインし、「diskpart」と入力し、Enterキーを押して続行します。
ステップ3. DiskPartウィンドウに入り、「list disk」と入力し、Enterキーを押します。
ステップ4. list volumeと入力し、Enterキーを押します。
ステップ5. select disk = 0と入力し(0をディスクのドライブ番号に置き換える)、Enterを押します。
ステップ6. select volume = 0と入力し(0をディスクのドライブ番号に置き換える)、Enterを押してください。
ステップ7. assign letter = Dと入力し(Dを追加したい新しいドライブ文字に置き換える)、Enterを押します。
これらの操作の後、デバイスに新しいドライブ文字を追加することに成功します。そして、ディスクの管理ツールを再び動作させたい場合は、より多くの解決策をお読みください。
Windows 10でディスクの管理がドライブ文字とパスを変更できないのは、以下の2つの方法を試すことができます。
システムディスクにファイルシステムのエラーや不良セクタが含まれている場合、ディスクの管理ツールが正常に機能しないことがあります。そこで、ディスクの管理ツールの機能を停止させるシステムディスクのエラーを確認し、修復することを試みることができます。
EaseUS Partition Master Freeが再び助けに来てくれました。「ファイルシステムのチェック」オプションを使えば、ディスク上のファイルシステムを簡単にチェックし、修復することができます。
ステップ1. パソコンでEaseUS Partition Masterを起動します。そして、ディスクを探し、確認したいパーティションを右クリックし、「アドバンス」→「ファイルシステムをチェック…」を選択します。
ステップ2. 「パーティションをチェック」ウィンドウで、「エラーが見つかったら修正する」を選択したまま、「開始」をクリックします。
ステップ3. ソフトウェアがディスク上のパーティションファイルシステムのチェックを開始します。完了したら、「完了」をクリックします。
ファイルシステムのチェックがうまくいかない場合、最後のステップとして、システムの復元を実行することで、Windows 10を以前の健康な状態に復元し、ディスク管理を正常に動作させることができます。
ステップ1.「スタート」→「設定」→「更新とセキュリティ」→「回復」と進みます。
ステップ2.詳細スタートアップの「今すぐ再起動」をクリックします。
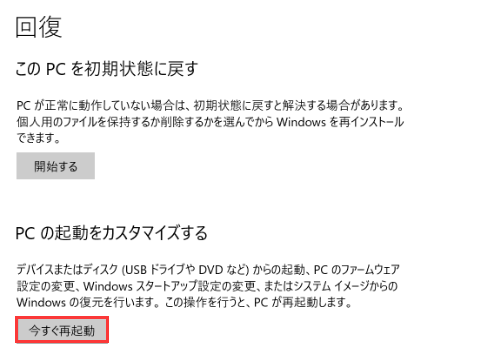
ステップ3.オプションメニューの選択に入り、「トラブルシューティング」→「詳細オプション」→「システムの復元」を選択します。
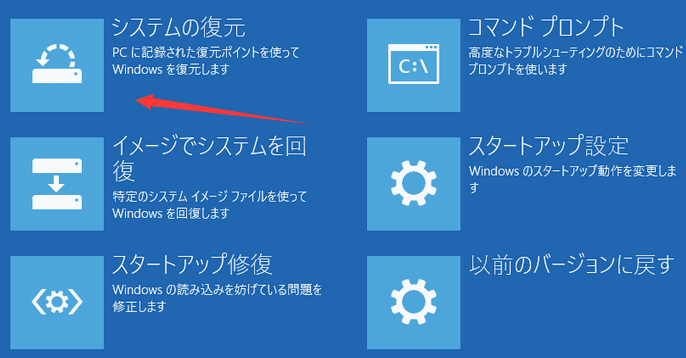
ステップ4.適切なシステムの復元ポイントを選択し、画面上のガイダンスに従ってシステムの復元を完了します。
この後、Windows 10のディスクの管理でデバイスのドライブ文字を変更するなどの操作をそれまでに行うことができるようになります。
ディスクの管理でドライブ文字とパスの変更がグレーアウトした場合、EaseUS Partition Master FreeまたはCMDを使用してドライブ文字を変更することが可能です。EaseUS Partition Masterを使用してディスクやパーティションを管理し、システムのパフォーマンスを向上させることを強くお勧めします。
Windows 10でドライブ文字とパスの変更がグレーアウトした場合に関するその他の関連トピックを見ましょう。
なぜドライブ文字とパスの変更ができませんか?
ドライブ文字とパスの変更オプションがグレーアウトしているのは、いくつかの理由が考えられます:
ドライブ文字を強制的に変更するにはどうすればよいですか?
Windows 10でディスクの管理を使用してドライブ文字とパスを変更できない場合、信頼できる無料の代替手段を選択して作業を完了することができます。
ステップ1.EaseUS Partition Master Freeをダウンロードし、起動します。
ステップ2.ターゲットパーティションを右クリックし、「ドライブ文字の変更」を選択します。
ステップ3.変更を保持するために「操作の実行」ボタンをクリックします。
ドライブ文字が使用できないのはなぜですか?
ドライブ文字が使用できない場合、他のドライブで使用されている可能性があります。どのドライブ文字が使われているかは、ファイルエクスプローラで確認することができます。各パーティションのドライブ文字は一意であり、再利用することはできません。
ドライブ文字を変更しても大丈夫ですか?
通常、ドライブ文字を変更しても、データの損失やデバイスへのダメージは発生しません。データのセキュリティが心配な場合は、新しいドライブ文字を割り当てる前にデータをバックアップしておくとよいでしょう。
高機能なディスク管理

Partition Master Professional
一番使いやすいディスク管理ソフトで、素人でもディスク/ パーティションを自由に変更できます!