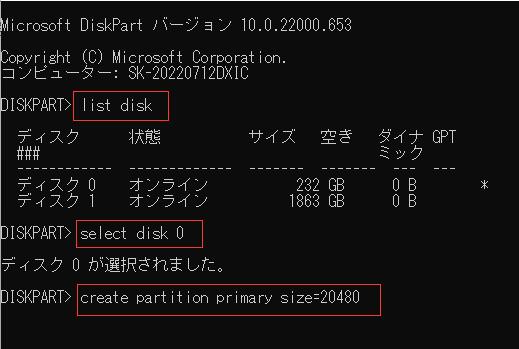-
![]() Windows向けデータ復旧
Windows向けデータ復旧
- Data Recovery Wizard Free購入ダウンロード
- Data Recovery Wizard Pro 購入ダウンロード
- Data Recovery Wizard WinPE購入ダウンロード
- Partition Recovery購入ダウンロード
- Email Recovery Wizard購入ダウンロード
- おまかせデータ復旧サービス
概要:
パソコンのパーティションのサイズ、スタイル、ステータスなどの情報を確認するには、どうしたらいいですか?本文では、ユーザーに最も利用されている方法を3つ皆さんに紹介します。
Windowsを新しいハードドライブにインストールすると、インストーラーはディスクの領域をもっと効率的に認識し、利用するため、その上にパーティションを作成することが一般的です。オペレーティングシステムに使用できるように、パーティションが特定のファイルシステムにフォーマットしたりすることが必要になると言われています。
各パーティションを十分に活用するには、最初にパーティションの情報を確認する必要があります。パーティションの情報を確認する方法がまだ分かっていない場合、本文を読み続けてください。本文では、Windowsエクスプローラー、ディスクの管理、およびサードパーティのパーティション管理ツールを使用してパーティションの情報を確認する方法を紹介します。
上記の内容を読んだ場合、Windowsエクスプローラーとディスク管理を使用してハードドライブ上のパーティションの情報を確認する方法をわかるようになります。ただし、もし失われた、隠された、または削除されたパーティションがある場合、この2つのユーティリティで表示されず、確認しようとしてもしょうがないです。
このような場合、サードパーティのパーティションマネージャを使用する必要があります。ハードディスクの種類に関係なく、すべてのタイプのパーティションを簡単に見つけて、情報を確認できます。
EaseUS Partition Masterは、利用可能な最も強力で包括的なパーティション管理ツールであり、なんの情報を確認しても、ここで見つけられます。
ステップ1:EaseUS Partition Master を起動し、「パーティション復元」をクリックします。失われたパーティションがある対象ディスクを選択し、「新しいスキャ」をクリックします。
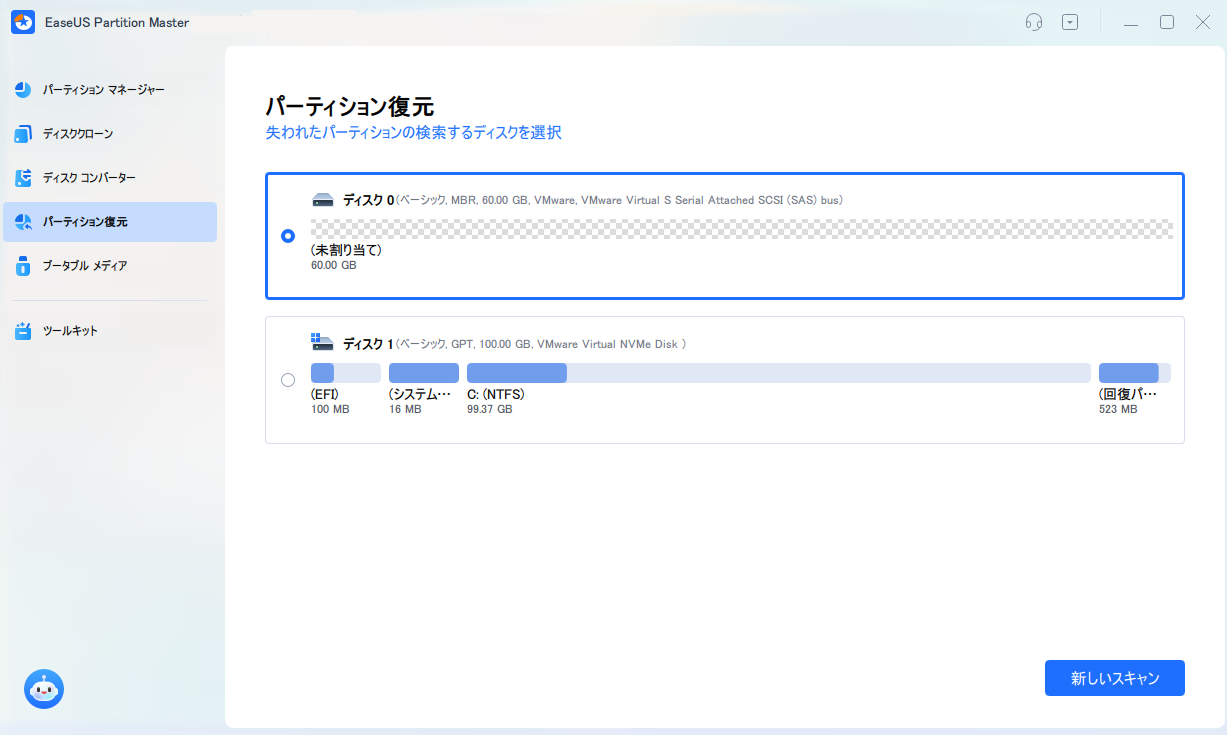
ステップ2:ソフトが「クイックスキャン」および「フルスキャン」を実行するまで、しばらく待ちます。スキャン後、削除されたパーティションは「状態」欄に「紛失」として表示されます。そのパーティションを選択して「復元」をクリックします。
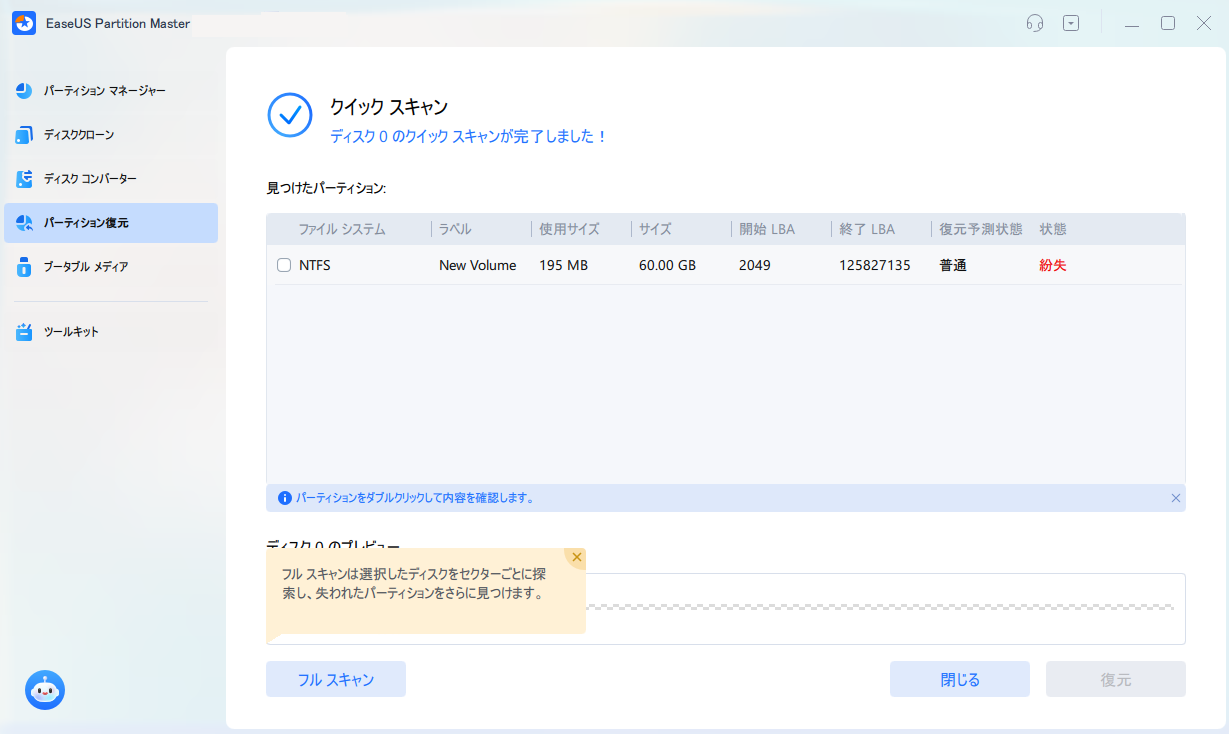
また、探しているパーティションをダブルクリックすると、中のファイル内容をプレビュー表示できます。内容を確認して「OK」をクリックすると選択が確定します。
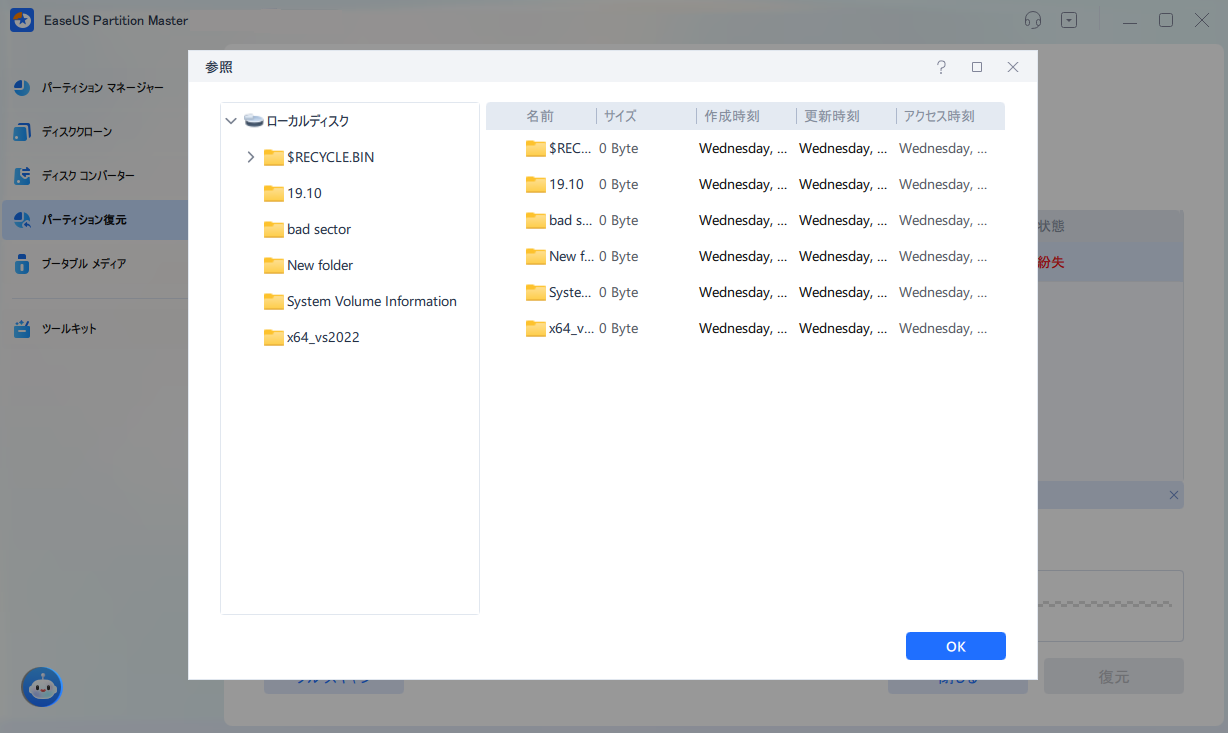
ステップ3:復元プロセスが完了するまで少し待ち、「完了」をクリックして作業を終了します。
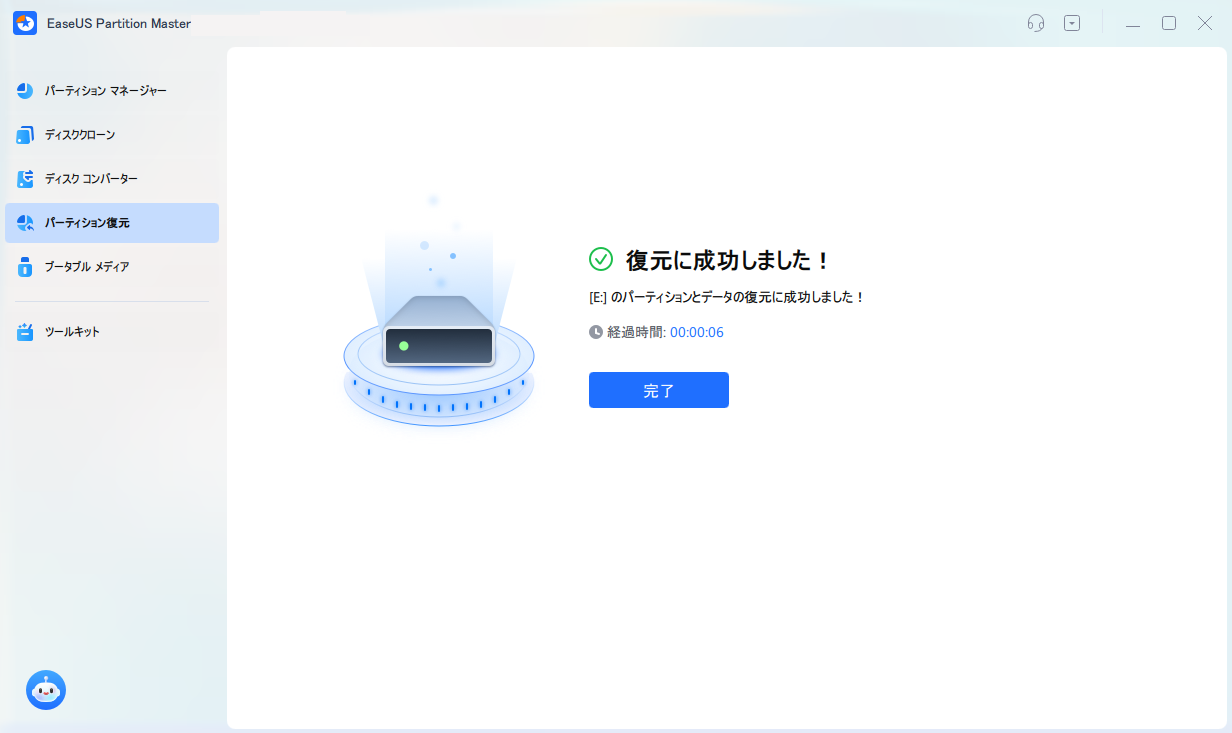
新しいパソコンを購入する場合、Windowsエクスプローラを開き、そこにC、D、Eドライブがリストされることに気付いたのでしょう。これらのドライブは、ハードディスク上に存在しているパーティションであることもありますし、外付けストレージデバイスであることもあります。
Windowsエクスプローラーでパーティションの情報をチェックする方法の手順を見てみましょう。
ステップ1:最初にWindows+Eキーを同時に押してWindowsエクスプローラーに移動します。
ステップ2:次に、次の図に示すように、各ハードドライブのパーティションが表示されます。
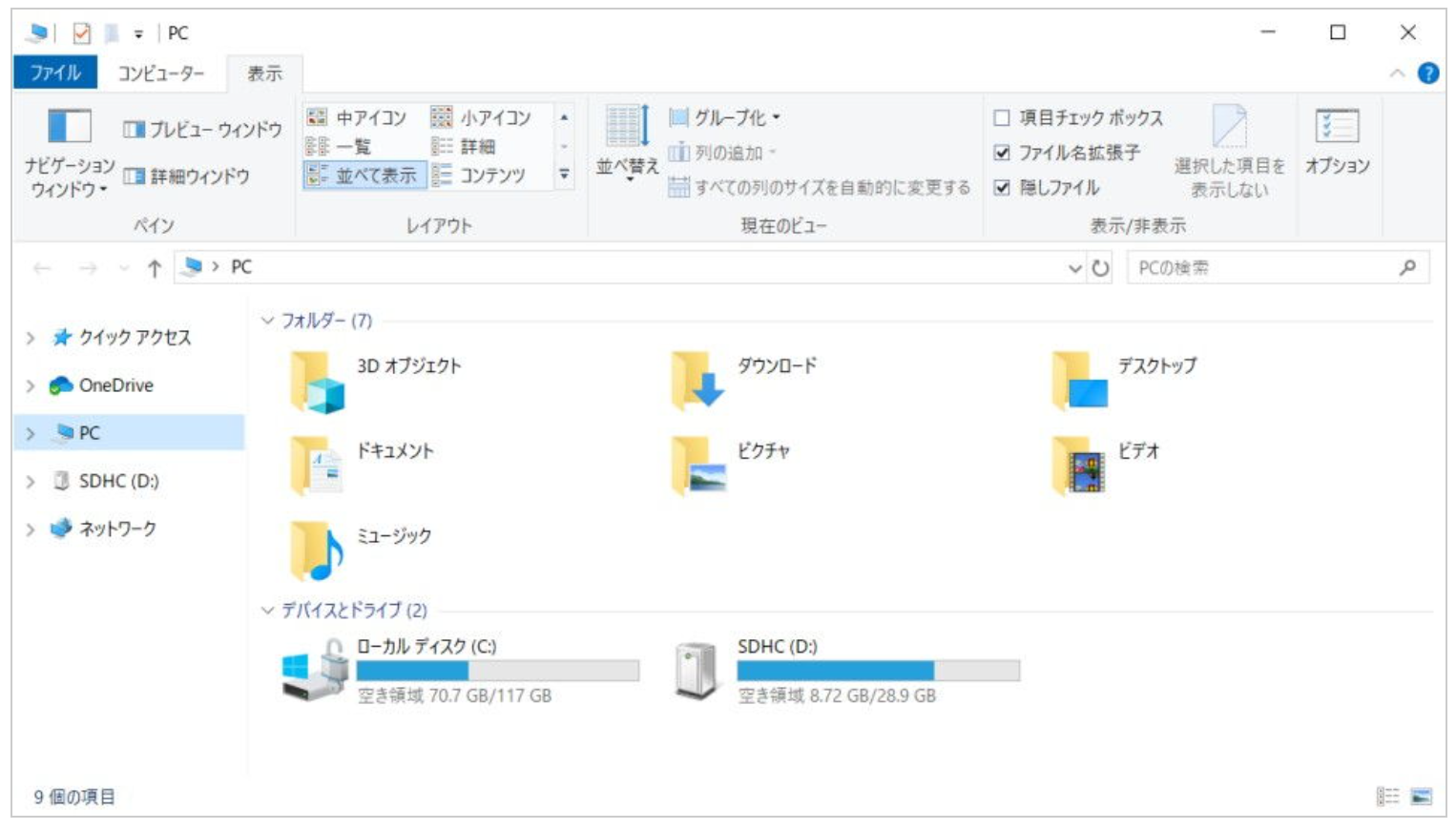
ご覧のように、ここで確認できるパーティションの情報が非常に有限です。
確認可能な情報:パーティションの容量、使用済みの容量、空き容量、ドライブの文字
確認不可な情報:ユーザーが利用可能なドライブが全てここに表示されない可能性もありますし、そのほかのパーティションの情報を確認することもできません。
ディスクの管理とは、Windowsオペレーティングシステムでの標準のディスク管理ツールです。ディスクの管理を用いて、ディスクの各ボリュームの現在状態を確認することもできますし、ディスクのボリュームの拡張、縮小、削除、作成、フォーマット、ドライブ文字とパスの変更をサポートすることもできます。
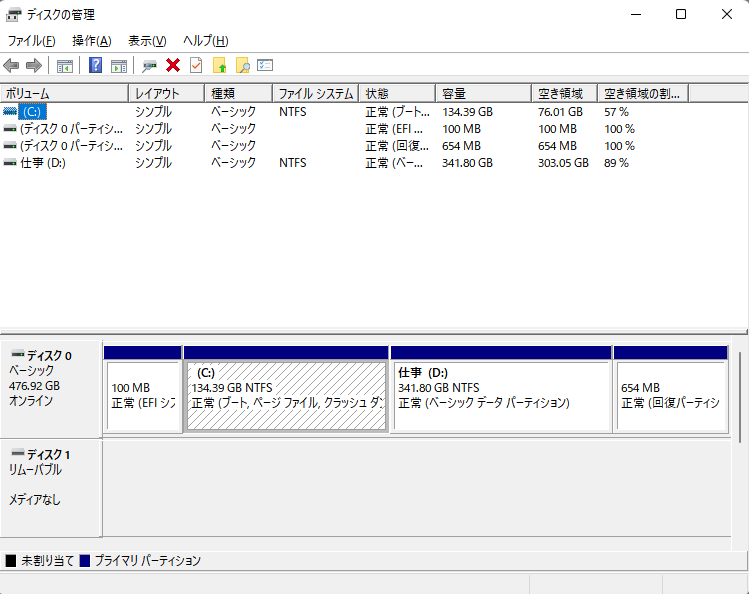
次のような手順で、ディスクの管理ツールを開くことができます。
キーボートでWin + Rキーを同時に押して「ファイルを指定して実行」を呼び出し、「diskmgmt.msc」を入力することで開きます。

ディスクの管理の最も大きな役割は、ディスクやパーティションの状態を確認することができることです。ディスクの接続状態を確認することもできますし、各ディスクとパーティションの詳細情報を確認することもできます。
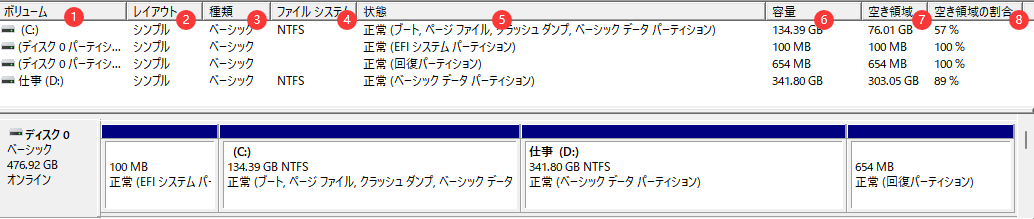
ディスクの管理を開くと、パソコンに成功に接続しているディスクは、全部表示されます。このツールで、下記の項目をいち早く確認することができます。
確認可能な情報:
確認不可な情報:紛失されたり、削除されたり、隠されたりしているものを確認できません。
ここでパーティションの情報を確認する方法を皆さんに紹介しました。本文の内容をまとめてみると、普通のパーティションの情報を確認するには、Windows エクスプローラーか、ディスクの管理というユーティリティが十分ですが、隠されたパーティション、紛失/削除したパーティションの情報を確認するために、EaseUS Partition Masterを使用して対処する必要があります。このツールは、普通のパーティションが全ての情報がいち早く確認することもできますが、必要な時に、もっと高度なパーティション管理ソリューションが役に立てます。
この記事では、Diskpartコマンドを使ってパーティションを作成する方法と、ブートボリューム、システムボリューム、ダイナミックボリュームなどを作成するためのその他の Diskpart コマンドを紹介します。
高機能なディスク管理

Partition Master Professional
一番使いやすいディスク管理ソフトで、素人でもディスク/ パーティションを自由に変更できます!