-
![]() Windows向けデータ復旧
Windows向けデータ復旧
- Data Recovery Wizard Free購入ダウンロード
- Data Recovery Wizard Pro 購入ダウンロード
- Data Recovery Wizard WinPE購入ダウンロード
- Partition Recovery購入ダウンロード
- Email Recovery Wizard購入ダウンロード
- おまかせデータ復旧サービス
概要:
新しいコンピュータに製造元がプレインストールしたブロートウェアを削除したいですか。この記事では、Windows 11およびWindows 10にプレインストールされている望ましくないブロートウェアを削除する方法をいくつか紹介します。
Windows 11コンピュータでは、すべてのアプリが「スタート」メニューに配置されますので、プログラムをそこからアンインストールできます。
ステップ1.「スタート」アイコンをクリックします。いくつかのピン留めされたアプリが見られます。
ステップ2.削除したいアプリを右クリックし、「アンインストール」を選択します。
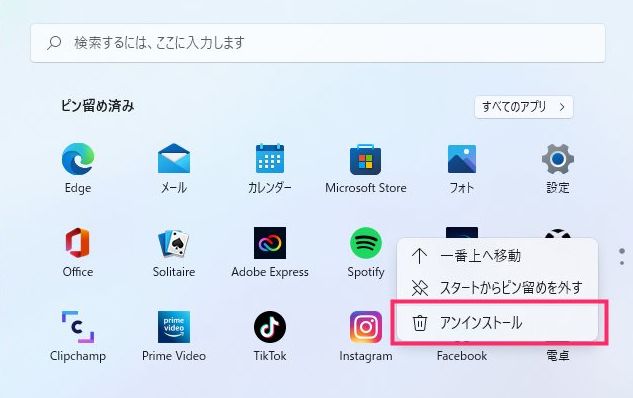
ステップ3.他のアプリを削除する:「すべてのアプリ」をクリックし、削除したいアプリを見つけたら、それを右クリックして、「アンインストール」を選択します。
ステップ1.検索ボックスに「Windows Powershell」と検索して、「管理者として実行」をクリックします。
ステップ2.このアプリがデバイスに変更を加えることに許可します。Powershellが開いたら、次のコマンド ラインを入力して「Enter」キーを押します。
Get-AppxPackage appName | Remove-AppxPackage
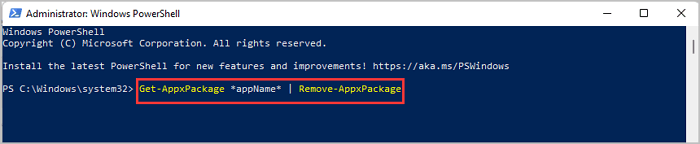
appNameを削除したいブロートウェアの名前に置き換えてください。
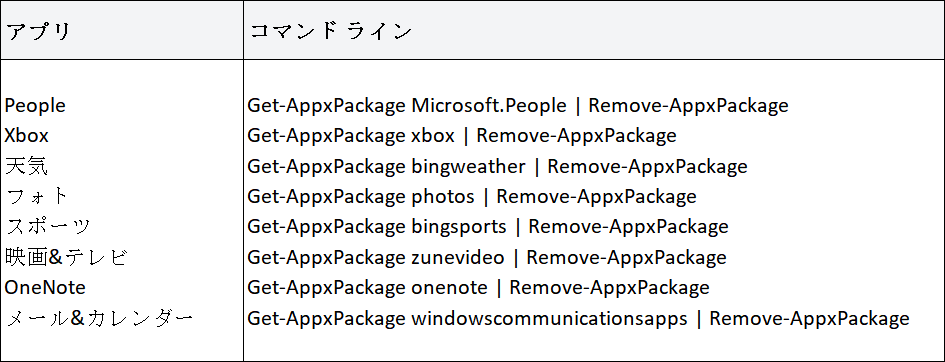
ステップ3.上記の手順を繰り返して望ましくないブロートウェアをすべて削除します。
ステップ1.検索ボックスに「コントロール パネル」と入力します。
ステップ2.「コントロール パネル」>「プログラム」>「プログラムと機能」に移動します。
ステップ3.削除するソフトウェアを見つけて、右クリックします。「アンインストール」を選択します。
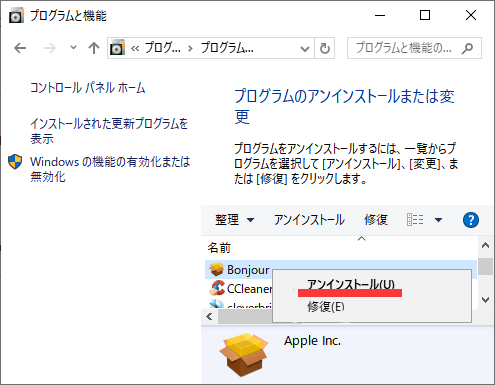
ステップ1.「スタート」メニューから「設定」をクリックします。
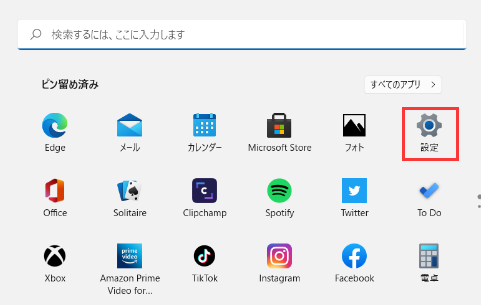
ステップ2.「アプリ」>「アプリと機能」をクリックします。「アプリの一覧」セクションで、Windowsデバイスから削除したいアプリを見つけます。
或いは、「アプリの検索」ボックスで削除したいアプリを検索します。

ステップ3.削除したいアプリの横にある3点リーダをクリックして、「アンインストール」を選択します。
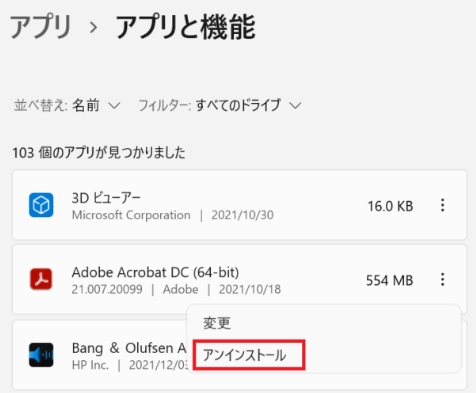
Windows 11にプレインストールされたブロートウェアがWindows 10より少なくなります。既存のソフトウェアを削除したくない場合は、EaseUS Partition Masterを使ってWindows 11のパフォーマンスを向上させ、Cドライブの空き容量を増やすことをお勧めします。
EaseUS Partition Masterは、パーティションのサイズ調整/移動、HDDからSDDへのOS移行、ディスクのクローン作成など、ディスク領域を最大限に管理できるパーティション管理ツールです。
操作ガイド:
ステップ1.「1クリックで調整」をクリックしてCドライブを拡張します。
Cドライブの容量が不足したら、Cドライブの上にマウスを置くと、EaseUSパーティションマスターにディスク容量不足のアラートが表示されます。「ワンクリック調整」をクリックして拡張します。

ステップ2.「OK」をクリックして、Cドライブを自動的に拡張します。
「OK」をクリックすると、EaseUSパーティションマスターはCドライブにスペースを自動的に割り当てて、スペース不足の問題を解決します。

追加オプション:「手動で調整」をクリックして、Cドライブを手動で拡張することもできます。
手動調整に切り替えるときは、Cドライブを選択し、ドットを右にドラッグしてCドライブにスペースを追加します。「OK」をクリックして確定します。
ステップ3.Cドライブのディスク容量不足を解決することを確認します
上隅にある[~個のタスクを実行]ボタンをクリックし、「適用」をクリックして保留中のすべての操作を開始します。

Android携帯にプリインストールされたブロートウェア:
Windows PCと同様に、携帯電話を手に入れる前に、いくつかのAndroidアプリがもうプリインストールされています。Androidスマホのストレージの空き容量を増やすために、これらのソフトウェアを削除または無効化したほうがいいです。
ステップ1.Android携帯で「設定」アプリを開きます。
ステップ2.「アプリ」>「アプリと通知」>「アプリをすべて表示」の順にタップします。
ステップ3.削除したいアプリを選択し、「アンインストール」または「無効にする」をタップして、Androidフォンからブロートウェアを削除します。
ブロートウェアとは、製造元が新しいコンピュータやモバイル端末に予めインストールした望ましくないソフトウェアのことを指します。ブロートウェアは有害だと言えません。それどころか、合法かつ安全です。ユーザーが別の競合アプリをダウンロードする前にこの「ブロートウェア」を最初に試すように設計された、販売前のマーケティング手法の1つと見なしてもいいです。
しかし、ブロートウェアの試用版の有効期限が切れると有害になり、ウイルスに感染する原因となる可能性があります。そして、不要なアプリが多すぎると、コンピュータの速度も低下します。そのため、不要なブロートウェアを削除したほうがいいです。
Windows 10/11上の一般的なブロートウェア:
Windows 11およびWindows 10からブロートウェアを削除するには、スタート メニュー、設定、Powershell、コントロール パネルなど、利用可能な方法がたくさんあります。また、お使いのPCに削除したいブロートウェアがない場合は、EaseUS Partition Masterをダウンロードして、ディスク領域を解放してみましょう。
高機能なディスク管理

Partition Master Professional
一番使いやすいディスク管理ソフトで、素人でもディスク/ パーティションを自由に変更できます!