-
![]() Windows向けデータ復旧
Windows向けデータ復旧
- Data Recovery Wizard Free購入ダウンロード
- Data Recovery Wizard Pro 購入ダウンロード
- Data Recovery Wizard WinPE購入ダウンロード
- Partition Recovery購入ダウンロード
- Email Recovery Wizard購入ダウンロード
- おまかせデータ復旧サービス
概要:
本文では、論理パーティションとプライマリーパーティションとの相違点、及びそれぞれの特徴を完全に解説します。この2つのパーティションタイプについてもっと知りたい場合は、この記事を見逃しないでください。
ハードディスクの割り当てによってハードディスク全体の領域を複数の独立エリアに分けると、OSインストール用のパーティション、ソフトやプログラムインストール用のパーティション及びデータ保存用のパーティションを別々にすることができます。
論理パーティションとプライマリーパーティションは、日常生活で最も見られるパーティションのタイプですが、多くのユーザーは、この2つのタイプの定義や相違点などについて詳しく分かっていません。でも、HDD/SSDを割り当てる前に、論理パーティション及びプライマリーパーティションをはっきりと理解する必要があるので、本文では、この2つのパーティションタイプの相違点とそれぞれのメリットなどを完全に解説していきたいと思います。また、EaseUS Partition Masterという有名の無料パーティション管理ソフトを使って、簡単にプライマリーパーティション及び論理パーティションを管理することもできます。
プライマリーパーティションは、Windows OSや他のデータを保存できるパーティションのタイプです。BIOSをアクティブに設定できる唯一のパーティションタイプでもあります。つまり、パソコンをプライマリーパーティションから起動しなければなりません。一般的には、1つのディスクには、最大4つのプライマリーパーティション、3つのパーティションと1つの拡張パーティションが格納されます。
論理パーティションはLPARとも呼ばれています。主にファームウェアであるスーパーバイザの機能により実現し、1つのコンピューターに、論理的に多数の仮想機械を作成し、それぞれでOSを起動できます。
下記は、mbrディスク内になるプライマリーパーティション、拡張パーティション及び論理パーティション間の関係を解説するツリー図です。

プライマリーパーティションと論理パーティションの違いといえば、主に下記の2つの方面にあります。
上記の解説によりますと、レガシーMBRのブートローダーはプライマリーパーティションのみから起動できるので、プライマリーパーティションは論理パーティションよりずっと重要です。MBRディスクに対して、プライマリーパーティションは不可欠なものであり、プライマリーパーティションがないと、コンピューターを起動することができません。
MBRディスクには、拡張パーティションを作成しなければ、最大4つのプライマリーパーティションを作成することができます。ただし、拡張パーティションを作成すると、プライマリーパーティションの最大限は3つとなります。拡張パーティションには、無数の論理パーティションが作成することができます。だから、もし4つ以上のパーティションを作成して各種のデータを保存したい場合は、MBRディスクを3つのプライマリーパーティションと1つの拡張パーティションに割り当てればいいでしょう。

GPTディスクの場合、そこで4つ以上(最大138個)のプライマリーパーティションを作成することができるので、拡張パーティション(論理パーティション)を作成することができません。
実際には、論理パーティションとプライマリーパーティションを比較することもできませんし、比較する必要もないと思います。
Windowsの「ディスクの管理」ツールを使って、コンピューターに備えているプライマリーパーティション及び論理パーティションの状態を確認することができます。
ステップ1.「ディスクの管理」を開きます。
ステップ2.「ディスクの管理」の画面でプライマリーパーティション及び論理パーティションを確認することができます。ここでディスクのタイプ、ファイルシステム、パーティションのステータスなどの値を確認することもできます。
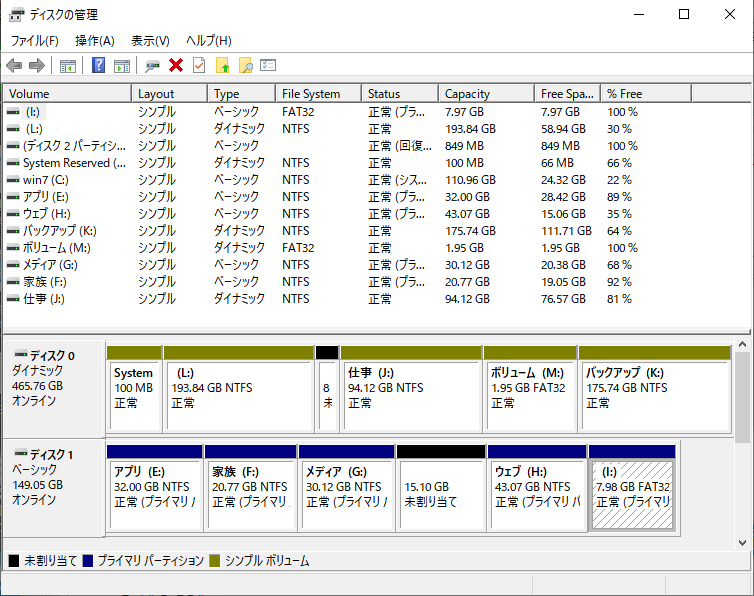
時々、ディスクの未割り当て領域を使って新しいパーティションを作成する時に、「ディスクに存在するパーティションの数がすでに上限に達しているため、この未割り当て領域には新しいボリュームを作成できません」というエラーが発生して、パーティションの作成ができません。
このエラーが発生する原因といえば、mbrディスクに最大4つのプライマリーパーティションを作成できるからです。このエラーを解決するために、Windowsパーティション管理ソフトのEaseUS Partition Masterを使ってプライマリーパーティションを論理パーティションに変換することがおススメです。
それでは、下記のダウンロードボタンからパーティション管理ソフトを無料で取得してパーティションタイプの変換を始めましょう。
ステップ1. 上記のダウンロードボタンからEaseUS Partition Masterをダウンロードしてインストールします。そして、ソフトを実行します。
ステップ2. 変換したい論理ドライブを右クリックして、[プライマリへ変換]、または「論理へ変換」をクリックします。
![2.[プライマリパーティションに変換する]をクリックする](/images/screenshot/partition-manager/convert-to-primary-partition/1.jpg)
ステップ3. EaseUS Partition Masterがパーティションをチェックしてから、プライマリパーティションに変換します。
ステップ4. [保留中の操作]で操作を確認して、適用をクリックします。
![4.[保留中の操作]で操作を確認して、適用をクリックする](/images/screenshot/partition-manager/convert-to-primary-partition/2.jpg)
ご案内:もしGPTディスクにプライマリーパーティションを論理パーティションに変換したい場合は、まずはGPTディスクをMBRディスクに変換する必要があります。
MBRとGPTは、よく見られるディスクの形式です。もし、MBRとGPTについても知らない場合は、下記の関連記事をご覧ください。その記事では、MBRとGPTについて違い、特徴方法、相互変換方法などが完全に掲載されています。
関連記事:完全解説|MBR と GPTの違い、それぞれの特徴、確認方法、相互変換方法など
ここまで、論理パーティション及びプライマリーパーティションへの理解を深めました。上記の情報によりますと、新しいディスクを分ける時にどうすればいいのかが分かるようになります。
高機能なディスク管理

Partition Master Professional
一番使いやすいディスク管理ソフトで、素人でもディスク/ パーティションを自由に変更できます!