-
![]() Windows向けデータ復旧
Windows向けデータ復旧
- Data Recovery Wizard Free購入ダウンロード
- Data Recovery Wizard Pro 購入ダウンロード
- Data Recovery Wizard WinPE購入ダウンロード
- Partition Recovery購入ダウンロード
- Email Recovery Wizard購入ダウンロード
- おまかせデータ復旧サービス
概要:
USBフラッシュドライブを使用しなくなる場合、プライバシーを完全に保護するために、それを破壊する必要があります。それではUSBフラッシュドライブをどうやって破壊すれば、データを漏洩するリスクを0にすることができますか?本文では、USBフラッシュドライブを意図的に破壊する方法を皆さんに紹介します。
インターネットで検索すると、破損したUSBフラッシュドライブを修復する対策がたくさん出ていますが、意図的にUSBドライブを破壊したり、破損させたりする対策があまり存在していません。実際には、USBフラッシュドライブをもう使用しなくなる場合、それを廃棄するのは、プライバシーやセキュリティを保護する完璧な対策になります。たとえ後でUSBフラッシュドライブを再利用することがあっても、その中のデータを再取得することが望まない場合、意図的にUSBドライブを破損させる必要があります。

破損は、ストレージデバイスとデータの両方で発生する可能性があります。ここで、USBフラッシュドライブの破損ということは、暴力、またはサードパーティのハードドライブ破壊ソフトを使用してUSBフラッシュドライブを使用不可能な状態にすることを意味します。最終的にどちらの方法を使っても、その結果はUSBドライブ完全に「消滅」させることです。
USBフラッシュドライブの破損状態には、2つのタイプがあります。
ハンマー、ハンドドリル、水、電子レンジ、または冷凍庫?ちょっと待ってください。USBフラッシュドライブを物理的に破壊するのはとても簡単です。ただし、USBフラッシュドライブを良好な状態に保ち、その中のデータを完全に破壊したい場合は、間違った力を使用しないでください。電子レンジに入れて加熱することを提案する人もいますが、そうすると、最終的に破壊したのはUSBフラッシュドライブだけではなく電子レンジも破壊されます。さらに、それは火事につながる可能性もありますので、非常に危険な行為です!
知恵袋やQuoraなどの多くのフォーラムから知ってきたことによると、USBフラッシュドライブを破損させる方法を検索する人々は、わざとUSBフラッシュドライブを物理的に破壊することを意図にしておらず、破損したふりをしてその中のデータを完全に破壊することが目的になります。
コンピュータの知識やスキルをあまり持っていないユーザーにとって、USBドライブをパソコンに接続して反応がない、または開けないことをドライブが破損したということとして受け入れていますが、実際にはそうではありません。
この程度のエラーを修正して、USBドライブを再利用可能な状態にすることができます。そうすると、USBドライブのデータも常に完璧に維持される状態です。
WindowsのDiskPartコマンドラインは、コンピューターのハードドライブ、パーティション、ボリューム、および仮想ハードディスクの問題を解決するためのユーティリティです。また、このユーティリティを使うことで、ハードディスク/USBフラッシュドライブを完全に抹消することもできます。そうすると、USBフラッシュドライブはアクセスできないドライブになり、USBドライブを開こうとするときに次のようなエラーが発生します。
それでは、このDiskpartコマンドラインを使って、USBフラッシュドライブを破損させるために、次の詳細なステップを参照してください。
CMDのコマンドラインを使用すると、フラッシュドライブ及びその中のデータが開けない状態になります。ただし、パソコンに詳しい方は、そのエラーを修正してデータを回復することができます。それでは、それらのデータを完全に復元不可能な状態にすることができませんか?現時点では、一部のサードパーティ製HDDまたはSSDデータ消去ソフトのみが実現されます。
強力なパーティション管理ソフトであるEaseUS Partition Masterを使用すると、USBフラッシュドライブを何回でも繰り返して消去することができます。強力な「ディスク消去」を使用すると、USBフラッシュドライブ上のパーティションとそのデータを完全に抹消することができ、何のデータ回復の方法を使用してもデータを復元することができなくなります。
ステップ1. EaseUS Partition Master を起動して、消去したいパーティションを右クリックして、「ワイプ」を選択します。
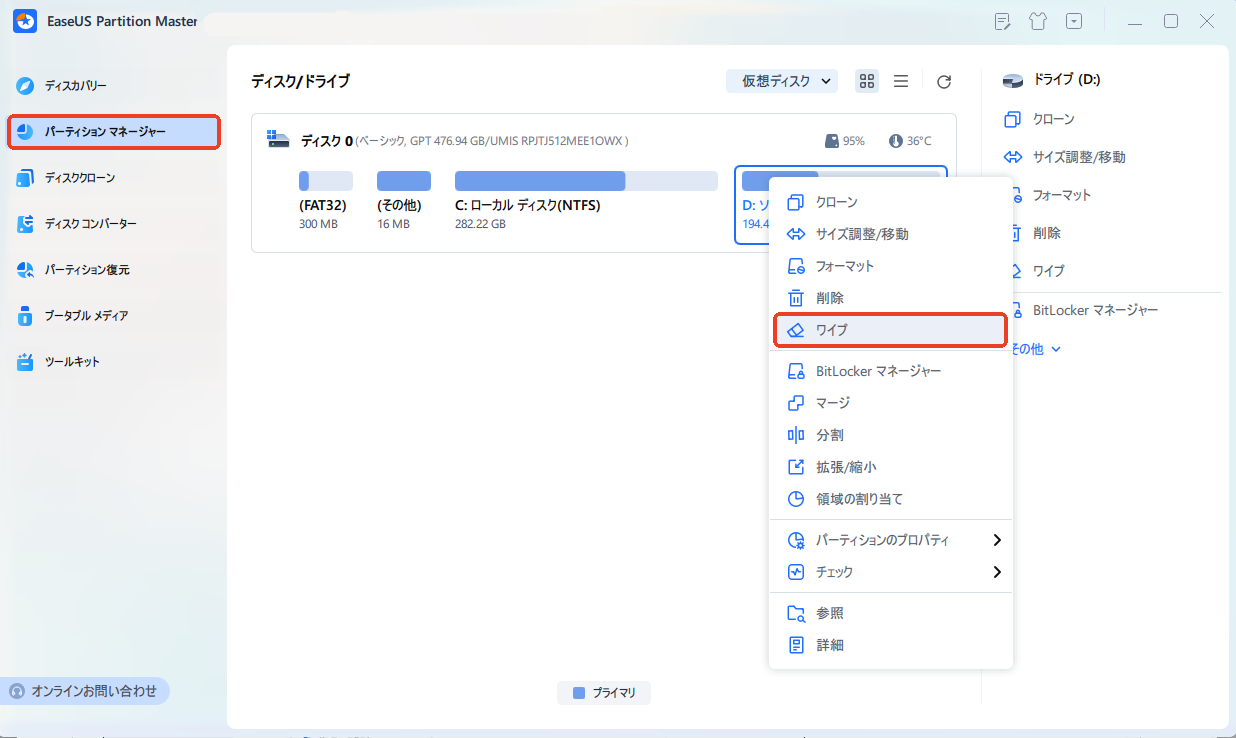
ステップ2. 消去する回数(1回から10回まで指定可能)を指定し、「OK」をクリックします。
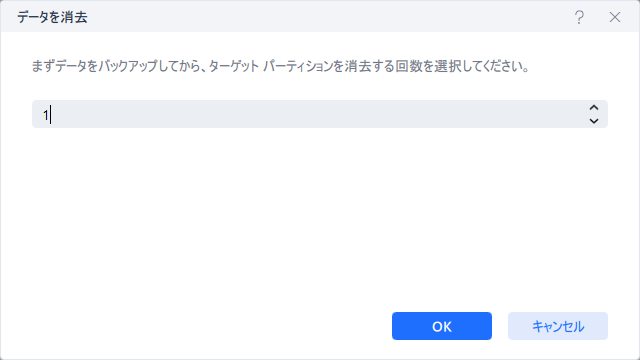
ステップ3. メイン画面のタスクキューで「1個のタスクを実行」をクリックします。
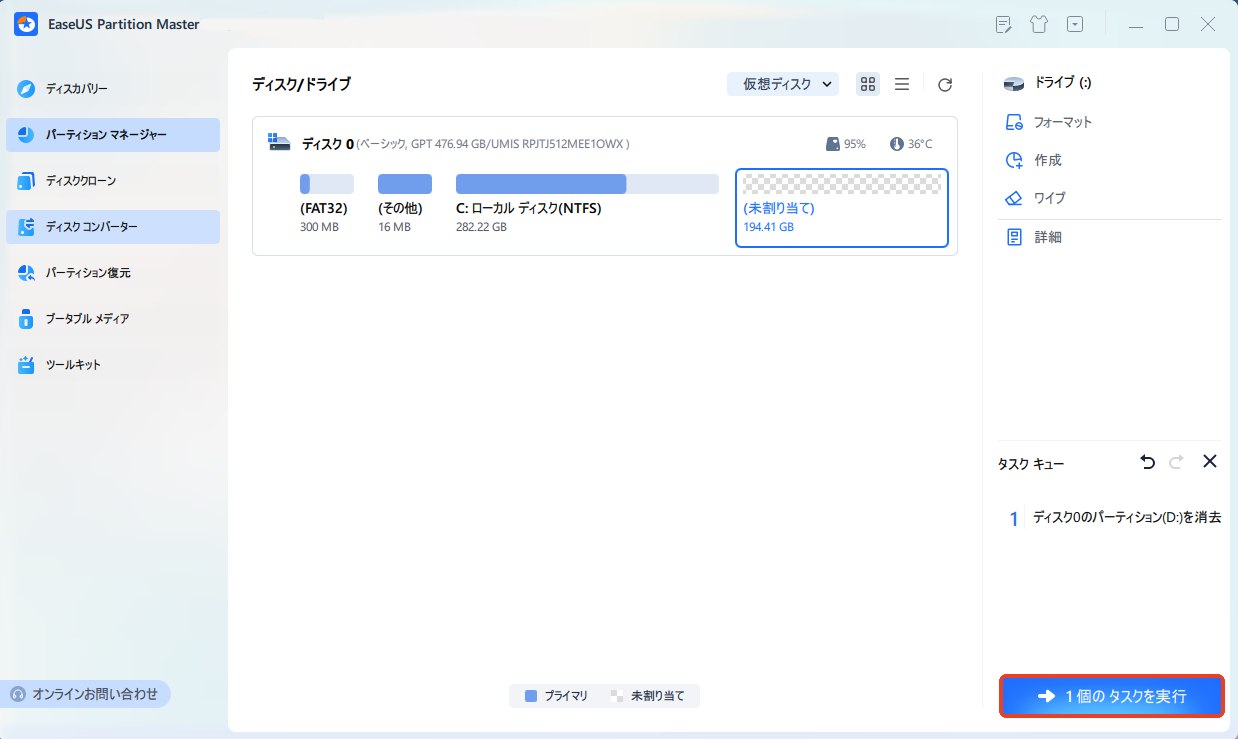
高機能なディスク管理

Partition Master Professional
一番使いやすいディスク管理ソフトで、素人でもディスク/ パーティションを自由に変更できます!