-
![]() Windows向けデータ復旧
Windows向けデータ復旧
- Data Recovery Wizard Free購入ダウンロード
- Data Recovery Wizard Pro 購入ダウンロード
- Data Recovery Wizard WinPE購入ダウンロード
- Partition Recovery購入ダウンロード
- Email Recovery Wizard購入ダウンロード
- おまかせデータ復旧サービス
概要:
Windows 10は、あなたがそれをシャットダウンしようとしたときに毎回完全にシャットダウンしませんか?ちょうど修正Windows 10はシャットダウンエラーにハングアップし、今再び正常にあなたのPCの起動とシャットダウンを作るに従ってください。
「Windows 10を搭載したPCが正常にシャットダウンしない、助けて!」。
「システムアップデート後にWindows10のシャットダウン画面がフリーズする理由をご存知の方はいらっしゃいますか?先週、Windows 10を最新バージョンにアップグレードしたのですが、ここにきてWindows 10が完全にシャットダウンしないようだという問題が発生しました。パソコンをシャットダウンしても、毎回ランプが点灯したままです。そして最近、電源オプションのシャットダウンボタンをクリックすると、シャットダウン画面でWindows 10がハングアップするという新たな問題が発生しました。毎回、電源ボタンを押して手動でパソコンを強制的にシャットダウンさせる必要がありました。Windows 10がシャットダウン画面でハングアップしてフリーズする問題を解決する方法はありますか?助けてください」
Windows 10のシャットダウンハングやスタック問題は、Windowsユーザーからかなり多くの苦情を引き起こしているようです。そして、PCにこの問題がある場合、心配しないでください。このページでは、いくつかの解決策を紹介し、それに従って「Windows 10 シャットダウン」問題を修復することができます。
1.PCを再起動し、「スタート」→「システム」→「電源とスリープ」と進みます。
2.「電源の追加設定」をクリックし、すべての設定が正しいかどうかを確認します。
パーティションマネージャーソフトをPCにダウンロードし、インストールした後、以下の手順を実行してください。
ステップ1. EaseUS Partition Masterを起動し、パーティションを右クリックし、「チェック」>「ファイルシステムをチェック」を選択します。

ステップ2. 確認画面が表示され、「エラーが見つかったら修正する」にチェックを入れて「開始」します。

ステップ3. サーフェステストが正常に完了するまでお待ちください。

この後、PCを再起動すると、すべての変更が保持されます。
1.「検索」に「コントロール パネル」と入力し、「Enter」キーを押す。「電源オプション」を検索しクリックします。
2.「電源オプション」 > 「電源ボタンの動作を選択する」をクリックします。
3.「現在利用できない設定を変更する]をクリック
4.「高速スタートアップを有効にする(推奖)」を無効にする。
5.「変更を保存」をクリックし、電源オプションのウィンドウを閉じます。
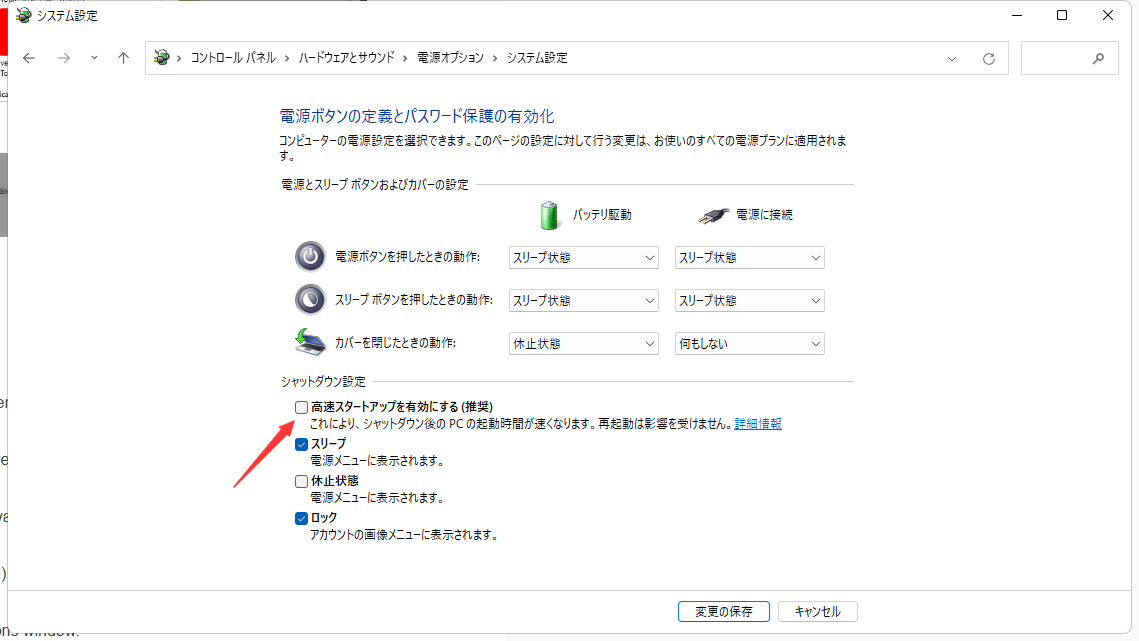
Chromeブラウザなどの一部のアプリやプログラムがまだバックグラウンドで実行されており、Windows 10 シャットダウン スタック エラーが発生し、システムが正しくシャットダウンされないことがあります。
そこで、一番良い方法は、バックグラウンドで動作しているChromeを停止させることです。
1.Chromeに入り、メニューをクリックし、「設定」→「詳細設定を表示」と進みます。
2.「システム」の項目で、「Google Chromeを閉じたときにバックグラウンドアプリを実行し続ける」の隣にあるチェックボックスをオフにします。
3.設定タブを閉じる。
1.「スタート」 を右クリックし、「コントロールパネル」 > 「トラブルシューティング」 を選択します。
2.「システムとセキュリティ」の「Windows Updateで問題を修正する」を選択します。
3.管理者としてトラブルシューティングを選択します。
4.「システムとセキュリティ」 > 「管理者としてトラブルシューティング」で「メンテナンスタスクの実行」を選択します。
うまくいかない場合は、手順5へ進んでください。
5.と入力します。検索ボックスに「Reset This PC」と入力し、「Enter」キーを押します。
うまくいかない場合は、以下の手順を続けてください。
6.「スタート」を右クリックし、「ファイル名を指定して実行」を選択します。
7.msconfigと入力し、Enterキーを押します。
8.「サービス」 > 「すべてのMicrosoftサービスを隠す」 > 「AVプログラムなど、インストールしたサードパーティプログラムのみ」 のチェックを外すを選択します。
Intel、NVIDIA、AMDのサービスのチェックを外さないでください。
9.「適用」 > 「OK」 > 「再起動」をクリックします。
10.PCをシャットダウンします。
高機能なディスク管理

Partition Master Professional
一番使いやすいディスク管理ソフトで、素人でもディスク/ パーティションを自由に変更できます!