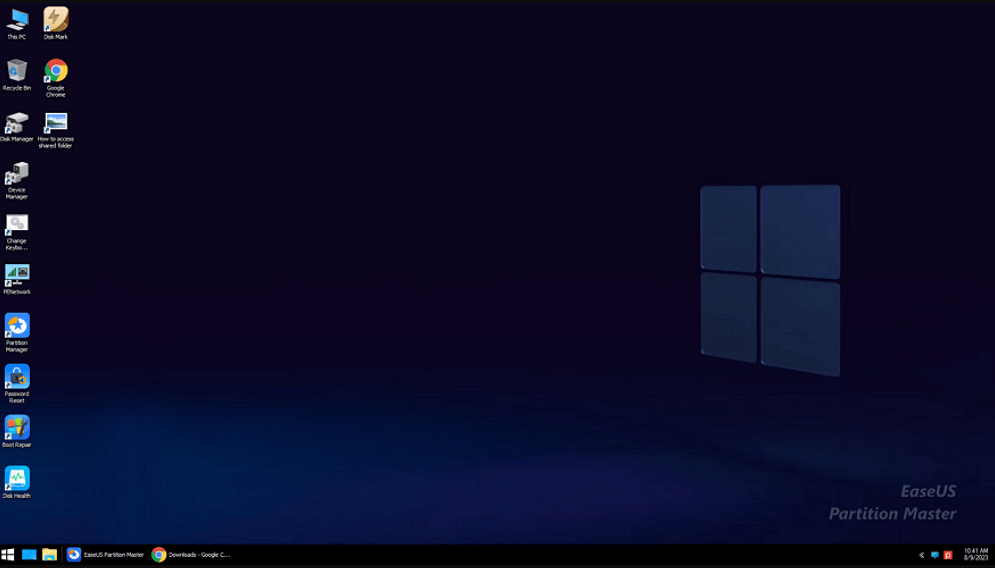-
![]() Windows向けデータ復旧
Windows向けデータ復旧
- Data Recovery Wizard Free購入ダウンロード
- Data Recovery Wizard Pro 購入ダウンロード
- Data Recovery Wizard WinPE購入ダウンロード
- Partition Recovery購入ダウンロード
- Email Recovery Wizard購入ダウンロード
- おまかせデータ復旧サービス
概要:
日常生活で、システム予約済みパーティションを含むWindowsパーティションが誤って簡単に削除されることがあります。この記事では、システム予約済みパーティションを復元する4つの方法で説明します。
Windows でシステム予約済みパーティションを誤って削除すると、コンピュータのブート問題やオペレーティングシステムの更新問題(Windows 11/10のインストール時に「システム予約済みパーティションを更新できませんでした」エラーなど)が発生する可能性があります。これは、システム予約済みパーティションとシステムパーティションがブート手順中に一緒に動作するためです。この問題をどう解決すればよいのでしょうか?
システム予約済みパーティションが削除されました。ここでは、削除されたシステム予約済みパーティションを復元し、PCの起動エラーに対処するための効果的なソリューションを見つけることができます。
システム予約済みパーティションが削除されると、コンピュータのブート問題、システム復元の実行ができなくなる、データ損失、システム修復の問題などに直面しなければなりません。システム予約済みパーティションが削除された場合、私は何をすべきですか?以下の解決策をご覧ください:
システム予約済みパーティションの削除によりWindows 11/10の起動に失敗した場合、緊急ブート可能なディスクが役立つことがあります。このディスクは、間違いを犯す前に作成する必要があります。または、他の正常なコンピュータでブート可能なディスクを作成することも可能です。
それでは、Windows 11/10のシステム予約済みパーティションを回復および修復するために、どのようにしてWinPEブート可能ディスクを作成するのでしょうか?プロフェッショナルなWindowsパーティションマネージャーである EaseUS Partition Master は、WinPEブート可能ディスクを手軽に作成するのに役立ちます。
起動可能なディスクがあれば、コンピュータを再起動して、EaseUSパーティションソフトウェアのパーティション復元機能を選択して、数クリックで削除されたシステム予約済みパーティションを復元することができます。
ステップ1.まず、USB或いはCD/DVDをパソコンに接続します。ダウンロードした「EaseUS Partition Master」を開く。ウインドーの左側にある「ブータブル メディア」をクリックします。そして、「ブータブル メディアを作成」をクリックします。

ステップ2.デバイスの種類を選択します(ここではUSBメモリを例にしています)。そして、「作成」すれば、ブータブルディスクを作成します。

ステップ3.もしブートディスクの作成に失敗したら、ISOをエクスポートして第三者書き込みソフトで作成してください。

注: 新しいPCでブータブルディスクを使用するには、ターゲットコンピュータを再起動し、F2/F8/Delキーを押してBIOSに入り、USBブータブルディスクを最初のブートディスクとして設定する必要があります。
しばらく待つと、コンピュータがUSBブータブルメディアから自動的に起動し、EaseUS WinPEデスクトップに入ります。
上記の手順に従ってWinPEブータブルディスクを作成した後、方法2と同じガイドで削除したシステム予約済みパーティションの復元を続けることができます。
システム予約済みパーティションを削除した後もコンピュータが正常に起動するが、他の使用に問題があり、削除したパーティションを復元する必要がある場合は、EaseUS Partition MasterをWindows 11/10に直接インストールして使用することで、失われたパーティションおよびその上のデータを回復することができます。このディスク管理プログラムを使用すると、未割り当て領域からパーティションを復旧することができます。これには、誤って削除されたシステム予約済みパーティションも含まれます。
ステップ1:EaseUS Partition Master を起動し、「パーティション復元」をクリックします。失われたパーティションがある対象ディスクを選択し、「新しいスキャ」をクリックします。
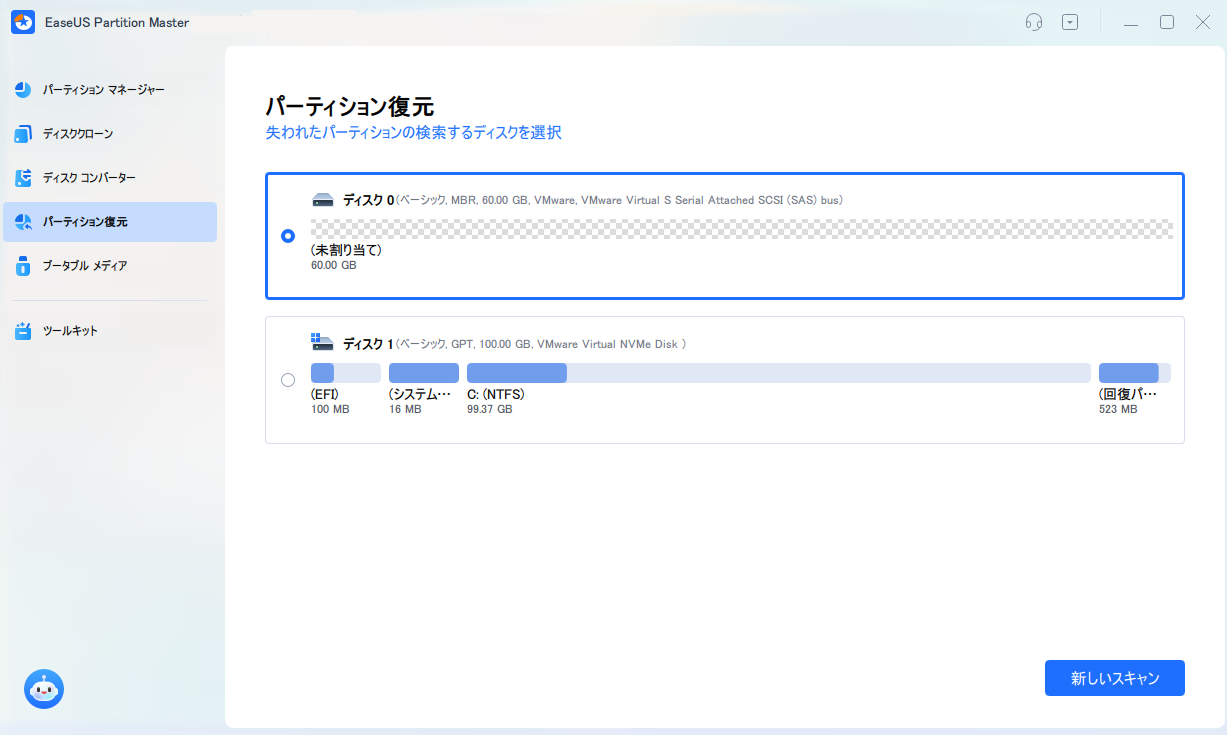
ステップ2:ソフトが「クイックスキャン」および「フルスキャン」を実行するまで、しばらく待ちます。スキャン後、削除されたパーティションは「状態」欄に「紛失」として表示されます。そのパーティションを選択して「復元」をクリックします。
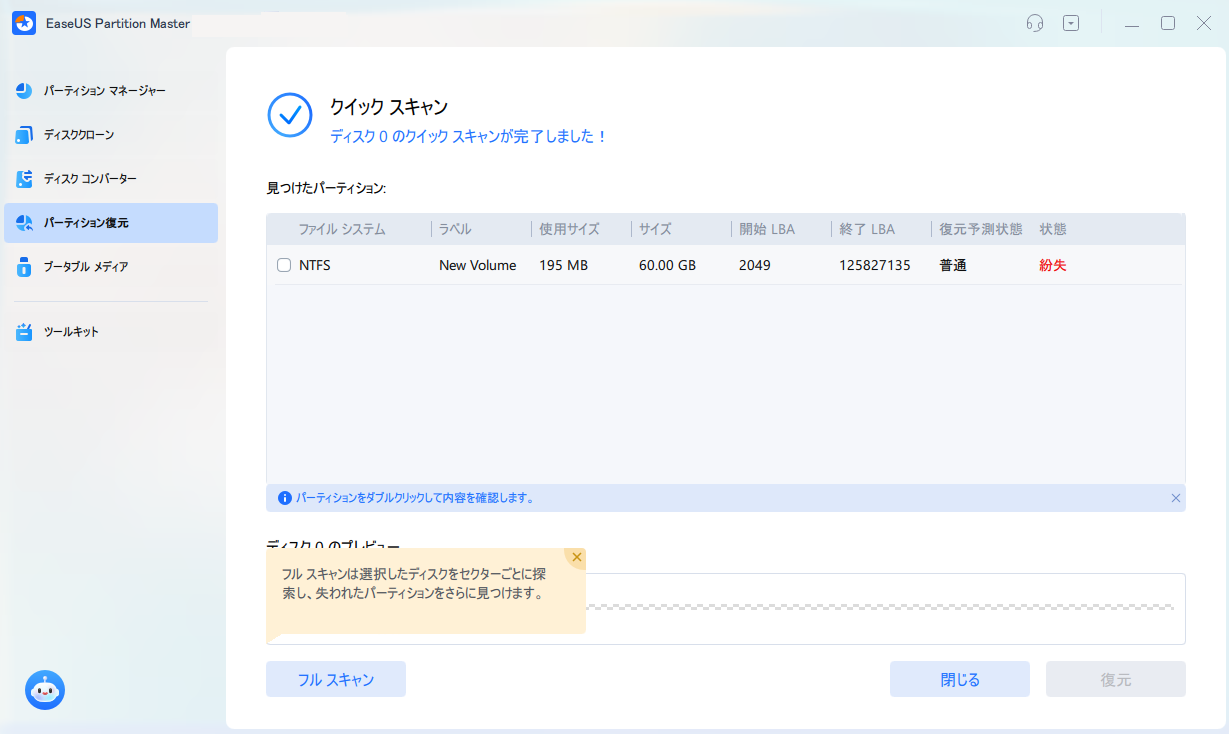
また、探しているパーティションをダブルクリックすると、中のファイル内容をプレビュー表示できます。内容を確認して「OK」をクリックすると選択が確定します。
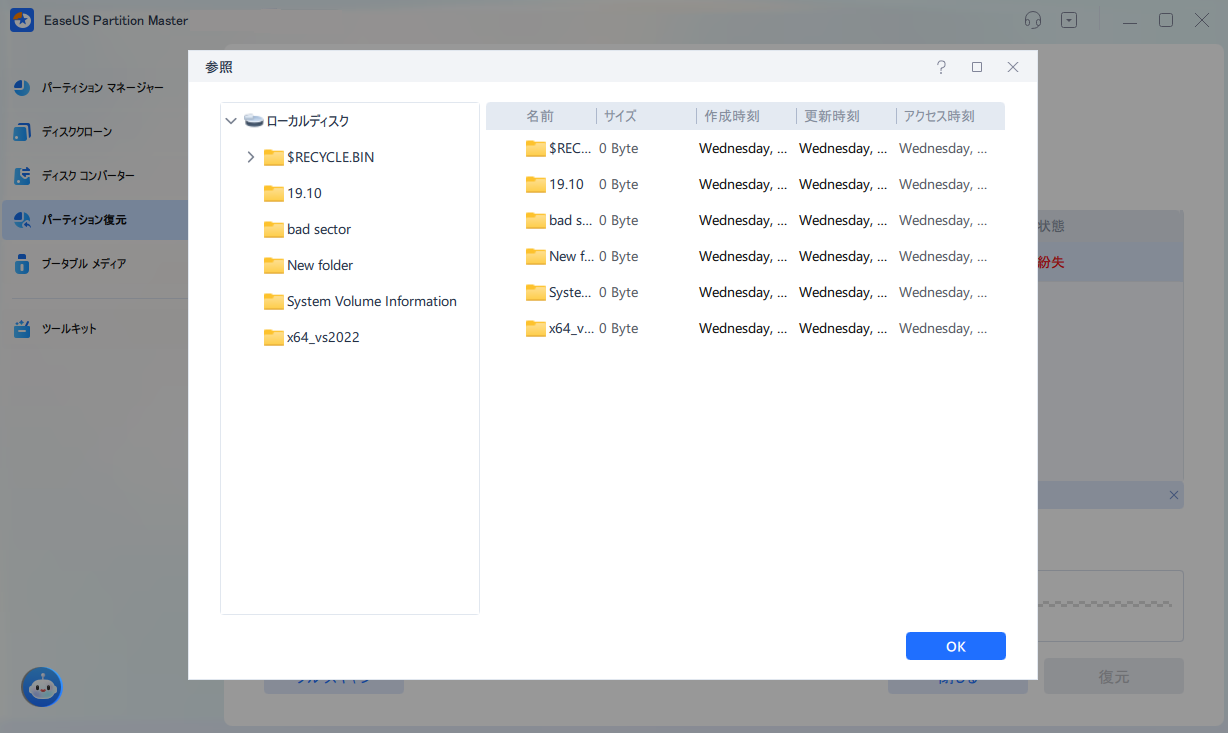
ステップ3:復元プロセスが完了するまで少し待ち、「完了」をクリックして作業を終了します。
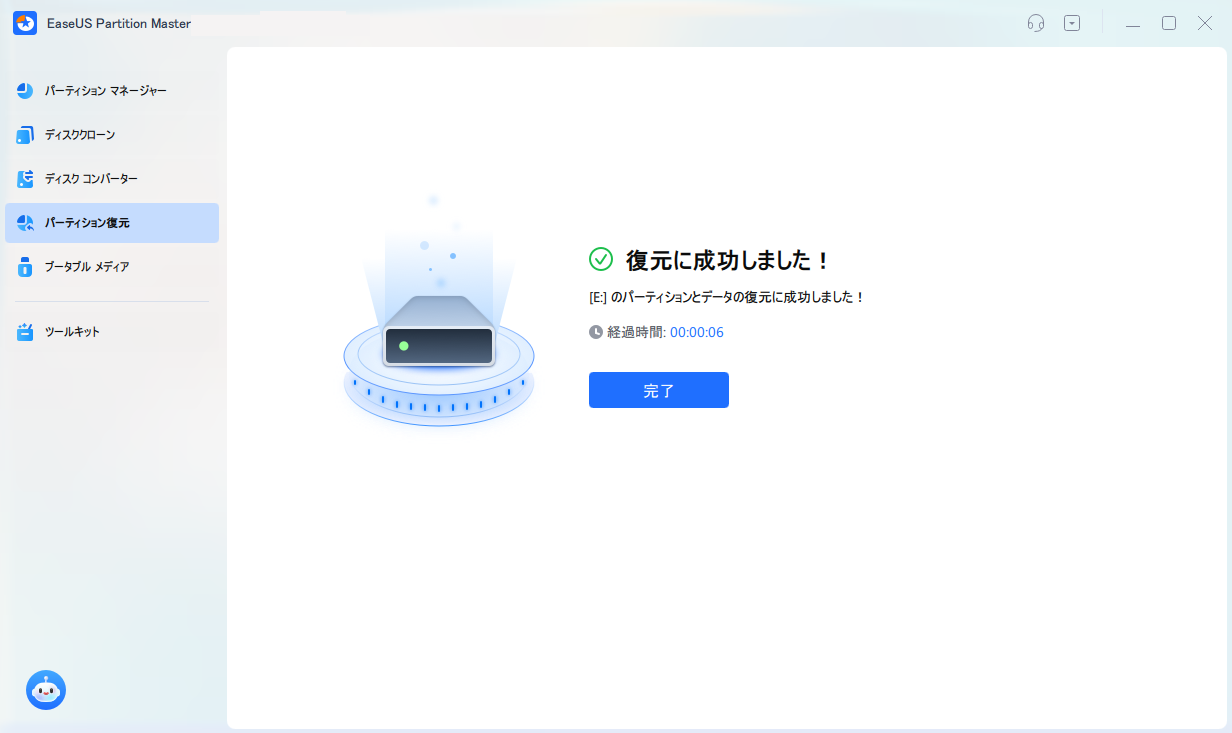
プロセスが完了したら、システムパーティションとシステム予約済みパーティションからコンピュータを再起動し、コンピュータを再利用することができます。この後、予約パーティションを取り戻したことになり、システムの復元、システムの修復、その他のタスクの実行に使用できなくなります。
上級Windowsユーザーが試すことができる他の効率的な方法は、CMDを使用することです。CMDコマンドラインを通じて、削除されたシステム予約済みパーティションを再構築または修復することができます。手順は少し複雑なので、すべてのコマンドを正確に入力するようにしてください:
1.コンピュータをWindows 11/10/8/7インストールメディアまたはWindowsインストールディスクで起動し、Shift + F10を押します。
2.コマンドプロンプトで次のコマンドを実行します:bootrec /fixmbr + Enterキー
「要素が見つかりません」というエラーメッセージが表示される場合は、最初にdiskpartを使用してブートパーティションをアクティブにする必要があるかもしれません。
3.コマンドプロンプトで以下のコマンドを入力します:
注:「System Reserved」パーティション(もしあれば)またはWindows OSパーティションを選択します。
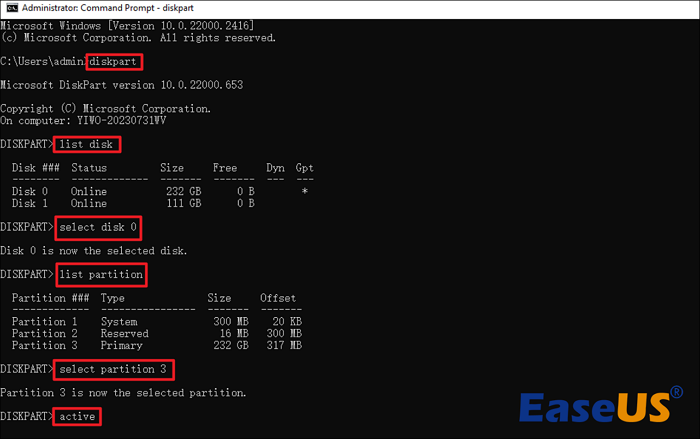
4.コマンドプロンプトで次のように入力します:bootrec /fixboot + Enterキー
5.コマンドプロンプトで次のように入力します:bootrec /rebuildbcd + Enterキー
これらの手順の後、PCを再起動し、再びコンピュータの使用を続けることができます。そして、削除されたシステム予約済みパーティションは復元されます。
このページでは、Windowsユーザーが自分で容易に失われたまたは削除されたシステム予約済みパーティションを取り戻すための4つの方法を集めました。最も効率的で信頼性の高い方法については、以下のヒントを参考にしてみてください:
この問題を解決するだけでなく、EaseUS Partition Masterは以下のディスク管理機能を持つパーティション管理で知られています:
1.システム予約済みパーティションをどのように再構築しますか?
ステップ1. Windowsのインストールメディアを介してWindowsコンピュータを起動します。
ステップ2. 最初のインストール画面で、Shift + F10キーを押してコマンドプロンプトを出します。
ステップ3. 以下のコマンドを入力し、各コマンド行の後でEnterを押します。
ステップ4. bootrec /fixboot を入力し、Enterキーを押します。
ステップ5. bootrec /rebuildbcd を入力し、Enterキーを押します。
ステップ6. コマンドプロンプトを終了し、PCをシャットダウンします。その後、修復したばかりのドライブから起動を試みてみてください。
2.システム予約済みパーティションをフォーマットした場合、どうなりますか?
Windows 11/10/8/7のクリーンインストールのためにPC上のシステム予約済みパーティションをフォーマットすることができます。Windowsをインストールするための最初のパーティションを設定するときに、システム予約済みパーティションは再び作成されます。
システム予約済みパーティションを削除しても、それほど多くのスペースは解放されません。なぜなら、それは非常に少ないスペースしか占めていないからです。逆に、システムブートファイルがシステム予約済みパーティションに保存されているため、それを削除するとコンピュータの正常な起動に影響を与える可能性があります。
3.Windows 11/10のシステム予約済みパーティションとは何ですか?
システム予約済みパーティションとは、Windowsシステムが初めてハードディスクを管理する際に、システムブートファイルやWindows起動ファイルを保存するために予約されたパーティションを指します。セキュリティ上の理由から、Windows 7(および後続バージョン)のインストール時に、ハードディスクがCDのパーティションツールによってパーティション分割されると、システムはデフォルトで一部のスペース(100-200M)を分割します。ドライブレターは使用せず、システムブートファイル(コンピュータの起動時に最初に読み込む必要がある特殊機能を持つ一部のファイル)を保存するために使用されます。
4.Windows 11/10のシステム予約済みパーティションを修正するには?
Windows 11/10のシステム予約済みパーティションを修復または再作成する最も簡単な方法は、EaseUS Partition Masterなどの専用のパーティションマネージャーソフトウェアを使用することです。このツールを使用すれば、Windows 11/10/8/7やWinPEでのブータブルディスク内で誤って削除されたシステム予約済みパーティションを簡単に回復することができます。
高機能なディスク管理

Partition Master Professional
一番使いやすいディスク管理ソフトで、素人でもディスク/ パーティションを自由に変更できます!