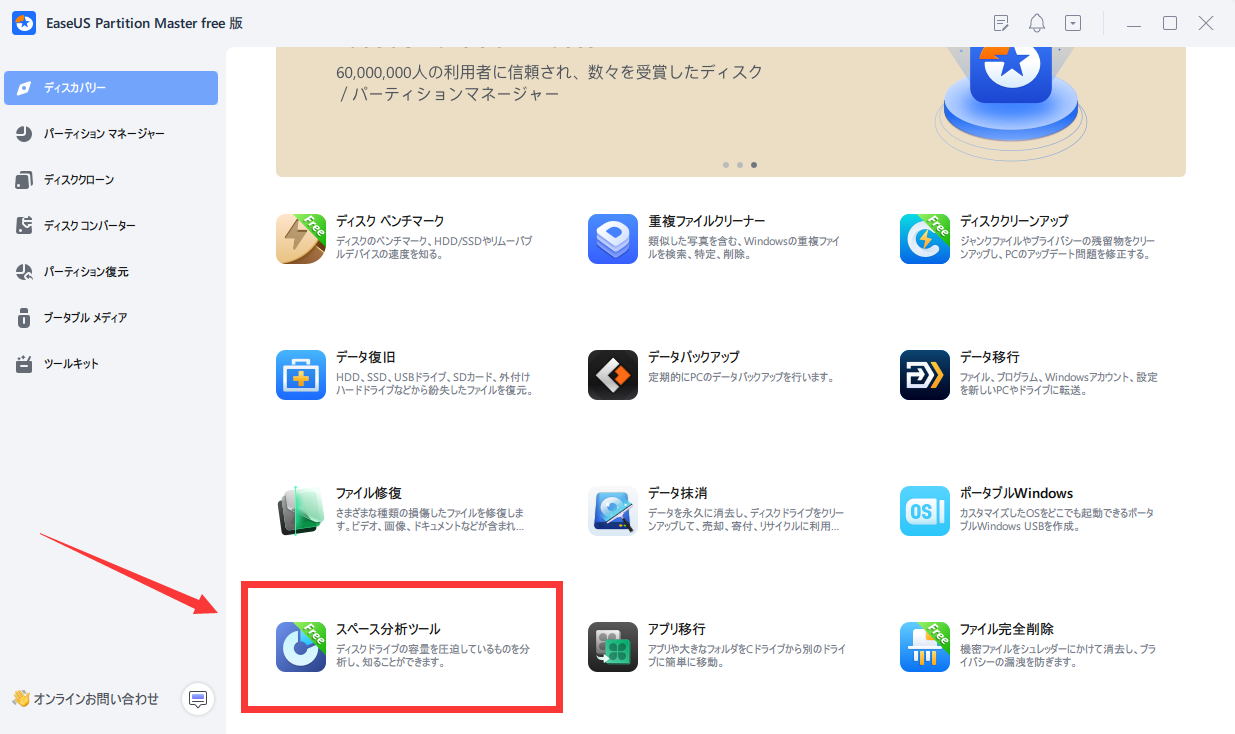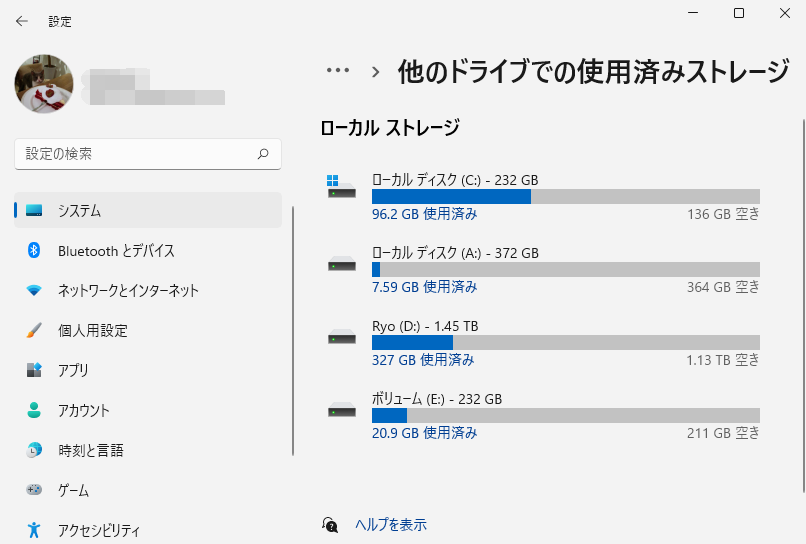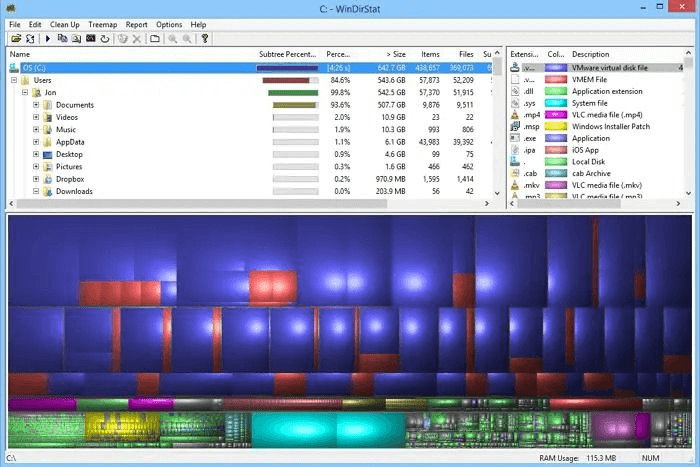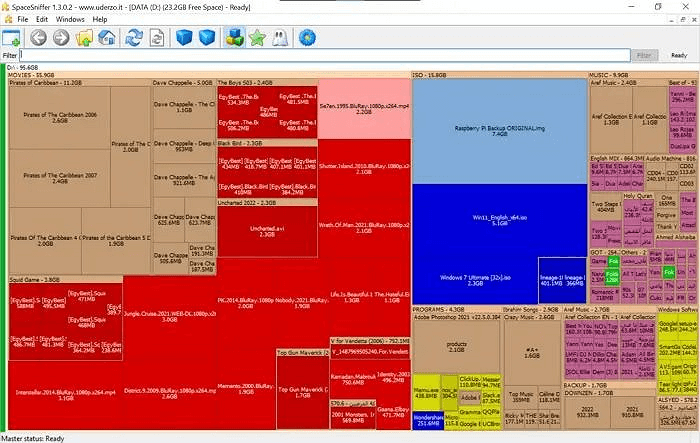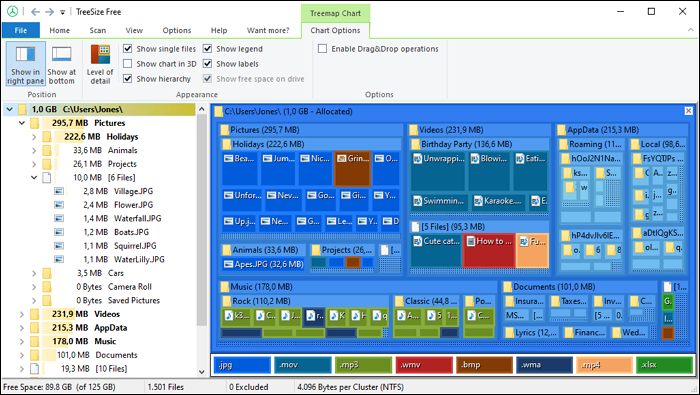ハードディスクの空き容量がどのように使われているのか、気になったことはありませんか?そこでディスクスペース分析ツールが役立ちます。例えば、ハードディスクがパンパンになってしまう前に、削除すべき不要なアイテムや移動すべき大きなファイルを見つけ出す必要がある場合や、NTFSフォーマットのパーティションをFAT32に変換しようとしたが失敗した場合、移動先のファイルシステムが大きすぎるファイルを特定する必要があるかもしれません。そんな時に、ディスクスペース分析ツールが役立ちます。
ハードディスクやフラッシュドライブ、外部ドライブの容量が一杯になってしまった原因を調べるためには、この記事で紹介する5つのディスクスペース分析ツールのうち、どれかを使ってみましょう。中には、ツール自体からファイルを削除することができるものもあります。Windows 11を使っている方は、この記事を読んで、最適なディスクスペース分析ツールを見つけてみてください。
![ディスク容量分析ソフト]()
以下に、Windows 11用の信頼性の高いディスク容量分析ツールを選択する方法のヒントを示します:
| 💵価格: |
ほとんどのディスクス容量分析ツールは無料で、とても手頃な価格です。 |
| 💻対応OS: |
ディスクス容量分析ツールはWindows 11をサポートしています。 |
| 📝機能: |
ソフトウェアは、ディスクストレージ使用状況を検出する同等の機能を提供するべきです。 |
| 🔢難易度: |
ディスク分析ソフトウェアは多くのユーザーにとって使いやすいものである必要があります。 |
💡関連記事: Windows 10/8/7で大容量ファイルを検索、検出、削除
Windows11用ディスク容量分析ソフト - おすすめ
ディスクスペース分析ツールは、あなたのコンピュータをスキャンし、映画、保存されたファイル、アクティビティのインストールファイルなど、ディスクスペースを占めているすべてのものを概説したレポートを作成します。以下は、Windows 11ユーザーが選べる最良の5つのディスクスペース分析ツールです。
Windows 11のコンピュータでディスクスペースを分析するためには、どのツールを選べばいいのでしょうか?以下に、一目で比較でき、正しい選択をするのに役立つ比較表を提供します:
| ディスク容量分析ツール |
対象者 |
価格 |
| 1.EaseUS Partition Master |
基本的なコンピュータースキルをお持ちの方。 |
0 |
| 2.Windows 11 ストレージ |
明確に何を削除しようとしているかを理解している中級スキルのユーザー。 |
0 |
| 3.WinDirStat |
上級ユーザーと開発者。 |
しかし、ソフトウェア開発は遅れている。 |
| 4.SpaceSniffer |
上級ユーザーと開発者。 |
0 |
| 5.TreeSize |
プロユーザーは、最初の挑戦で習得するのは容易ではなく、UIが混乱する可能性があるため注意が必要です。 |
個人使用の場合は25ドル。 |
以下に挙げるディスクスペース分析ツールのほとんどは無料で使用できます。私たちはユーザーに対して、ディスクスペース分析機能を備えたEaseUS Partition Masterの使用を勧めています。これは無料であり、ユーザーがディスクスペースを解放し、フルに活用するための追加機能も提供しています。ただし、理解するためにこれらのソフトウェアの各項目を読むことを確認してください。
1.EaseUS Partition Master
EaseUS Partition Master Free は、コンピュータのストレージを管理し最適化するための様々なツールを備えた包括的なフリーウェアのディスク管理ソリューションです。このユーティリティは、ディスクスペースを分析できるスペースアナライザー機能を備えています。ディスクスペースの分析後、ディスクスペースの変更、不要なデータの削除、ディスクパフォーマンスの向上など、ディスクを管理することができます。
![ディスクスペース分析ツール]()
🎯EaseUS Partition Master Freeのできること:
- 迅速なスキャン結果:ユーザーにどれだけのスペースが使われているかをはっきりと示すための迅速なシステムスキャンを提供します。ファイルサイズは、GB/MB/KB/B形式でより直感的に表示します。
- データの視覚化:このツールは、全体的な、使用済みの、未使用のスペースの割合を表示します。最も一般的なファイルタイプはユーザーに直接見えるようになっています。
- ファイルをすぐに見つける:ユーザーはファイルビューやフォルダの試みに移動することで、すぐにファイルにアクセスすることができます。
- 不要な隠しファイルを削除:このディスク管理ツールは、ディスク管理機能が組み込まれています。ユーザーは、ディスククリーンアップ機能やパーティション削除機能を使って、不要な隠しファイルや一時ファイルを削除することができます。
- 追加要素の提供:EaseUSは、最高のパーティション管理プログラムの一つとして、ヘルスチェック、スピードテスト、パーティション管理、パーティションのクローニングなど、多くの重要な機能を持っています。
👔ユーザーの声:
これは素晴らしいプログラムで、私は何年も使っています - 問題は一度もありません。何年も使ってきて、自分のパソコンのパーティションを分割し、パーティションのサイズを変更し、空のものを削除しました。GUIは非常に使いやすいです。主に、私が常に無料版を使っているからこそ、すばらしい製品です。
EaseUS Partition Masterをダウンロードする:
#無料のディスク容量分析ツール#ディスクスペース分析#フリー#Windows11
💡編集者のレビュー:
ディスク容量分析だけではなく、重複ファイル削除、データ抹消、ディスク速度確認などの機能も無料で使えます。
2.Windows 11 ストレージ
Windows 11の設定のストレージオプションを使って、どのファイルがハードディスクを占めているかを確認することができます。設定 > ストレージを開き、ローカルディスク(C:)の下を確認して、どのファイルがディスクスペースを使っているかを確認します。
Windows設定のストレージオプションは、Windows 11に接続されたハードドライブ上のほとんどすべてのものの一般的な概要を提供します。例えば、システムファイル、プログラム、ゲーム、一時ファイル、ドキュメントに保存されたファイル、OneDrive、ピクチャ、ミュージック、ビデオのファイル、そしてコンピュータを共有している場合は他の人からのファイルなどが挙げられます。
![他のドライブでの使用済みストレージ]()
🎯Windows ストレージの機能一覧:
- Windows 11はディスクとボリュームの一覧を提供します:Windowsでは、ボリュームの一つをクリックすると、そのボリュームを探索する(これによりファイルエクスプローラーが起動します)またはボリュームのプロパティを確認することができます。
- 高度なストレージ設定を使用すると、Windows 11は追加のストレージオプションを表示します:高度なストレージオプションを使用すると、他のディスクで使用されているストレージを表示することができます。
👔ユーザーの声:
Windowsのストレージ設定を使用すると、素早くスペースをクリアすることや、一時ファイルやリサイクルビンのアイテムを自動的に削除するためのストレージセンスを有効にすることもできます。
💡編集者のレビュー:
OSに基本的な機能が組み込まれていると、誰もが利益を得ることができます。ほとんどのユーザーは高度な機能は必要としていませんが、どのフォルダがより多くのスペースを取るかを知る必要があります。
#Windowsストレージ#無料ディスク容量分析ツール#Windows#無料
3.WinDirStat
WinDirStatは、ディスク使用率を調査するための最高のプログラムの1つです。このツールは世界中の無数のユーザーから信頼されており、無料であるため、すべてのコンピュータユーザーにとって非常に魅力的な選択肢となっています。このプログラムは、コンピュータの完全なスキャンを実行し、ディスクの使用率を表示するツリーマップと詳細なレポートを作成します。
![WinDirStat]()
🎯WinDirStatの特徴:
- オープンソースのユーティリティソフトウェア: プログラムのオープンソース構造により、ユーザーはソースコードを表示・編集することができます。Windows環境との互換性と統合性のため、特にMicrosoft Windows OS上で動作するように作られています。
- 迅速なスキャン結果: 最新のアルゴリズムと効率的な手法を使用して、迅速で効果的なシステムスキャンを実行します。ユーザーはジャンクファイルやキャッシュデータをスキャンする際に迅速な結果を期待することができ、待機時間を短縮し生産性を向上させます。
- ゴミデータとキャッシュデータの削除: このユーティリティプログラムは、一時ファイル、システムログ、無用なアプリケーションデータなど、時間とともに蓄積される多数のゴミアイテムを認識し削除することができます。
- ディスクスペース分析の容易さ: ディスクスペースの消費を分析するための視覚的に魅力的で直感的なインターフェースを提供します。
👔ユーザーの声:
大変助かりました!Symantecは、私のハードドライブに250GBもの価値のない隔離されたプログラムファイルを保存していました。
💡編集者のレビュー:
視覚ベースの優れたディスクアナライザーを探しているなら、これが最も良いものの一つで、しかも古くからあるものです。このソフトウェアは、大きなフォルダーをすばやく見つけ出し、それらをナビゲートしてファイルを削除するのに役立ちます。
WinDirStatをダウンロードする:
ブラウザでこのリンクを開けば:https://windirstat.net/
#フリーディスクスペース分析ツール#Windowsディスク容量分析#オープンソース
4.SpaceSniffer
Uderzo softwareのSpaceSnifferは、Windows用に作られた強力なディスク容量アナライザーです。このオープンソースのユーティリティは、ディスクスペースの使用状況を包括的にレポートするために、トレースマップ視覚化技術を使用しています。ディスク上で多くのスペースを占有しているアイテムを発見し、排除することで、この調査から得られた洞察を利用して、重要なストレージ・スペースを効果的に取り戻すことができます。
![SpaceSniffer]()
🎯SpaceSnifferの機能:
- カスタマイズ可能なファイル形式の色: ユーザーは様々なファイル形式に対して色を選択することができます。
- 代替データストリーム(ADS)のサポート: 代替データストリーム(ADS)は、ファイルに結びつけることができる追加の、隠されたデータストリームです。このアプリケーションはADSをサポートしています。ADSはファイルのメタデータ、拡張特性、その他のデータを追跡することができます。
- ファイルの分類オプション: このツールはユーザーが、名前、サイズ、その他の関連する特性など、様々な要素に基づいてファイルを分類することを可能にします。
- さまざまなWindowsバージョンのサポート: 多くのWindowsオペレーティングシステムバージョンと完全に互換性があります。
👔ユーザーの声:
素晴らしい!! 軽量で使いやすく、価値があります。私は数年間使ってきました。私の意見では、このソフトウェアを必須にする法律があった方が良いでしょう。
💡編集者のレビュー:
WinDirStatと同様に、このソフトウェアは同じ視覚化を提供しますが、カテゴリー分けとADSのサポートが追加され、ファイルを削除する前にそのメタデータを理解するのに役立ちます。
SpaceSnifferをダウンロード:
ブラウザでこのリンクを開き、SpaceSnifferを無料でダウンロードします:https://spacesniffer.en.softonic.com/
#フリー容量分析ツール#ペース分析#フリー#Windows
5.TreeSize
JAMプログラムによって開発されたTreeSizeは、市場で最も先進的なディスク容量分析プログラムの1つです。システムドライブを調査し、シンプルなツリーマップを通してディスクスペースの消費に関する詳細なデータを提供します。このアプリケーションのUIはシンプルで使いやすい。16ヶ国語以上の言語に対応しており、グローバル市場に対応します。
![TreeSize]()
🎯TreeSizeの特徴一覧:
- 効果的なリソース利用: このアプリケーションはデザイン上、最小限に抑えられており、大量のシステムリソースを消費することを防いでいます。
- 優れたデータ視覚化: ユーザー体験を向上させる効率的なデータ視覚化ツールを提供します。
- Windowsエクスプローラーとの統合: この機能はWindowsエクスプローラーとシームレスに連携し、ユーザーに余分なファイルを削除するための実用的な方法を提供します。
- 全てのWindowsエディションのサポート: 32ビットと64ビットのMicrosoft Windowsエディション上で問題なく動作するように開発されています。
👔ユーザーの声:
内部および外部ハードドライブ内の大きなファイルをスキャンし、ソートオプションをサポートしています。GB、MB、KBの間でサイズの単位を変更でき、ダウンロードページにはポータブル版が用意されています。
💡編集者のレビュー:
視覚化データとファイルエクスプローラービューの組み合わせが必要な場合、このソフトウェアを選ぶ必要があります。追いやすいですが、ネストしたフォルダ構造にはやや多すぎるかもしれません。
TreeSizeのダウンロード:
ブラウザでこのリンクを開くと、このツールを無料でダウンロードできます:https://ja.jam-software.com/treesize_free
#容量分析ツール#有料#Windows
まとめ
以上が、今利用可能なすべてのオプションを徹底的に比較・分析した結果、TOP5のディスク容量分析ツールです。この素晴らしいソフトウェアは、豊富な機能、簡単なユーザーインターフェース、そして卓越した効率性により、競合するアプリケーションから一線を画しています。また、最先端の機能と利便性を組み合わせた独特の融合を提供しています。
よくある質問
1.Windows 11にはディスク容量分析ツールがありますか?
はい。Windows 11のコンピュータで設定 > システム > ストレージに移動します。この設定を初めて使用する場合は、コンピュータにデータストレージの調査に少し時間をかけさせてください。Windowsが必要なすべての情報を集めたら、ページの上部で利用可能なRAMの合計を表示できます。
2.Windows11でディスク容量を可視化するには?
これがWindows 11でディスク容量を確認する方法です:
ステップ1: Windows 11デバイスで、タスクバーからファイルエクスプローラーをクリックします。
ステップ2:左ペインの「PC」オプションをクリックし、残りのディスク容量を確認します。
ステップ3:「デバイスとドライブ」でドライブの空き容量を確認できます。
3.Windows 10用のディスクス分析ツールはありますか?
はい。Windows 10デバイスで、タスクバーからファイルエクスプローラを開き、左側の「PC」をクリックして、ディスクの空き容量を確認します。各ドライブの空き容量は、「デバイスとドライブ」セクションの下に表示されます。
4.Windows 10でディスク容量を確認し、ディスクをクリーンアップするには?
Windows 10でディスクの空き容量を確認し、ディスクをクリーンアップする方法です:
ステップ1:「スタート」>「設定」>「システム」>「ストレージ」で「クリーンアップ」の推奨オプションを選択します。
ステップ 2: 削除したい一時ファイル、不要ファイル、クラウドに同期されたファイル、または無駄なアプリを選択した後、各セクションの「クリーンアップ」ボタンを選択します。
EaseUS Partition Master Free の詳細については>>