-
![]() Windows向けデータ復旧
Windows向けデータ復旧
- Data Recovery Wizard Free購入ダウンロード
- Data Recovery Wizard Pro 購入ダウンロード
- Data Recovery Wizard WinPE購入ダウンロード
- Partition Recovery購入ダウンロード
- Email Recovery Wizard購入ダウンロード
- おまかせデータ復旧サービス
概要:
Windowsのクローン作成後に、Windows 10が遅いという問題に直面していますか?この包括的なガイドから、その問題を修正する方法とSSDを最適化する方法を学びましょう。
クローン作成後にWindows 10または SSDが遅くなる問題を解決するには、次の解決策に従ってください。
Windowsのクローン作成とは、クリックするだけでコンピュータの正確なコピーを作成し、それを別のコンピュータに配置することを意味します。ただし、この機能には、HDDをSSDにクローンした後に動作が遅くなるという問題がよく発生するという欠点があります。 SSDアップグレードまたはSSDクローン作成後もWindowsやノートパソコンの動作が遅いのはなぜですか?
古いドライバー、Windowsドライブのストレージ不足など、いくつかの要因がこの問題の原因となる可能性があります。正しい方法といくつかのトラブルシューティング手順を使用して、システムのパフォーマンスと速度を迅速に復元できます。このガイドに従って、クローン作成後のWindows 10の速度が遅い問題を解決します。
上記の要因で述べたように、別のPCにWindows 10をクローンした後に、Windows 10が遅くなるのは正常です。この部分では、いくつかの効果的な方法について説明します。
SSDは通常、HDDの512バイトではなく、4K (4096 バイト)として知られるより大きなセクターを使用します。ただし、SSDパーティションが4K境界に調整されていない場合は、データの読み取りと書き込みに追加の作業が必要になる可能性があり、その結果、クローン作成後のSSDの速度が遅くなります。このミスアライメントは、異なるアライメントのソースドライブからWindows 10システムをクローンする場合、または不適切なクローン作成方法を使用する場合に発生する可能性があります。
この「クローン作成後にSSDの速度が遅くなる」という問題を解決するには、EaseUS Partition Master Professionalの強力な機能が役に立ちます。このツールは、Windowsユーザーにとって最適なパーティション マネージャーの1つであり、ストレージドライブのパーティションに関連するほとんどのタスクを処理できます。 4Kアライメント機能により、数回クリックするだけで最適化された高速なSSDパフォーマンスを実現できます。
ダウンロードボタン
ステップ1.「ツールキット」に移動し、「4K アライメント」を選択します。ステップ2.4Kアライメントを行うディスクを選択します。 「開始」ボタンをクリックします。
また、このツールを使用すると、SSDのアロケーションユニットサイズとクラスターサイズを変更して速度を上げることもできます。
AHCIは、OSとSSDと通信できるようにする通信標準です。したがって、AHCIモードを有効にすると、SSDが高度な機能とパフォーマンスの強化を利用できることを保証します。
また、古いドライバーには、最新のSSDの特定のハードウェア構成に対する最適化が欠けている可能性があります。したがって、ストレージコントローラーのドライバーを更新することは、最も簡単な解決策の1つです。クローン作成後にWindows 10が遅くなる問題を修正するには、この詳細ガイドに従ってください 。
ステップ1.まず、Windowsの「検索」ボックスを開き、「cmd」と入力します。次に、「コマンドプロンプト」を右クリックし、「管理者として実行」を選択した後、「ユーザーアカウント制御」(UAC)ウィンドウが表示されたら、「はい」をクリックします。
ステップ2.コマンドプロンプトウィンドウに 「bcdedit /set {current} safeboot minimal」コマンドを入力し、「Enter」を押します。
ステップ3.完了したら、システムを再起動し、起動中にF2キーを押してBIOSにアクセスし、AHCIを有効にします。
ステップ4.その後、F10を押して変更を保存し、終了します。
ステップ5.Windowsを再起動した後、コマンドプロンプトを再度開き、「bcdedit /deletevalue {current}safeboot」コマンドを入力します。最後に、「Enter」を押してコンピュータを再起動し、AHCIドライバを自動的にインストールします。
ステップ6.有効にすると、WinXメニューから「デバイスマネージャー」にアクセスし、「ディスクドライブ」セクションを展開します。
ステップ7.次に、SSDドライバーを右クリックして、「ドライバーの更新」を選択します。

ステップ8.最後に、「ドライバーを自動的に検索する」を選択して、更新プロセスを実行します。
Windows 10を新しいシステムにクローンを作成すると、Cドライブがクローン作成プロセスによって不要なファイルやシステムバックアップで混雑する可能性があります。これはディスク容量の不足につながる可能性があり、特にSSDにとって問題になる可能性があり、ピーク性能を得るために空き容量が非常に重要であるからです。
ただし、不要なファイルやプログラムを削除することで、Cドライブの空き容量不足の問題を簡単に解決できます。また、Cドライブを拡張してパフォーマンスを向上させることもできます。フル機能のツールであるEaseUS Partition Masterをダウンロードして、Cドライブのスペースを解放する方法を確認してください。
ステップ1.「1クリックで調整」をクリックしてCドライブを拡張します。
Cドライブの容量が不足したら、Cドライブの上にマウスを置くと、EaseUSパーティションマスターにディスク容量不足のアラートが表示されます。「ワンクリック調整」をクリックして拡張します。

ステップ2.「OK」をクリックして、Cドライブを自動的に拡張します。
「OK」をクリックすると、EaseUSパーティションマスターはCドライブにスペースを自動的に割り当てて、スペース不足の問題を解決します。

追加オプション:「手動で調整」をクリックして、Cドライブを手動で拡張することもできます。
手動調整に切り替えるときは、Cドライブを選択し、ドットを右にドラッグしてCドライブにスペースを追加します。「OK」をクリックして確定します。
ステップ3.Cドライブのディスク容量不足を解決することを確認します
上隅にある[~個のタスクを実行]ボタンをクリックし、「適用」をクリックして保留中のすべての操作を開始します。

EaseUS Partition Masterは、次のようなディスク容量不足に対する完全な解決策を提供します。
・App Mover:ソフトウェアをパーティションに移行する
・パーティションのサイズ変更:パーティションを縮小または拡張してパーティションのサイズを変更する
・パーティションの削除:ワンクリックでターゲットパーティションの内容をすべて削除する
・ディスクのクローン作成:データを失うことなく、より大きなハードドライブにアップグレードする
遠慮なくこのツールをダウンロードして、それがもたらすメリットをお楽しみください。
上記の解決策を実行した後も、SSDの起動に時間がかかりすぎる場合は 、TRIMを有効にする必要がある場合があります。これは最新のSSDとOSでサポートするコマンドで、SSDに不要なデータブロックを選択的に消去するように指示することがあります。
Windows 10システムを新しいSSDにクローンする場合、OSがTRIMを自動的に有効にしないため、パフォーマンスが低下する可能性があります。次の手順に従って適切に有効にします。
ステップ1.まず、検索ボックスに「コマンドプロンプト」アプリを検索し、「管理者として実行」オプションをクリックして「コマンドプロンプト」アプリにアクセスします。
ステップ2.次に、コマンド「fsutil behavior set DisableDeleteNotify 0.」を入力します。
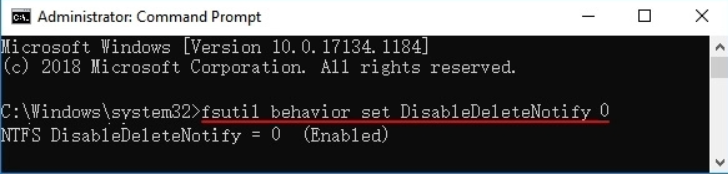
ステップ3.完了したら、Enterキーを押してコンピュータを再起動し、TRIMを正常に有効にします。
ディスクのインデックスは、ディスク上のファイルとその内容のインデックスを生成および更新するWindowsの機能です。検索パフォーマンスを向上させますが、ディスクのインデックスでは継続的なディスクアクティビティが必要となり、インデックスを維持するためにシステムリソースを消費する必要があります。
したがって、ディスクのアクティビティとリソースの使用量が増加すると、特にローエンドのPCではシステムのパフォーマンスが低下する可能性があります。SSDアップグレード後もノートパソコンが依然として遅い場合は、以下のガイドに従って、ディスクのインデックスを簡単に無効にして、パソコンを修復することができます 。
ステップ1.まず、「Win E」キーを押して「ファイルエクスプローラー」にアクセスし、「PC」に移動します。
ステップ2.その後、Windowsドライブを右クリックして「プロパティ」を開きます。
ステップ3.「全般」タブの下部にある「このドライブ上のファイルに対し、プロパティだけでなくコンテンツにもインデックスを付ける」チェックボックスをオフにします。
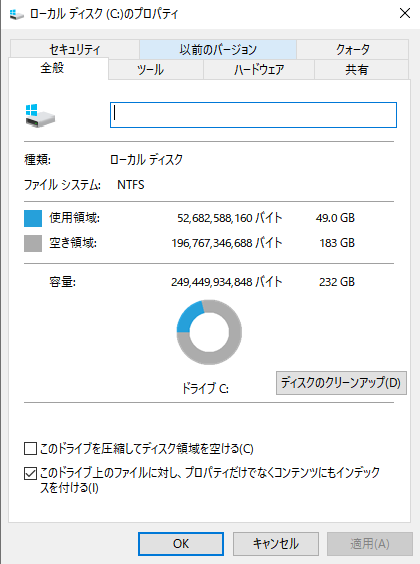
ステップ4.完了したら、「OK」ボタンをクリックしてディスクのインデックスをオフにします。
そして、クローンされたハードドライブの動作が遅い問題が解決されたかどうかを確認してください 。
従来のハードディスクドライブは、デフラグのおかげで、読み書きのパフォーマンスを向上させることができます。対照的に、SSDは異なり、デフラグを行う必要がありません。実際には、デフラグを行うと、時間とともに不必要な書き込み操作が発生し、SSDのパフォーマンスが低下する可能性があります。クローン作成後にWindows 10の速度がくなる問題を解決するために、Windows 10でこれを無効にする方法については、このガイドを参照してください。
ステップ1. もう一度、「エクスプローラー」からSSDドライブの「プロパティ」を開き、今度は「ツール」タブに移動します。
ステップ2. 「ドライブの最適化とデフラグ」セクションの「最適化」ボタンをクリックします。
ステップ3.次のウィンドウで、「設定の変更」ボタンをクリックします。
ステップ4.最後に、「スケジュールに従って実行する」オプションのチェックを外し、「OK」をクリックして変更を完了します。
システムの復元は、Windowsの復元ポイントを定期的に生成するため、システムの問題に解決し、エラーから復元するために不可欠です。ただし、ディスク領域も消費し、これらのポイントを維持するために継続的なディスクアクティビティが必要です。
そのため、システムの復元を無効にすることで、ディスクのアクティビティとストレージに関連するパフォーマンスの問題を軽減することもできます。 Windows 10でシステムの復元機能を無効にするには、次の手順に従ってください。
ステップ1. まず、Windowsのスタートメニューを開き、「システムの復元」と入力します。次に、検索結果から「復元ポイントの作成」をクリックします。
ステップ2. 新たに表示されるウィンドウからWindowsドライブを選択し、「構成」をクリックします。
ステップ3.「システム保護を無効にする」オプションをチェックし、「OK」をクリックして確認します。
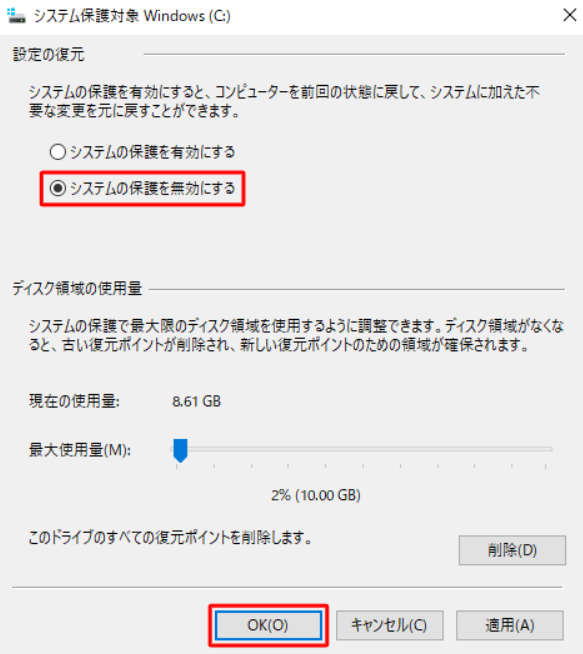
HDDをSSDにクローンしても、Windows OSの動作が遅くなる可能性があります。このチュートリアルに従って、クローン作成後にSSDを最適化します。このガイドが役立つと思われる場合は、下のボタンをクリックして、必要としている他の人と共有してください。
要するに、Windowsクローンには、複数のPCをセットアップする際の時間を節約できることなど、非常に多くのメリットがあります。それでも、この記事で説明されているいくつかの要因のために、パフォーマンス上のいくつかの欠点に直面しなければならない。ただし、適切な解決方法を適用することで、このような問題を簡単に対処できます。「クローン作成後にWindows 10の速度が遅くなる」問題に対する最も効果的な方法をまとめました 。
さらに、ディスクのパフォーマンスを最適化するために使用できる最高のディスクマネージャーツールの1つを紹介しました。 EaseUS Partition Masterは、ディスクのパーティション全体を最も効率的に作成、移動、拡張、結合、またはフォーマットできます。したがって、ストレージディスクの管理に複数のツールや方法を使用する代わりに、このオールインワン ソリューションを無料でお試しください。
このトピックについては十分に説明しましたが、ユーザーはさらにいくつかの疑問が生じるかもしれません。したがって、このセクションでこれらのよくある質問に対する回答を見つけて、その理解を深めることができます。
Windowsのクローン作成自体は、パフォーマンスを低下させるわけではありません。ただし、パーティションの位置がずれていること、ドライバーの古さ、クローン作成後の不要なバックグラウンドプロセスなどの問題がパフォーマンスに影響を与える可能性があります。
この問題にはいくつかの要因が考えられます。一般的な理由には、古いドライバー、不十分なRAM、またはソフトウェア膨張が含まれます。また、SSDが適切に最適化されていない場合、パフォーマンスが完全に向上しない可能性があります。
Windows 10のクローンを作成した後は、適切な設定と最適化が重要です。その内容は次のとおりです。
・ドライバーの更新
・AHCIモードを有効にする (該当する場合)
・不要なスタートアッププログラムを無効にする
・TRIMやデフラグなどのSSD設定の最適化
高機能なディスク管理

Partition Master Professional
一番使いやすいディスク管理ソフトで、素人でもディスク/ パーティションを自由に変更できます!