-
![]() Windows向けデータ復旧
Windows向けデータ復旧
- Data Recovery Wizard Free購入ダウンロード
- Data Recovery Wizard Pro 購入ダウンロード
- Data Recovery Wizard WinPE購入ダウンロード
- Partition Recovery購入ダウンロード
- Email Recovery Wizard購入ダウンロード
- おまかせデータ復旧サービス
概要:
この記事では、データの損失なしでMBRをGPTに、またはGPTをMBRに変換する4つの方法をご紹介します。EaseUS製パーティション管理ツール、Diskpartユーティリティ、およびその他の2つの方法を使用すると、MBRとGPTの相互変換を完了できます。
Windows PCでデータを損失せずにMBRをGPTに、またはGPTからMBRに変換する最良の方法:
詳しくはこちら

データを失わずにMBRをGPTに変換する1つの最良方法と他の3つの方法がここにあります。
MBRからGPTへ変換すると、Windows 11/10/8.1/8/7でMBRディスクの2TBファイル システムの制限が解除されます。
GPTからMBRへ変換すると、BIOSブート モードと互換性のあるディスクを使用できます。
MBRとGPTについて何か知っていますか。ディスクには3TBの容量があるのに、2TBしか使えなくて、残りの1TBは無駄になっているという状況に遭遇したことがありますか。3TBのハードディスクが2TBまでしか認識されないのはなぜですか。それは、ディスクのパーティション形式がMBRであるためです。
MBRは、最大2TBのボリューム サイズと4GBの単一ファイル サイズをサポートします。MBRディスクとは異なり、GPTディスクにはそのような制限はありません。以下の表でそれらの違いが一目で分かります。
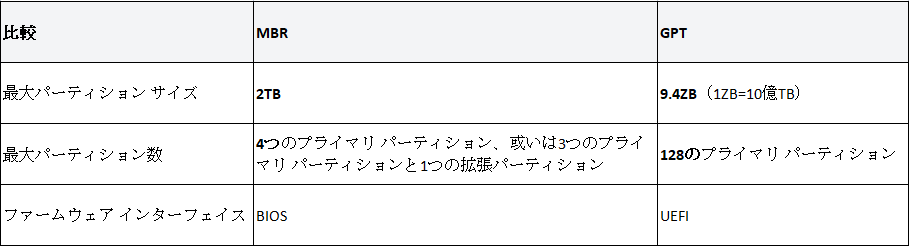
そのため、MBRディスクの制限を破りたい場合、またはBIOSブート モードを使用したい場合は、MBRとGPTの変換を行うことをお勧めします。
ディスク変換ツールであるEaseUS Partition Masterは、データを失うことなくMBRをGPTに変換するという要求を完全に満たします。MBRをGPTに変換する場合でも、GPTをMBRに変換する場合でも、このソフトウェアを適用すると、ディスク上のボリュームを削除せずに変換プロセスを行えます。
EaseUS Partition Master‐スマートなWindows 11アップデート ディスク マネージャー
パソコンの初心者にしても専門家にしても、このEaseUS Partition Masterを利用すると、Windows 11/10/8/7でディスクのパーティション スタイルを簡単に変更できます。
ステップ1. EaseUS Partition Master を起動し、サイドメニューから「ディスクコンバーター」を選択します。「MBR=>GPT」を選び、「次へ」をクリックします。

ステップ2. GPTに変換したいディスクを選択し、「変換」ボタンをクリックします。

ステップ3. 「変換」ボタンをクリックすると、GPTディスクからMBRへの変換が始まります。

ステップ4. 変換が正常に完了すると、「変換に成功しました」と表示されます。

ご注意:システム ディスクを変換する場合は、PCのマザーボードが目的のパーティション スタイルのブート モードをサポートしていることを確認する必要があります。MBRはBIOSをサポートし、GPTはUEFIをサポートしているのです。
ビデオ引用https://youtu.be/lQKSUptO_bw
関連トピック:OSなしでGPTをMBRに変換する方法
次に、MBRとGPTの相互変換を行う他の3つの方法についてご紹介します。これら3つの方法では、データのバックアップ作成を忘れた場合にデータ損失が発生するのでご注意ください。データを保持したままにパーティション スタイルを変更したいのなら、EaseUS Partition Masterを使ってください。
Diskpartユーティリティを使用して、CMDでMBRディスクをGPTディスクに変換することが可能ですが、ディスクのパーティション形式がGPTに変更されるとともに、ディスク上のすべてのファイルとフォルダも削除されてしまいます。
そのため、事前にファイルをバックアップし、変換後にデータを復元することを強くお勧めします。ディスク上に大量のファイルが保存されている場合は、無料のバックアップ ソフトウェアであるEaseUS Todo Backupを使用してデータを効果的にバックアップするほうがいいです。
ファイルをバックアップしてから、次の手順に従ってCMDでDiskpartユーティリティを使用してMBRディスクをGPTディスクに変換します。
ステップ1.検索ボックスに「CMD」と入力します。「コマンド プロンプト」を右クリックし、「管理者として実行」を選択します。CMDが使用できない場合は、代わりにPowerShellを使います。
ステップ2.コマンド プロンプトが開いたら、「DiskPart」と入力して「Enter」キーを押します。
ステップ3.「list disk」と入力し、「Enter」キーを押します。
ステップ4.「select disk X」と入力し、「Enter」キーを押します(XをGPTに変換したいMBRディスクの番号に置き換えてください)。
ステップ5.「clean」と入力して「Enter」キーを押します。このコマンドはハード ディスクからすべてのファイルとパーティションを削除するため、すべての重要なファイルが事前にバックアップされたことを確認してください。
ステップ6.「convert gpt」と入力し、「Enter」キーを押します。
この方法はパソコン初心者には向いていません。DiskPartによってパーティションが誤って消去された場合、こちらのページがお役に立つと思います。
コマンド プロンプトでGPTをMBRに変換するには、次の手順に従います。
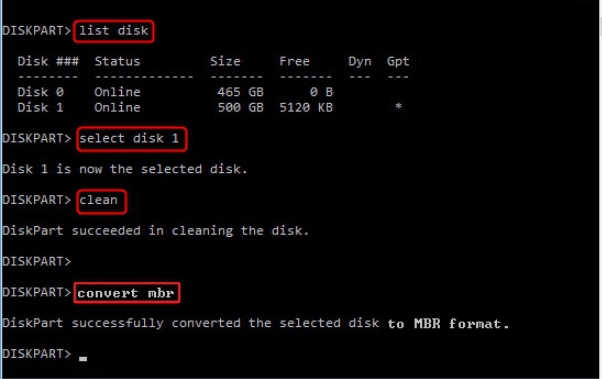
関連トピック:GPTパーティションにwindows 11をインストールする方法
CMDを使用する場合と同様に、ディスクの管理を使う場合にもディスク上のすべてのパーティションを削除する必要があります。MBRからGPTに、またはGPTからMBRにディスクを変換する前に、ディスク上のデータをバックアップしておくほうがいいです。削除されたパーティションを回復したい場合は、EaseUS Partition Recoveryを使って失われたデータとパーティションを取り戻すことをお勧めします。
MBRをGPTに変換する:
ステップ1.「PC」を右クリックし、「管理」>「ディスクの管理」の順にクリックします。
ステップ2.ターゲット ディスク上のボリュームを右クリックし、「ボリュームの削除」を選択します。
ステップ3.すべてのボリュームが削除され、ディスク全体の領域が未割り当てとして表示された後、このディスクを右クリックして「GPTディスクに変換」を選択します。
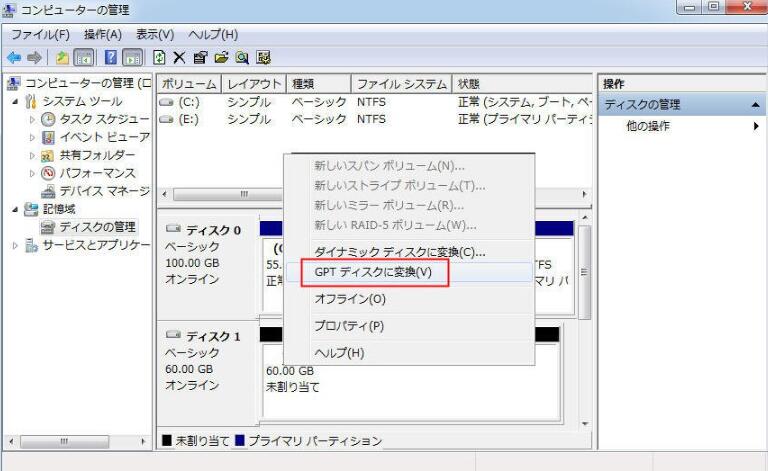
GPTをMBRに変換する:
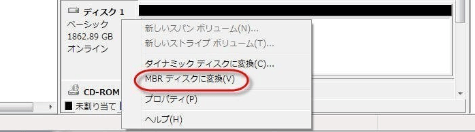
MBR2GPT.exeは、ディスク上のファイルを削除せずに、ディスクをMBRからGPTに変換するために使われるWindows組み込みツールです。
ただし、ユーザーからのフィードバックによると、MBR2GPT.exeの使い方が複雑で、さまざまな問題が引き起こされる可能性があるため、あまり推奨されません。しかも、このツールはWindows 10バージョン1730以降でのみ利用しかできません。
ステップ1.「スタート」ボタン >「電源」ボタンをクリックします。「Shift」キーを押しながら「再起動」をクリックすることで、高度なスタートアップ オプションにアクセスします。
ステップ2.「トラブルシューティング」>「詳細オプション」>「コマンド プロンプト」の順に移動します。
ステップ3.コマンド プロンプトで、以下のコマンド ラインを順番に入力するたびに、「Enter」キーを押します。
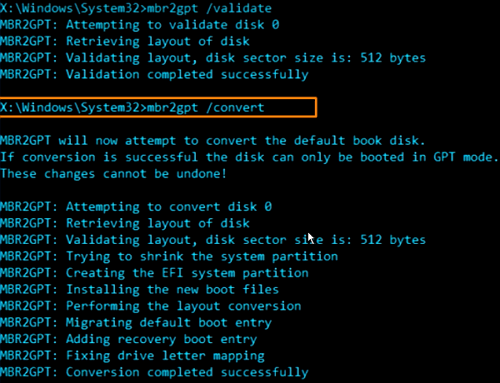
これらのコマンドを実行すると、ディスクがデータ損失なくMBRからGPTに変換されます。
MBR2GPT.exeは、Windowsプレインストール環境(Windows PE)のコマンド プロンプトから実行されますが、/allowFullOSオプションを使用すれば、完全なWindows 10オペレーティング システム(OS)から実行されることも可能になります。
ステップ1.Windows 10でコマンド プロンプト(管理者)を実行します。
ステップ2.以下のコマンド ラインを入力するたびに「Enter」キーを押します。
MBR2GPT.EXEの詳細については、Microsoftの公式ガイド(https://learn.microsoft.com/ja-jp/windows/deployment/mbr-to-gpt)をご覧ください。
システム ディスク(MBR)がGPTパーティション スタイルに変換されたら、お使いのPCでUEFIモードを有効にしてOSをこのGPTディスクから起動できるようにする必要があります。
ステップ1.PCを再起動し、「F2」/「F8」/「F12」/「Del」キーを押してBIOSブート メニューに入ります。
ステップ2.「起動」オプションを見つけて、UEFIモードを有効にします。
ステップ3.GPTディスクをブート優先順位リストの先頭に配置します。
ステップ4.BIOSの設定を保存して終了し、GPTディスクからPCを再起動します。
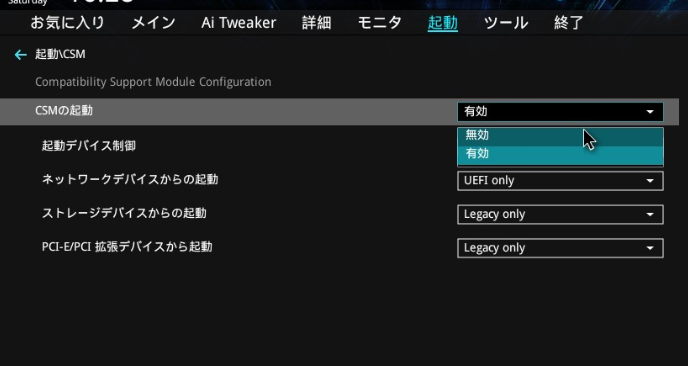
ご覧のとおり、これら4つの方法の中で、EaseUS Partition Masterが、データ損失なくMBRをGPTに変換するための最も使いやすいツールです。このツールを使用すると、パーティションを削除せずに、MBRをGPTに変換したり、GPTをMBRに直接変換したりできます。
ディスクの管理やDiskPartユーティリテを使用してMBRをGPTに変換することに決めた場合は、必ず事前にディスクのバックアップを作成してください。そして、MBR2GPT.exeを使用する場合は、ディスクがMicrosoftの要件を満たしていることを確認する必要があります。そうでないと、エラーが発生して変換を完了できない可能性が高いです。
EaseUS Partition Master Freeをダウンロードしてインストールし、立ち上げます。
「ディスク コンバーター」をクリックし、「MBRをGPTに変換」を選択します。
画面の指示に従って操作します。
サードパーティ製のディスク コンバーターであるEaseUS Partition Masterを利用すれば、フォーマットせずにMBRディスクをGPTディスクに変換することができます。
コマンド プロンプトを開き、次のコマンドを順番に実行します。
diskpart
list disk
select disk X
clean
convert gpt
関連トピック:DiskPartを使用してMBRディスクをGPTにフォーマットする(/partition-manager/how-to-use-diskpart-format-gpt.html)
高機能なディスク管理

Partition Master Professional
一番使いやすいディスク管理ソフトで、素人でもディスク/ パーティションを自由に変更できます!