-
![]() Windows向けデータ復旧
Windows向けデータ復旧
- Data Recovery Wizard Free購入ダウンロード
- Data Recovery Wizard Pro 購入ダウンロード
- Data Recovery Wizard WinPE購入ダウンロード
- Partition Recovery購入ダウンロード
- Email Recovery Wizard購入ダウンロード
- おまかせデータ復旧サービス
主な内容:
![]() 受賞とレビュー
受賞とレビュー
概要:
Diskpartのcleanコマンドで意図せずにディスク全体を消去してしまった?リラクスしてください、データの復元は可能です。今こそ、この記事を読んでDiskpartによる消去されたデータを復元する方法を獲得しましょう。
Diskpartとは、コマンドラインの1つであり、コマンドプロンプトでハードディスクへたくさんの操作を実行できるコマンドです。その中で、diskpart cleanは、ディスクからすべてのパーティション情報をクリーンするコマンドです。マスターブートレコード(MBR)ディスクでは、MBRパーティション情報と隠しセクタ情報のみが上書きされます。また、ディスク内の全データを消去するには、cleanではなく、「clean all」というコマンドを利用する必要があります。「clean all」は全セクタに対して0データが書き込まれます。
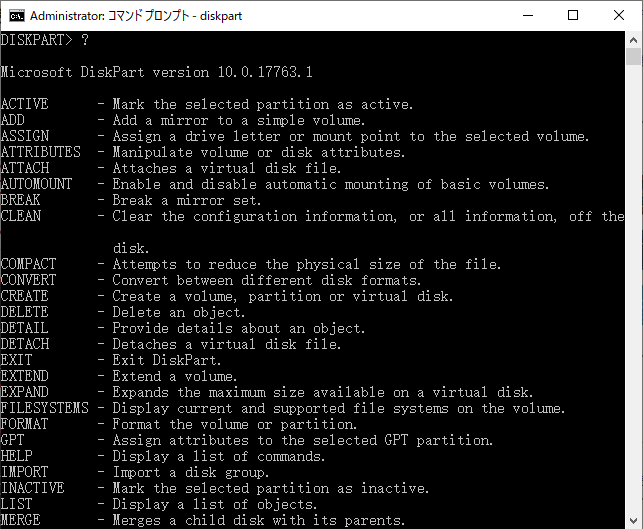
多くのPCユーザは、Windowsディスク管理用の組み込みコマンドラインツール-Diskpartを愛用しています。Diskpartが実現できる操作はたくさんあるにもかかわらず、ユーザーに最も使われているのは、ディスク全体を消去するDiskpart cleanは最も常用な機能です。しかし、ディスクを間違えてワイプし、大事な個人データが失われることもよく発生しています。
Diskpartのcleanコマンドを使って間違えてディスクのデータを消去したことがあるのでしょうか。答えが「はい」でしたら、この記事を読むべきと思います、この記事ではデータ復元の方法を紹介しまうから。
まず、Diskpartのcleanコマンドによる消去されたデータを復元するのは可能です。もし、データ復旧専門店にサービス依頼を出す高いお金と時間コストがちょっと気になって、データ復旧ソフトの方がいいと思います。お金もあまりかからないし、回数制限なしいつでも自分で失われたデータを取り戻せます。
この記事では、高機能のデータ復旧ソフト-EaseUS Data Recovery Wizardを皆さんにオススメします。このソフトでただ3クリックだけで失われたデータを取り戻せます。
ステップ1.場所の選択
ソフトを実行してください。最初画面で復元したいファイルの元場所(例えE:)あるいは特定の場所を選択して「紛失データの検索」をクリックしてください。そうすると選んだディスクのスキャンを始めます。

ステップ2.スキャンとファイルの選択
スキャンが終わったら、メニューで「フォルダ」あるいは「種類」をクリックしてください。そして、展開されたリストでファイルのフォルダまたは種類を選択してください。ファイル名が知っている場合は、直接に検索することもできます。
※フィルターを利用し、もっと便利に目標のファイルを探せます。

(復元したいファイルを素早く確認し、プレビューすることができます。)
ステップ3.復旧場所を選んでリカバリー
復元したいファイルを選択してから「復元」をクリックしてください。選択されたファイルの保存場所を指定して復元を終えます。
※ファイルの上書きを避けるため、復元されたファイルを元場所と異なるディスクで保存しなければなりませんので注意してください。

このソフトは、Diskpartによるデータの削除、紛失またはフォーマットの復元に、完全に対応できますので、データの取り戻す方法に悩んでいる方は是非検討してください。
DiskPart cleanコマンドで削除したデータを復元した後に、ディスク管理でディスクに新しいパーティションを再構築する必要があります。
ディスク管理をクリックして、クリーンしたディスクを右クリックして、「初期化」を選択します。次は、ディスクをpcに接続してください。
ステップ1:「コントロールパネル」を起動し、「管理ツール」>「コンピュータ管理」>「ディスク管理」を開き、ディスクまたは外部のストーレジ設備で空き領域を右クリックします。
ステップ2:「新しいシンプルボリューム」をクリックします。
ステップ3:パーティションサーズを設定して、 ファイルシステム―NTFS、ドライバーレターなどを設定してから、 「完成」をクリックして、新しいパーティションを構築します。
ディスクを全体にクリーンした場合、この操作手順を何回繰り返してください。
誤って消去してしまったファイルをはじめ、様々な問題や状況でもデータを簡単に復元することができます。強力な復元エンジンで高い復元率を実現、他のソフトでは復元できないファイルも復元可能です。
もっと見るEaseus Data Recovery Wizard Freeの機能は強い。無料版が2GBの復元容量制限があるが、ほとんどのユーザーはほんの一部特定なデータ(間違って削除したフォルダとか)のみを復元したいので十分!
もっと見る...このように、フリーソフトながら、高機能かつ確実なファイル・フォルダ復活ツールとして、EASEUS Data Recovery Wizardの利用価値が高い。
もっと見る