-
![]() Windows向けデータ復旧
Windows向けデータ復旧
- Data Recovery Wizard Free購入ダウンロード
- Data Recovery Wizard Pro 購入ダウンロード
- Data Recovery Wizard WinPE購入ダウンロード
- Partition Recovery購入ダウンロード
- Email Recovery Wizard購入ダウンロード
- おまかせデータ復旧サービス
概要:
この記事では、「クローン後にブートデバイスにアクセスできない」というよくある問題に対処するための6つのソリューションについて説明します。この問題に対処するための実践的な手順、イメージ、ボーナスヒントをご覧ください。
ハードディスク・ドライブのクローン作成は簡単ですが、クローン作成後にブート・デバイスにアクセスできないなどの問題が、シームレスなディスク操作の障害となることがあります。ブートドライブの間違い、ディスクの間違い、バッドセクタ、システムの破損、GPT/MBRの競合など様々な原因が考えられます。
EaseUSはこの問題を解決する6つの効率的な方法をお教えします。経験豊富なユーザーでも、初心者でも、EaseUSには解決策があります。プロセスをより簡単にし、ディスクをスムーズに動作させるための詳細なステップを追加しました。
EaseUS Partition Master Professionalはフレンドリーなインターフェイスを持つ効率的なツールです。Windowsユーザーなら誰でも操作でき、起動順序を変更できます。BIOS設定に入り込んだり、複雑な手動調整を行う必要はありません。このソフトウェアはプロセスを自動化し、ユーザーが簡単かつ迅速に作業を完了できるようにします。このソフトウェアは初心者でも利用でき、手間のかからない体験を提供します。クローンエラーの後、アクセスできないブートデバイスを修正するために、EaseUS Partition Masterを試してみることをお勧めします。
ステップ1. 外部ドライブまたはUSBをPCに接続し、EaseUS Partition Masterを起動します。「ブータブルメディア」タブに移動し、「ブータブルメディアを作成」をクリックしてください。

ステップ2. 利用可能なUSBドライブまたはCD/DVDを選択し、「作成」をクリックします。また、ストレージメディアにWindowsのISOファイルを書き込むことも可能です。

ステップ3. 作成したブータブルメディアを新しいコンピューターに接続し、F2またはDelキーを押し続けてBIOSに入ります。その後、WinPEブート可能ドライブをブートディスクとして設定し、F10キーを押して設定を保存して終了します。
ステップ4. コンピューターを再起動し、WinPEインターフェースに入ります。その後、EaseUS Partition Masterを起動し、「ツールキット」オプションの中から「ブート修復」をクリックしてください。

ステップ5. 修復したいシステムを選択し、「修復」ボタンをクリックしてください。

ステップ6. 少し待つと、「システムが正常に修復された」と表示されます。「OK」をクリックして、ブート修復プロセスを完了します。
ご注意:ドライブ終了後に「再起動」ボタンを押すと、次回から一度だけこのディスクからOSが起動できます。
UEFI/BIOSブートモードを適切に変更することで、クローン後のブートデバイスにアクセスできない問題を解決することができます。しかし、基本的なコンピュータ操作の知識が必要かもしれません。以下はその手順です:
ステップ 1: システムを再起動し、特定のBIOSキーを押してBIOS設定に入ります。
ご注意:一般的に、F2、F8、F10、F12、またはDeleteキーがBIOSキーとして使用されます。不明な場合は、お使いのコンピュータのモデル番号でインターネットを検索してください。
ステップ 2: 「Boot」タブを開き、「UEFI/BIOS Boot Mode」オプションを選択します。
ステップ 3: パーティションスタイルに応じて「Legacy」または「UEFI」オプションを選択します。

ステップ 4:「Save and Exit(保存して終了)」に進み、選択します。
ステップ 5: 再起動後にシステムが正常に起動するか確認します。
クローンディスクにOSファイルが含まれているかどうかを確認してください。有効なOSファイルがない場合、コンピュータはデバイスの読み込みに失敗し、クローンエラーの後、ブートデバイスにアクセスできなくなります。以下の手順でブートデバイスを確認してください。
ステップ1:クローンディスクをコンピュータに接続します。
ステップ2:古いディスクを使用してシステムを再起動します。
ステップ3: 「File Explorer」を開き、クローンされたドライブを選択してファイルを開きます。
ステップ4: 「Windows」フォルダが含まれているかどうかを確認します。
Windowsフォルダの存在が確認されれば、OSのクローンが成功したことになります。「クローン後、ブートデバイスにアクセスできない」問題が発生した場合、他のディスクのエラーが原因である可能性が高いです。逆に、Windowsフォルダが見つからない場合は、ディスクのクローンを再度作成する必要があります。
EaseUS Partition Masterは、ディスクの健全性をチェックし、手動で掘ることなくエラーを修正するための効率的なツールです。その高度なディスク分析機能により、このツールは他のツールとは一線を画しています。このツールを使用して、潜在的なディスクの問題を特定し、プロアクティブに解決することができます。そのアルゴリズムは、不良セクタ、破損ファイル、ディスクの健全性、物理的損傷などに対処するためにディープスキャンを実行します。
ステップ1.EaseUS Partition Masterを起動し、青い矢印をクリックして「検出」セクションの「ディスクの健全性」機能を有効にします。
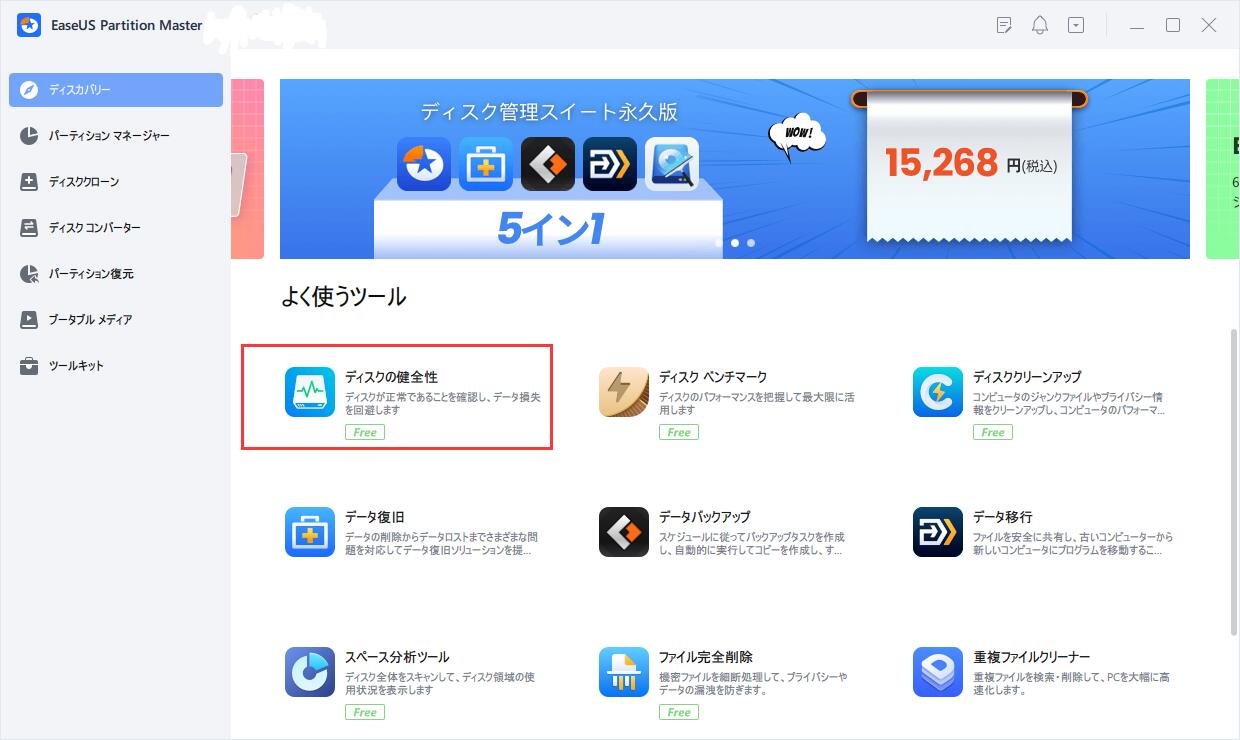
ステップ2.対象ディスクを選択し、「更新」ボタンをクリックします。すると、ディスクの健康状態を確認することができます。
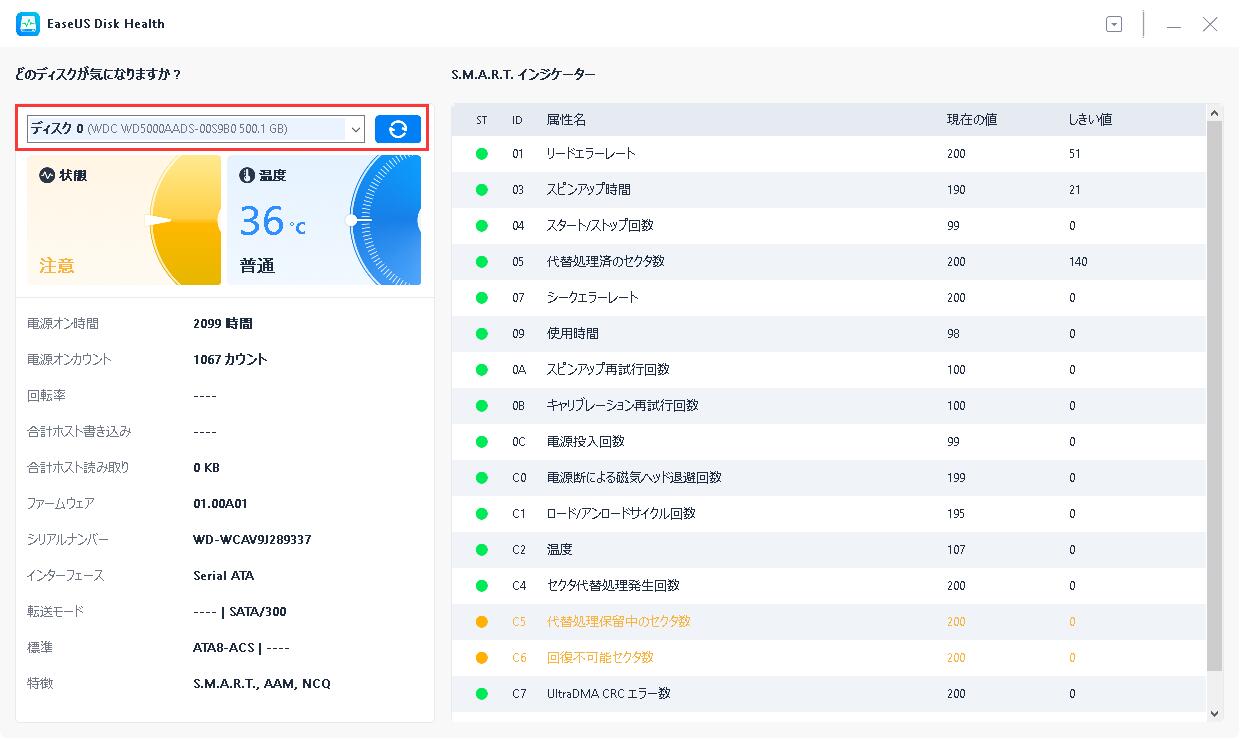
元のディスクに不良セクタがあったり、マルウェアに感染していたりすると、クローン後にブートデバイスにアクセスできないなどのエラーが発生することがあります。CHKDSKを実行すると、このエラーを修正できるかもしれません。以下はその手順です:
ステップ1: 元のディスクを使ってコンピュータを起動します。
ステップ2: Windowsキーを押し、コマンドプロンプトを入力します。
ステップ3: 最初の結果を右クリックし、「管理者として実行」を選択します。
ステップ4: 以下のコマンドを入力し、「Enter」ボタンを押します。
chkdsk c: /f /r

しばらく時間がかかるかもしれませんので、気長にお待ちください。
再起動後、コンピュータが機能するか確認してください。
システム・ファイル・チェッカーは、CHKDSKコマンドで破損したファイルや不良セクタを修復できない場合に有効なWindowsユーティリティです。ディスクをスキャンし、システムファイルを保護します。このプロセスは破損したファイルを削除する可能性があるため、データをバックアップすることをお勧めします。SFCスキャンを実行するには、以下の手順に従います:
ステップ1: プライマリハードドライブを使用してコンピュータを再起動し、コマンドプロンプトを検索します。
ステップ2:最初の結果を右クリックし、「管理者として実行」を選択します。
ステップ3: 「SFC/scannow」と入力し、「Enter」キーを押します。
ステップ4: コマンドプロンプトを終了したら、マシンを再起動します。
ブートデバイスにアクセスできない問題が解決されているか確認してください。
EaseUS Partition Masterは最高のディスククローニングツールです。さらに、このソフトは1つの場所で無限のディスク管理サービスを提供するユニバーサルソフトです。このソフトの主な機能について説明しよう。
ブータブル作成: このツールはブータブルデバイスを作成でき、クローン作成が簡単です。
簡単なクローン作成: 数クリックでオペレーティングシステムのクローンを作成する高度な機能です。
データ紛失の防止:データ紛失を防止するために、ソースドライブのバックアップを作成することができます。
パーティションクローン: 特定のパーティションを選択してクローンを作成できます。
OSの移行: 複雑な手順を踏むことなく、オペレーティングシステムを新しいドライブに移行できます。
このガイドでは、クローン後のブートデバイスにアクセスできないエラーについて必要なことをすべて説明しました。このガイドには多くの解決策が記載されており、自由に選択することができます。一般的に、解決策は問題の原因によって異なりますが、EaseUS Partition Masterはすべてのブートとクローンの問題を一箇所で解決する万能ユーティリティです。したがって、最も簡単で安全なブータブルディスクのクローン作成方法として、このツールを強くお勧めします。
SSDのクローンを作成した後に起動の問題に直面する理由は様々かもしれません。最新のデバイスドライバとBIOS設定を使用してください。クローンしたオペレーティングシステムは、ブート順序を維持するために互換性のある設定が必要です。さらに、手動でBIOS設定を操作し、クローンSSDをリストの一番上に変更することができます。
BIOS設定で起動順序を変更します。これを行うには、コンピュータを再起動し、BIOSメニューを開き、BOOT Devicesを開きます。希望のドライブを一番上に置き、プライマリブートデバイスとして設定します。
コマンドプロンプトを使用してCHKDSKスキャンを実行するか、潜在的なディスクエラーを見つけます。ディスクに物理的な損傷や不良セクタがあるかどうかを調べます。さらに、クローンディスクに「Windows」フォルダがあるかどうかを確認します。そのフォルダが見つからない場合は、ディスクをクローンし直す必要があります。
高機能なディスク管理

Partition Master Professional
一番使いやすいディスク管理ソフトで、素人でもディスク/ パーティションを自由に変更できます!