-
![]() Windows向けデータ復旧
Windows向けデータ復旧
- Data Recovery Wizard Free購入ダウンロード
- Data Recovery Wizard Pro 購入ダウンロード
- Data Recovery Wizard WinPE購入ダウンロード
- Partition Recovery購入ダウンロード
- Email Recovery Wizard購入ダウンロード
- おまかせデータ復旧サービス
概要:
「Windows のインストールとして認識された合計数:0」エラーを確認しましたか?この包括的なガイドに従って、実証済みのソリューションを使用してエラーを修正します。
「Windows のインストールとして認識された合計数:0」エラーはなぜ発生しますか?この問題は、破損したブート構成やシステムファイル、ブート構成やシステムファイルの欠陥など、さまざまな原因から発生する可能性があります。このパートでは、このエラーを解決し、Windowsシステムを復元するための効率的な戦略について学びます。
提供されている方法は一般的に安全ですが、バックアップを取ることでさらに安全性を高めることができます。この実行可能なガイドを必要としているユーザーと共有することをお忘れなく:
EaseUS Partition Master Professionalは、そのオールインワン機能であるブート修復を使用して、ほとんどのブート問題を修復することができます。この強固な方法は、「「Windows のインストールとして認識された合計数:0」」エラーを効果的に修復することができます。さらに、Windowsの起動に重要なコンポーネントであるブート構成データ(BCD)をチェックし、再構築することができます。このパーティション管理ツールのユーザーフレンドリーなインターフェイスは、初心者とエキスパートの両方に適しています。
ステップ1. 外部ドライブまたはUSBをPCに接続し、EaseUS Partition Masterを起動します。「ブータブルメディア」タブに移動し、「ブータブルメディアを作成」をクリックしてください。

ステップ2. 利用可能なUSBドライブまたはCD/DVDを選択し、「作成」をクリックします。また、ストレージメディアにWindowsのISOファイルを書き込むことも可能です。

ステップ3. 作成したブータブルメディアを新しいコンピューターに接続し、F2またはDelキーを押し続けてBIOSに入ります。その後、WinPEブート可能ドライブをブートディスクとして設定し、F10キーを押して設定を保存して終了します。
ステップ4. コンピューターを再起動し、WinPEインターフェースに入ります。その後、EaseUS Partition Masterを起動し、「ツールキット」オプションの中から「ブート修復」をクリックしてください。

ステップ5. 修復したいシステムを選択し、「修復」ボタンをクリックしてください。

ステップ6. 少し待つと、「システムが正常に修復された」と表示されます。「OK」をクリックして、ブート修復プロセスを完了します。
EaseUS Partition Masterのその他の機能
以下はEaseUS Partition Masterの「Windows のインストールとして認識された合計数:0」エラーの修復に関連する利点です:
EaseUS Partition Masterの長所と多様な機能を考慮すると、「Windows のインストールとして認識された合計数:0」問題を解決するために、このツールを活用することを強くお勧めします。
Windowsには「システムの復元」と呼ばれる便利な機能があり、データを失うことなく最近の変更を元に戻すことができる。これは有効な手段です。システムの復元により、システムを初期状態に戻すことができ、その結果、エラーを解消することができます。
ステップ1.コントロールパネルにアクセスし、「システムとセキュリティ」に進みます。
ステップ2.「システム」をクリックし、「システムの保護」をクリックします。
ステップ3.システムのプロパティウィンドウで「システムの復元」オプションを選択します。
ステップ4. 画面の指示に従って、「Windows のインストールとして認識された合計数:0」エラーに遭遇する前に復元ポイントを選択します。
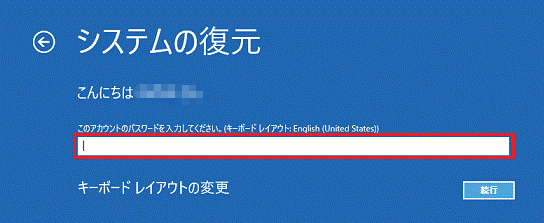
ステップ5. 決定を確認し、システムの復元を許可する。このプロセスには時間がかかる場合があります。
場合によっては、完全な解決のためにWindowsシステムの再インストールが必要になります。Windowsを再インストールすることで、「Windows のインストールとして認識された合計数:0」 というエラーの原因となった根本的な問題を解決することができます。これには、Windowsオペレーティング・システムのクリーン・インストールが含まれ、根本的な障害を解決し、PCを再スタートさせることができます。Windowsの再インストールは難しく見えるかもしれませんが、複雑な問題を完全に解決することができます。
ここでは、システムのパフォーマンスをコントロールする方法をご紹介します:
ステップ1. 再インストールする前に、すべての重要なデータのバックアップがあることを確認してください。
ステップ2. Windowsのインストールメディアをダウンロードして、ブート可能なUSBまたはDVDを作成します。
ステップ3. インストールディスクを挿入したら、コンピュータを再起動してディスクから起動します。
ステップ4. Windowsを再インストールするには、画面の指示に従ってください。個人情報を保存したい場合は、「ファイルを残す」オプションを選択します。
ステップ5. インストールが完了したら、初期設定プロセスを実行します。
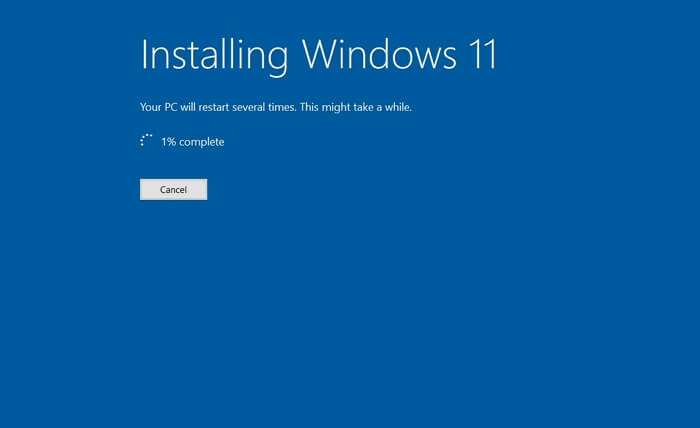
結論として、「Windows のインストールとして認識された合計数:0」エラーに対処するには、本ガイドが概説するように、体系的なアプローチが必要です。エラーを理解し、ステップバイステップの解決策を実行し、EaseUS Partition Masterのようなツールを活用することで、ユーザーは自信を持って問題を解決することができます。各方法は、ブート修復、BCD修復、システムの復元、またはWindowsの再インストールを通じて明確に提示されます。このガイドは、実用的なソリューションを提供し、Windowsの複雑さをナビゲートするための貴重な洞察をユーザーに提供することを目的としています。ユーザーがシステムを復元する際、この簡潔なガイドは、このWindowsエラーがもたらす課題を克服するための信頼できるリソースとして役立つことでしょう。
Windows11でブート構成データ(BCD)を再構築する前に、まずこのプロセスを理解することが重要です。以下はその方法である。
ステップ
コマンドプロンプトを使ってWindowsのインストールを確認するのは簡単なプロセスです。
Windowsのインストールが「0」で止まっている場合は、トラブルシューティングを行い、次の手順に従ってください。
このガイドでは、「Windows のインストールとして認識された合計数:0」エラーへの対処や関連する問題の解決に関する詳細情報を提供しています。
高機能なディスク管理

Partition Master Professional
一番使いやすいディスク管理ソフトで、素人でもディスク/ パーティションを自由に変更できます!