-
![]() Windows向けデータ復旧
Windows向けデータ復旧
- Data Recovery Wizard Free購入ダウンロード
- Data Recovery Wizard Pro 購入ダウンロード
- Data Recovery Wizard WinPE購入ダウンロード
- Partition Recovery購入ダウンロード
- Email Recovery Wizard購入ダウンロード
- おまかせデータ復旧サービス
主な内容:
![]() 受賞とレビュー
受賞とレビュー
概要:
Windows 11/10でSSDが表示してくれない?ご心配なく、この記事では異なるケースの対処方法を皆さんに紹介します。Windows 11/10が搭載されているPCにSSDを挿入しても、パソコンに表示されない場合、これらの対処方法は役に立つので、これらの方法に従って、SSD及びSSDのデータにアクセスしましょう。
パソコンではSSDが表示しない!
「最近、サムスンのSSDをパソコンに装着しようと思っていましたが、パソコンにそのSSDを挿入しても表示しませんでした。パソコンがSSDを正確に認識するにはどうしたらいいですか。何か対策があれば教えてください。」
ディスクの管理で新品SSDが表示してくれない!
「最近、Samsung SSD 850 Evoを手に入れました。しかしながら、そのSSDをPCに接続した時に、何の反応もなくてディスクの管理でも表示してくれませんでした。どこかが不具合なのか全然分かりませんので、助けてください。」
現在、SSDの大容量化と低価格化が進んでいる中、SSDをPCに装着するユーザーもどんどん多くなってきています。ゆえに「SSDが表示しない」という問題も以前より多発されるように見えます。それでは、本当にこの問題に遭遇する場合は、どうやって解決すればいいですか。ここで、Windows 11/10で異なるケースに対する対策を皆さんに紹介していきたい思います。
一般的に、SSDをWindows 11/10のパソコンに接続すると、パソコンが自動的にSSDのドライバーをインストールします。しかしながら、デバイスのドライバーを自動的にインストールすることができない可能性があります。このような場合、SSDのインストール状態を確認して、手動でインストールすることが必要です。
デバイスマネージャーでSSDを確認し、手動でインストールする方法:
ステップ1.Win + Xキーを同時に押し、「デバイスマネージャー」を選択します。
ステップ2.デバイスマネージャーで「ディスクドライブ」を展開して、SSDがあるかどうかを確認します。
ステップ3.SSDがここで表示されない場合は、SSDは成功にパソコンにインストールされていないため、「ディスクドライブ」を右クリックして「ハードウェア変更のスキャン」をクリックします。
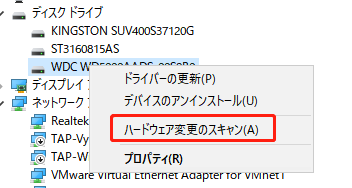
ステップ4.ここでパソコンは接続中のSSDを再スキャンしてインストールします。
もし、SSDのドライブレターが消失した、またはほかのディスクのドライブレターと衝突した場合、SSDがパソコンに表示されません。だから、Windows 11/10でパソコンが表示されないなら、まずSSDのドライブレターのことを確認する必要があります。
SSDのドライブレターがなくなった場合、または、他のドライブのドライブレターに衝突する場合、下記の操作手順を参照して、SSDに新しいドライブレターを割り当てる必要があります。
SSDに新しいドライブレターを割り当てる方法:
1.Win + Xキーを同時に押して、「ディスクの管理」を選択します。
2.SSDを見つけ、SSDの中のドライブレターがないパーティション右クリックして「ドライブ文字とパスの変更」を選択します。
3.新しい表示されるウィンドウの「次のドライブ文字を割り当てる」のところでドライブレターを選択することで、そのドライブレターをSSDに分配することができます。
SSDがパソコンで表示できないもう1つの原因は、SSDが初期化されていないのです。皆さんのご存知のように、「ディスクは不明、初期化されていません」はディスクにアクセスできない時に、最も見られる原因です。その問題はSSDでもよく発生しますので、パソコンがSSDを正確に認識せず、SSDが表示しない時に、SSDをフォーマットする必要があるかどうかを確認する必要もあると思います。
もしこの原因でSSDが表示しない場合、SSDをフォーマットする必要があるので、まずはSSDをフォーマットして問題を修復してみましょう。それから、データ救出ツールでSSDのデータを復元することも可能です。
ご案内:SSDのTRIM機能が有効にする場合、データ復旧の成功率が下がりますので、下記の無料データ復旧ソフトを使ってまずSSDをスキャンすることがおススメです。目標データが検出できたら、復旧することができます。
手順1. ソフトウェアを起動し、「パーティション復元」機能を選択します。デバイスが検出されない場合は、手動でリフレッシュをクリックしてください。その後、復元したいデバイスを選択します。「失われたパーティションを検索」をクリックし、その後、パーティションの自動再構成が実行されます。
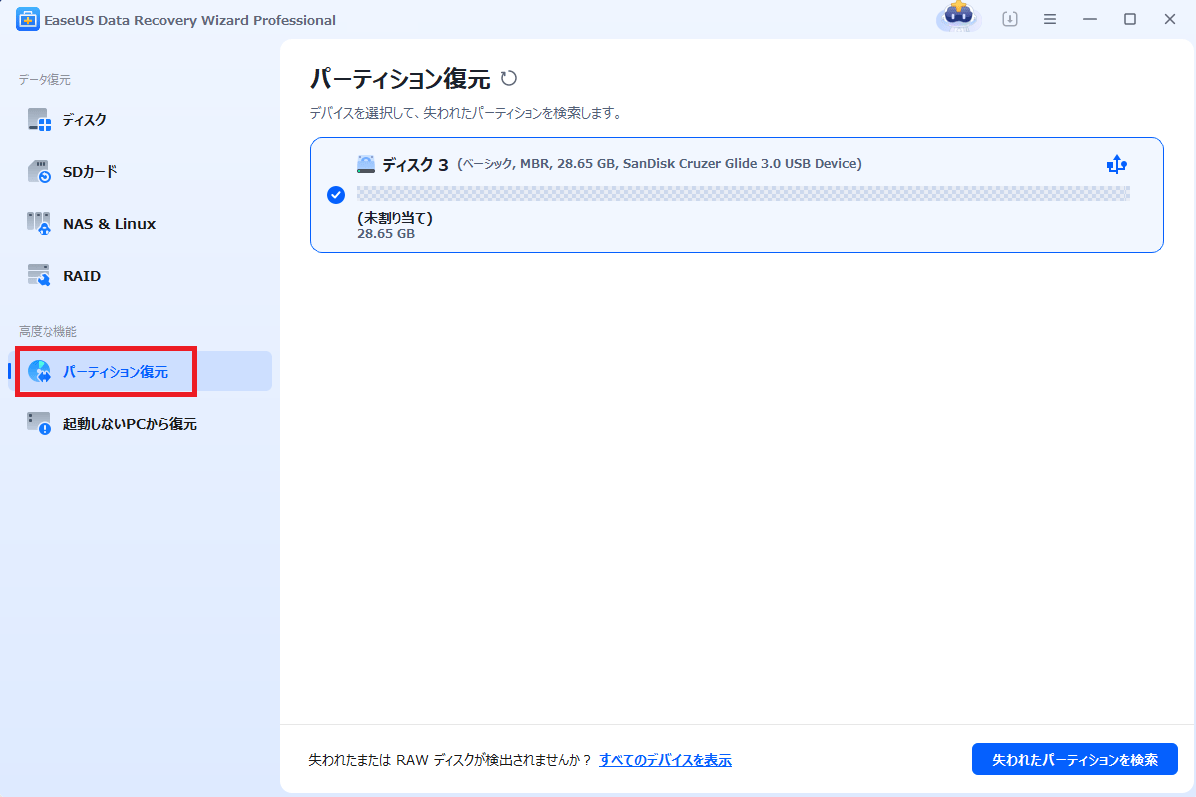
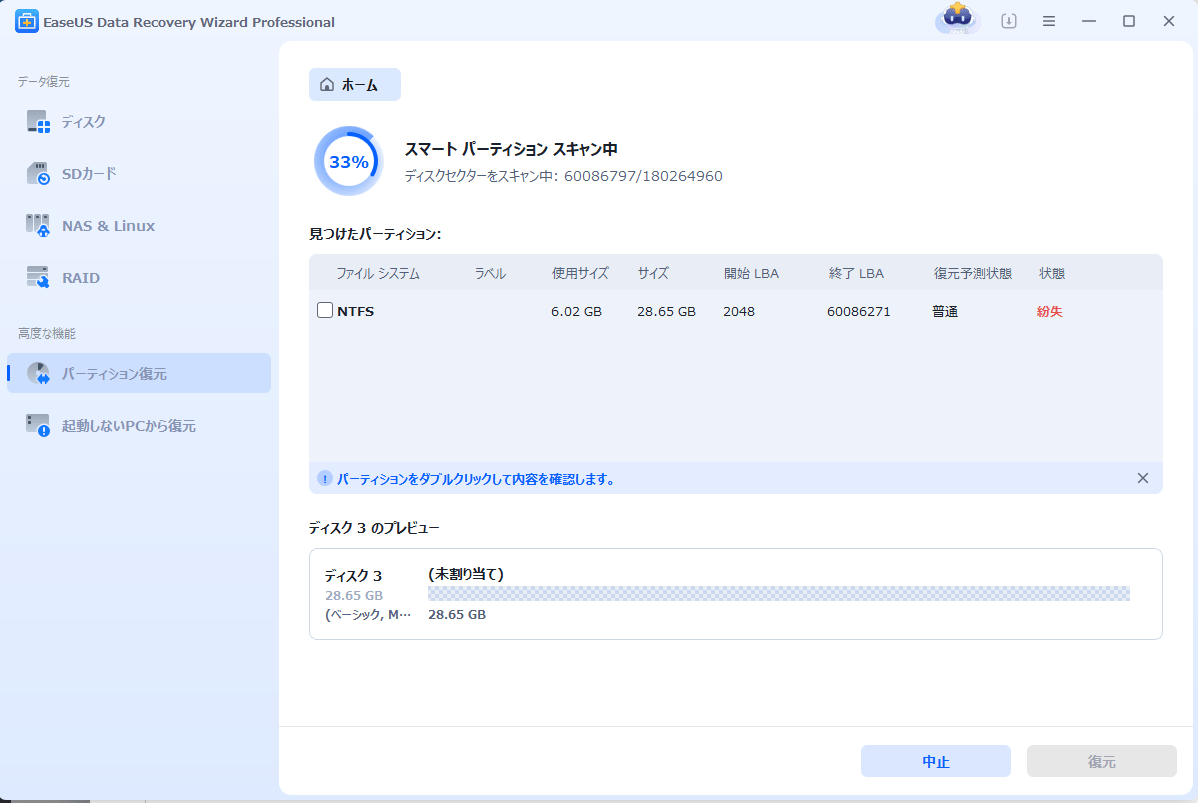
手順2.実行完了の後、復元したいパーティションを選択して、「復元」をクリックし、パーティションが正常に使えることになります。
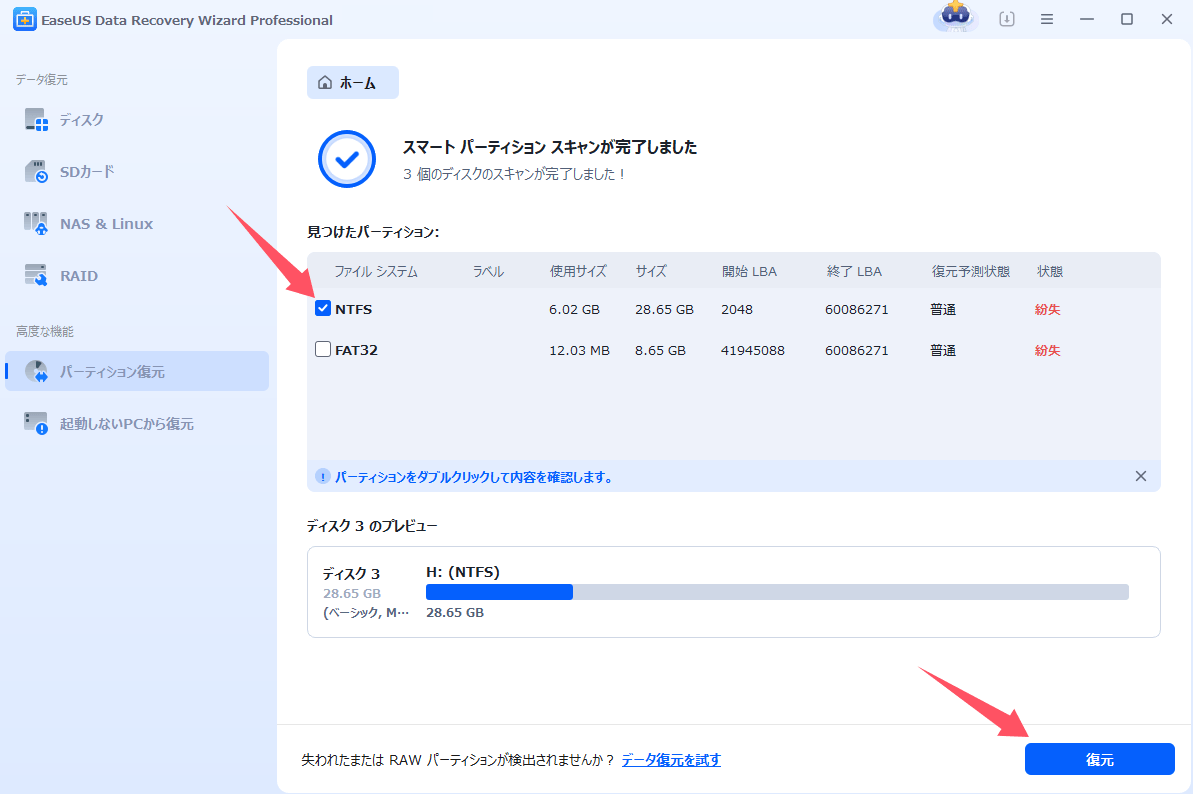
【再構成が失敗した場合】
手順1.「ディスク」欄で、「紛失バージョン」を選択して、「紛失データの検索」をクリックすると、検索プロセスが実行されます。
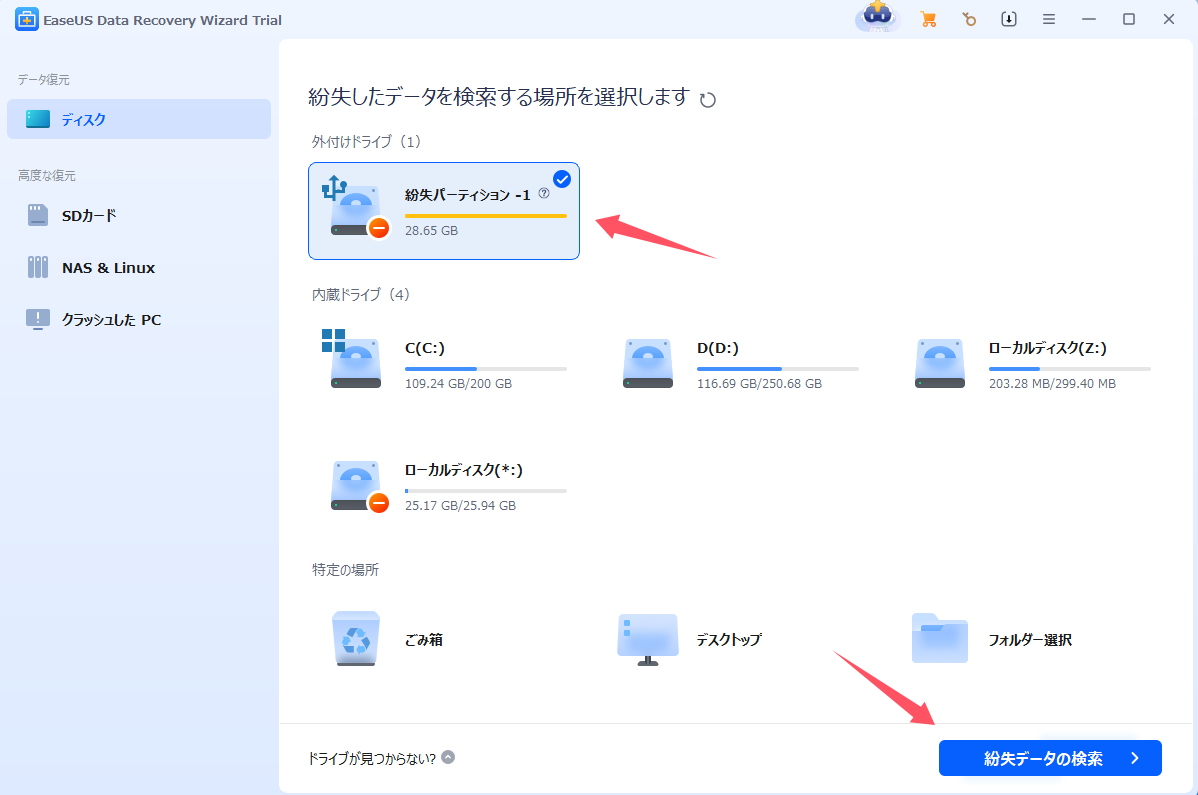
手順2.検索が完了すると、すべてのファイルがひょうじされます。「フィルター」を使って、手動的に復元したいファイルを選択して、復元できます。

ステップ1.Win + Xキーを同時に押して、「ディスクの管理」を選択します。
ステップ2.フォーマットしたいSSDを右クリックして「フォーマット」をクリックします。
ステップ3.SSDのフォーマットウィンドウでSSDの形式(MBRかGPT)を設定することも可能です。
SSDのファイルシステムが破損した、またはパソコンに対応されない場合、パソコンでSSDが表示されないこととなります。破損したファイルシステムを修復するためにも、対応可能なファイルシステムに変更するためにも、フォーマットは非常に有効な対策です。
フォーマットは、SSDの状態を一新することが可能になり、フォーマットの時にファイルシステムをWindowsが完璧に対応可能なNTFSに設定することもできます。
また、SSDの中に重要なデータがある場合、上記のデータ復旧手順に従ってフォーマット後のデータ復旧をあらかじめ行うことがおススメです。
SSDだけではなく、キーボード、マウスなどパソコンのすべてのハードウェアが正確に動作するには、ドライバーが必要となります。だから、SSDが表示しない場合、SSDのドライバーに不具合があるかもしれませんので、下記のステップに従って、SSDを表示させましょう。
1.SSDをPCに接続します。
2.Win + Rキーを同時に押すことで「ファイル名を指定して実行」を開きます。
3.入力ボックスで「devmgmt.msc」を入力してエンターキーを押すことで「デバイスマネージャ」を開きます。
4.ユニバーサル シリアル パス コントローラー項目を展開し、SSDが表示されます。
5.SSDを右クリックして「アンインストール」をクリックします。
6.アンインストールが完了した後、SSDを外してパソコンを再起動します。
7.再起動したら、SSDをもう一度パソコンに挿入します。Windows 11/10なら、接続するハードウェアのドライバーが自動的にインストールされますので、ドライバーのインストールができたら、SSDが正確にパソコンで表示されるようになると思います。
この記事では、WindowsでSSDが表示しない問題を解決する7つの方法を解説しました。ディスクドライブを再インストールしたり、SSDに新しいドライブを割り当てたり、SSDをフォーマットしたりすることで、問題が解決されるはずです。
誤って消去してしまったファイルをはじめ、様々な問題や状況でもデータを簡単に復元することができます。強力な復元エンジンで高い復元率を実現、他のソフトでは復元できないファイルも復元可能です。
もっと見るEaseus Data Recovery Wizard Freeの機能は強い。無料版が2GBの復元容量制限があるが、ほとんどのユーザーはほんの一部特定なデータ(間違って削除したフォルダとか)のみを復元したいので十分!
もっと見る...このように、フリーソフトながら、高機能かつ確実なファイル・フォルダ復活ツールとして、EASEUS Data Recovery Wizardの利用価値が高い。
もっと見る