-
![]() Windows向けデータ復旧
Windows向けデータ復旧
- Data Recovery Wizard Free購入ダウンロード
- Data Recovery Wizard Pro 購入ダウンロード
- Data Recovery Wizard WinPE購入ダウンロード
- Partition Recovery購入ダウンロード
- Email Recovery Wizard購入ダウンロード
- おまかせデータ復旧サービス
概要:
Kingston Format Utilityで、4/16/32/64/128 GB のKingston DTSE9、Kingston Traveller G4、Kingston DT50 USB USBドライブをフォーマットできない場合、このページでは信頼性の高いKingston USB USBドライブ フォーマットツールを3つ提供して問題を解決します。Kingston USBドライブをフォーマットして、再び正常に動作するようにしましょう。
Kingston Format Utility がUSBドライブのフォーマットに失敗した場合、このページでは問題を解決するための信頼できる3つの解決策を説明します。
kingston format utility.exeは、Kingstonの公式ウェブサイトから無料でダウンロードできるWindowsソフトウェアです。
Kingston Format Utilityは、Kingston HyperXシリーズ(DTHX30/XXGB)のUSBドライブをフォーマットするために設計されています。Kingston Format Utilityを使用すると、次のことができます:
Kingston Format Utility の使用方法
ステップ1.Kingston USBドライブをコンピュータのUSBポートに挿入します。
ステップ2.Kingston Format Utilityを起動します。
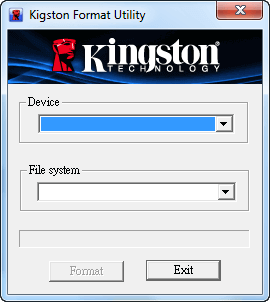
ステップ3.フォーマットを利用します。
エラー:Kingston Format Utility Fail to Format USB Drives
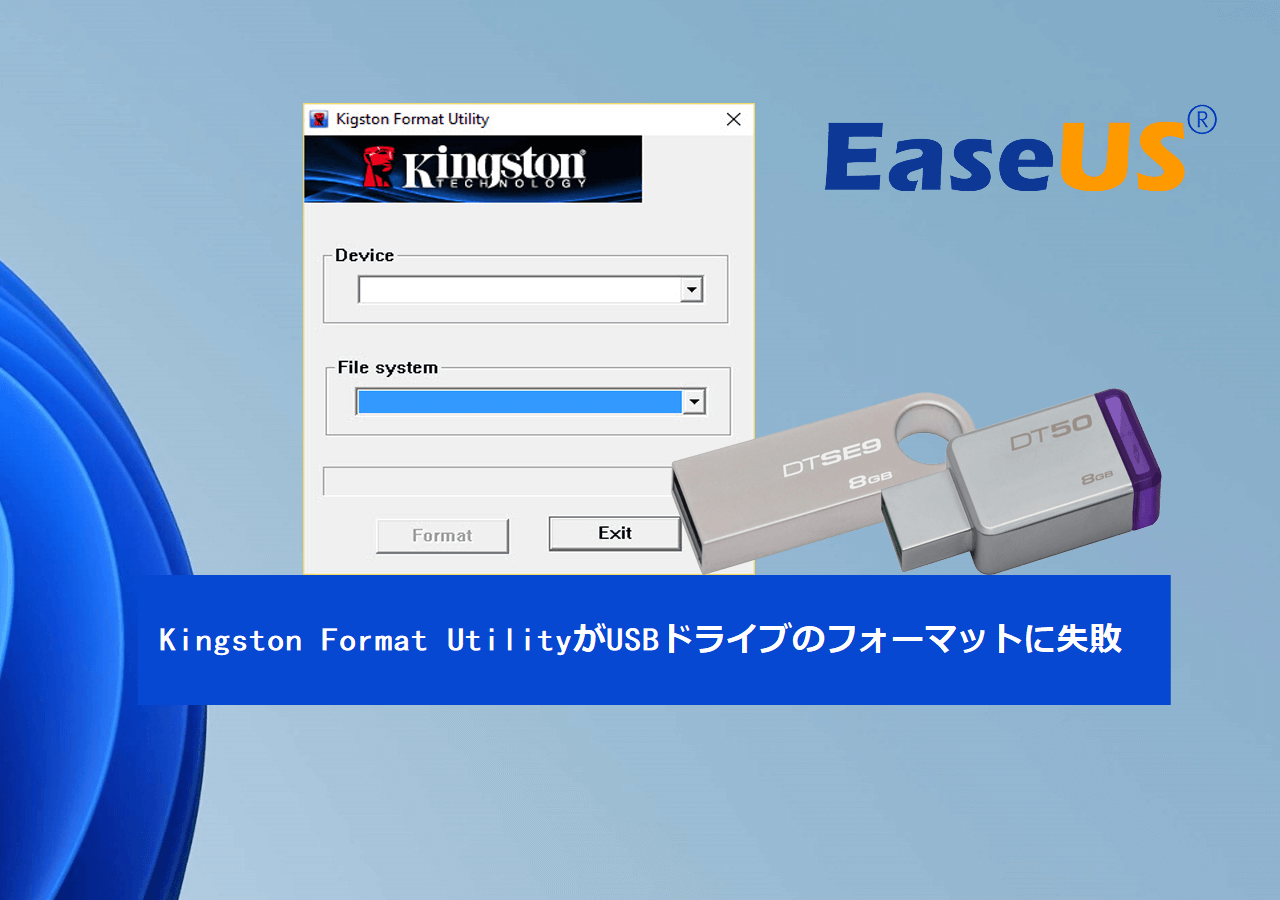
Kingston Format Utilityでフォーマットできないのはなぜですか?KingstonのUSBドライブを使用しているにもかかわらず、このユーティリティを使用することができません。
一般的に、以下のような理由が考えられます:
このエラーを修正する方法は?ここでは、Kingston Format Utilityを使用せずにKingston USBドライブをフォーマットする3つの方法をご紹介します:
修正1.サードパーティのKingston USBドライブフォーマットツールを使用します
修正2.ディスクの管理を使用します
修正3.CMD を使用します
EaseUS Partition Master は、あらゆる容量のKingston USBドライブのフォーマット失敗問題を修復する完璧なディスクフォーマットツールです。
Kingston USBドライブがおかしくなって動作しなくなったとき、特にWindowsが「Windowsはフォーマットを完了できませんでした」などのエラーメッセージを送信する場合、フォーマットして修正することはできません。
幸いにも、EaseUS Partition Master はKingston USBドライブのフォーマットプロセス中に遭遇する可能性のあるすべての問題に対する完璧なソリューションです!
1.ソフトを運行して、初期化したいうUSBを右クリックして、「フォーマット」を選択します。

2.ここでフォーマットの詳細をチェック(NTFSまたはFATを選択)してから、「OK」をクリックします。

3.「ターゲットパーティションのデータは消去されます。」という提示メッセージが表示されます。フォーマットプロセスを進むには「OK」をクリックします。

4.最後に、画面上部にある保留中の操作をクリックして、待機中の操作を確認します。待機中の操作が間違っていない場合は、「適用」をクリックして、フォーマットプロセスを開始します。

Windows「ディスクの管理」は、コンピュータのハードドライブまたはリムーバブルドライブをフォーマットする汎用的な方法です。Windows 7、8、10で、すべてのシリーズのKingston USBドライブでWindowsディスク管理に簡単にアクセスできます。
Windowsディスク管理でKingston USBドライブをフォーマットするには:
ステップ1.「このPC」右クリックし>「管理」>「ディスクの管理」に移動します。
ステップ2.Kingston USBドライブを右クリックし、「フォーマット」を選択します。
ステップ3.希望のファイルシステムを選択し、クイックフォーマットを実行します。「OK」をクリックします。
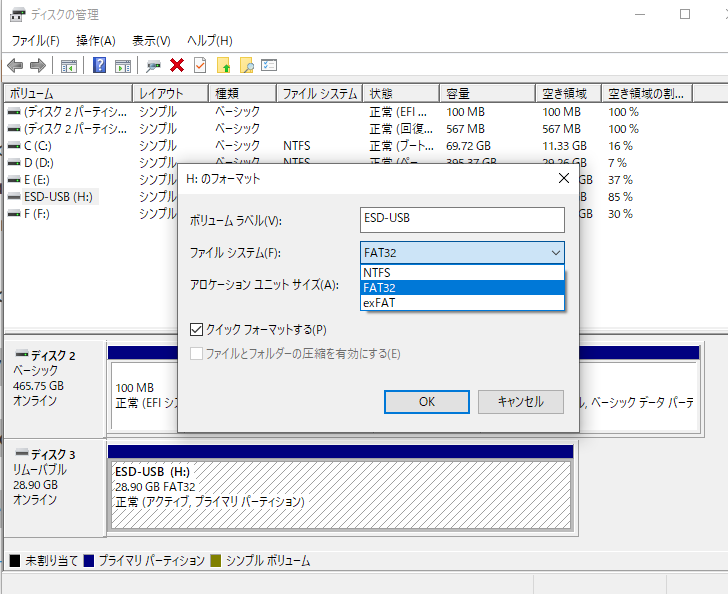
重要: Windowsディスク管理は十分に強力ですが、32GB以上のKingston USBドライブやSDカードをFAT32にフォーマットすることはできません。64GBのUSBドライブをFAT32にフォーマットする場合は、前の方法、つまりサードパーティのEaseUSパーティションマネージャーを使用する必要があります。
WindowsのCMDコマンドラインは、書き込み保護されたメモリカードまたはUSBドライブ(Kingston USBドライブの全シリーズを含む)を修復する方法です。簡単なステップで書き込み保護を解除することができます。その後、Kingston USBドライブをご希望のフォーマットにフォーマットすることができます。
以下はその詳細な方法です:
ステップ1.Windows + Rを押し、cmdを入力します。コマンドプロンプトを開きます。
ステップ2.diskpart と入力し、Enter キーを押します。
ステップ3.以下のコマンドラインを入力し、毎回Enterキーを押します:
もしあなたがプロのコンピューター・ユーザーでなく、コマンドラインに精通していなくても心配はいりません。ハードドライブやUSBメモリ、さらにはSDカードから書き込み保護を解除するための分かりやすい方法があります。
EaseUS CleanGeniusなら、コマンドラインを知らなくても、ドライブ上の上記の問題を解決することができます。
ステップ1:まず、SDカードをPCに差し込みます。そして、PC で EaseUS CleanGenius を実行し、最適化の「書き込み保護」を選択します。
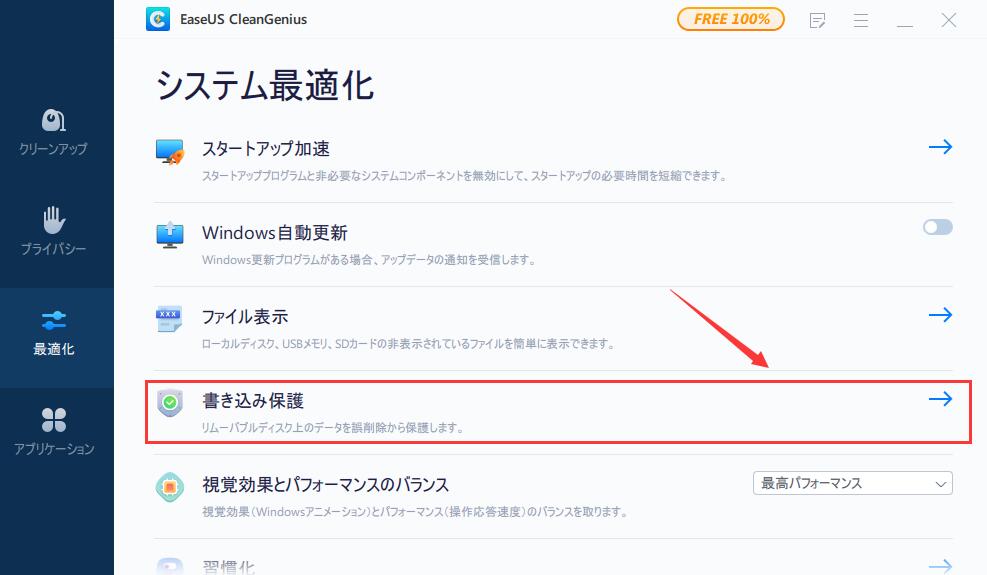
ステップ2:書き込み保護されているデバイスを選択し、「無効」をクリックして保護を解除します。
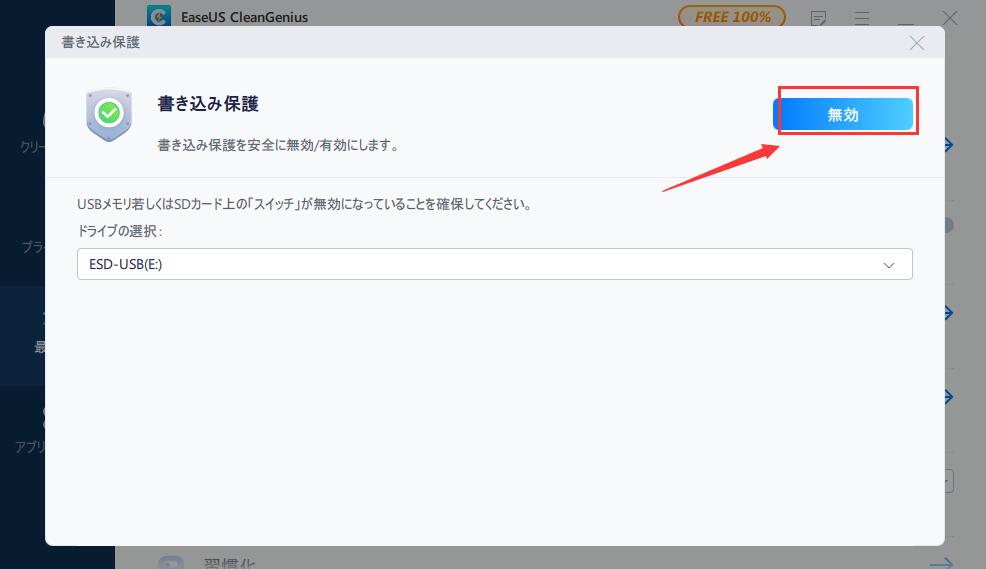
ステップ1.USBをPCに接続し、ドライブレターを確認します。
ステップ2.検査して「CMD」を開き、コマンドプロンプトを右クリックします。
ステップ3.以下のコマンドを入力し、E毎回Enterキーを押します:
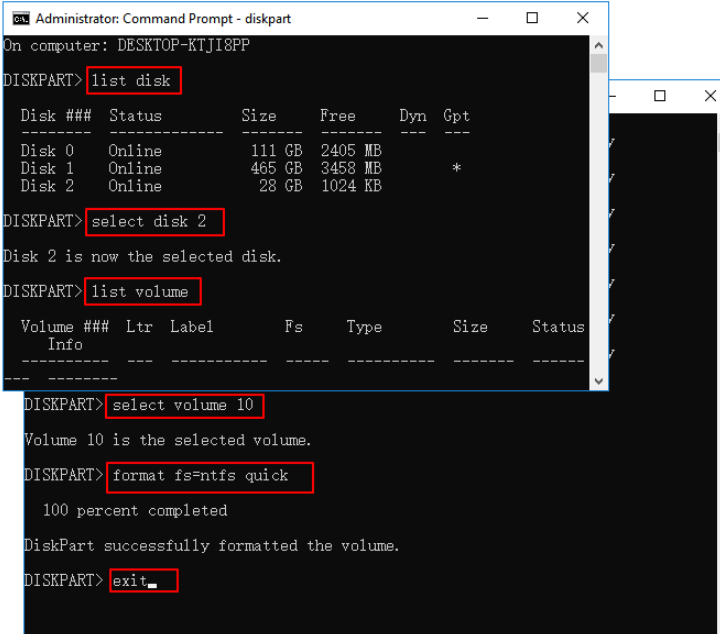
EをKingston usbドライブ文字に置き換えてください。
ステップ4.完了したら、コマンドプロンプトウィンドウを閉じます。
ここでの提案でも問題が解決しない場合は、ウイルスをスキャンして削除してみてください。
Kingston・フォーマット・ユーティリティのフォーマット失敗を修復する方法として、以下の3つの方法があります:
これら3つの方法の中で、EaseUS Partition MasterはKingstonやその他のブランドのUSBドライブ、外付けハードドライブ、その他のストレージデバイスをフォーマットする最も簡単で効果的なソリューションです。
1.Kingston USBはFAT32ですか?
場合によって異なります。Kingston USBドライブが32GBより大きい場合、ファイルシステム形式はexFATまたはNTFSになります。
Kingston USBが32GB未満の場合、FAT32になれます。
2.Kingston DT50 をフォーマットする方法は?
Kingston DT50 が 32GB 未満の場合、ファイルエクスプローラーを使用してフォーマットすることができます:
Kingston DT50の容量が32GBを超える場合、サードパーティ製のUSBドライブフォーマットツールが必要になります。EaseUS Partition Masterが頼りになります。
上記の方法2に戻り、USBドライブをフォーマットします。
3.Kingston Format Utilityは書き込み保護されたUSBをフォーマットできますか?
いいえ、Kingston Format UtilityはWindowsのディスク管理やファイルエクスプローラーのように、書き込み保護されたUSBを直接フォーマットすることはできません。USBはディスクは書き込み保護されている場合、まずUSBドライブから書き込み保護を解除し、USBドライブを通常の状態にしてからフォーマットできます。
高機能なディスク管理

Partition Master Professional
一番使いやすいディスク管理ソフトで、素人でもディスク/ パーティションを自由に変更できます!