-
![]() Windows向けデータ復旧
Windows向けデータ復旧
- Data Recovery Wizard Free購入ダウンロード
- Data Recovery Wizard Pro 購入ダウンロード
- Data Recovery Wizard WinPE購入ダウンロード
- Partition Recovery購入ダウンロード
- Email Recovery Wizard購入ダウンロード
- おまかせデータ復旧サービス
概要:
最高のWindows 11用無料バックアップソフトを使ってデータをバックアップしましょう。データをバックアップするための方法やツールはこの記事で見つけられます。
データを失うことは、人が経験する中で最も神経質になることの一つです。あなたが何気なくPCを使っていて、ハードディスクがクラッシュしたとします。今度は何ですか?大切なデータはすべて消えてしまいます。すべてのファイルが消えてしまったのです。最悪の悪夢のように聞こえますよね?もし、私があなたのための解決策を持っていると言ったら?技術の進歩により、データのバックアップは簡単になりました。ラッキーなことに、私たちは5つの解決策を用意しています。あなたのデータは最もよい自由なWindows 11のバックアップソフトウェアと今取戻し可能である。最高のバックアップソフトを発見するために読み続けてください。
操作手順
ステップ1. Windows 11で、「設定」→「システム」→「記憶域」→「バックアップオプション」と進みます。ス
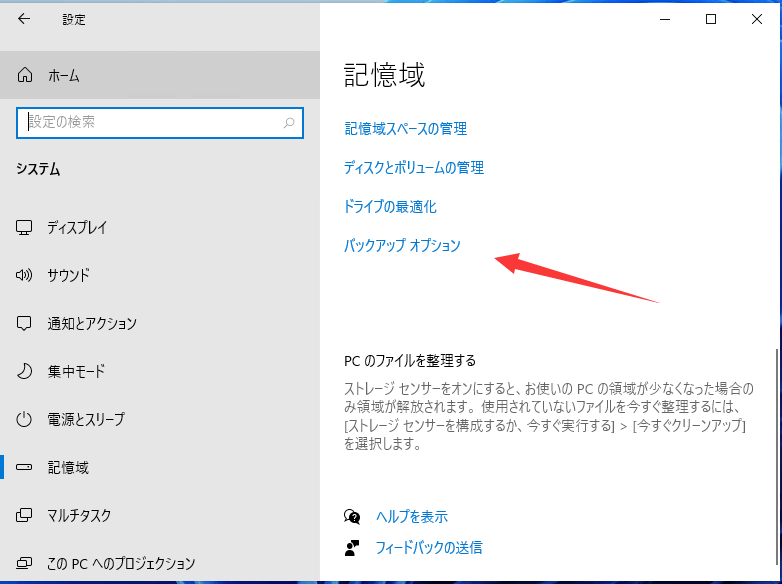
テップ2. そこに「ファイル履歴を使用してバックアップ」オプションが表示されます。ドライブを追加する必要があります。
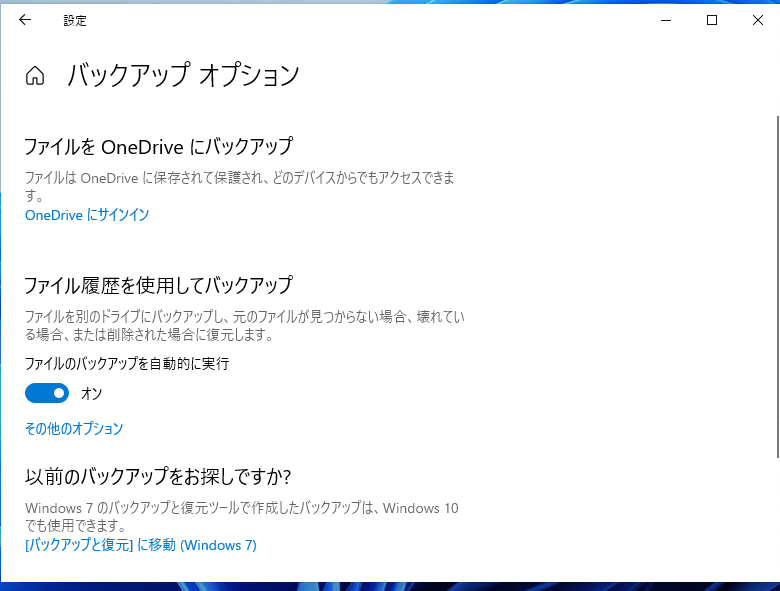
ステップ3. ドライブを追加するオプションをクリックすると、Windowsに接続した外付けドライブを選択するように指示されます。
ステップ4. その他のオプションをクリックすると、バックアップのニーズをカスタマイズすることができます。これらのオプションにより、いつ、どのようにファイルをバックアップするかをカスタマイズすることができます。これは、ファイル履歴機能を使用してバックアップを取得する方法です。
EaseUS Todo Backupは最高のWindows11の無料バックアップソフトです。このツールは、ほぼ全てのクローン・バックアップニーズに応じられます。シンプルなUIを持っていて、数クリックしてバックアップ作業を完成することができます。また、フル/増分/差分/のバックアップ方式を使うことで、バックアップと復元の処理速度も速くになります。バックアップファイルのサイズも最大限に抑えられます。下のボタンからこのツールをダウンロードしてインストールし、ガイドに従ってデータをバックアップする方法をご覧ください。
EaseUS Todo Backupの機能紹介動画
ステップ1. 「バックアップ内容を選択」ボタンをクリックし、バックアップを開始します。

ステップ2. 「ファイル」「ディスク」「OS」「メール」の4つのデータバックアップオプションから1つを選びます。

ステップ3. バックアップする対象を選びます。

ステップ4. バックアップはローカルドライブ、EaseUSのクラウドサービス、NASなどに保存することができます。さらに、セキュリティゾーンを作って、バックアップをそこに保存することができます。

ステップ5. 「ローカルドライブ」→「クラウドデバイス」→「クラウドストレージサービスを追加」をクリックして、バックアップをDriveBox、GoogleDrive、OneDriveなどに保存できます。

ステップ6. 「オプション」をクリックして、「バックアップオプション」でパスワードの設定、バックアップスケジュールの設定し、特定のイベント時にバックアップを開始する時間の設定など多くのオプションがあり、必要に応じてバックアップタスクをカスタマイズすることができます。

ステップ7.「今すぐバックアップ」をクリックし、バックアップを開始します。

Acronis True Imageは柔軟なバックアップオプションが備えます。フルディスクバックアップ、バージョン管理、ファイル共有、フォルダ同期など、多くの便利な機能を提供していますが、ただし、ファイルのアップロードのスピードは高速ではありません。ここでは、このツールを使ってデータをバックアップする方法を説明します。
ステップ 1. コンピュータで Acronis True Image ソフトウェアを起動します。アプリケーションが開いたら、プログラムの左側に「バックアップ」オプションが表示されます。それをクリックします。
ステップ2. お好みのバックアップソースを選択します。バックアップを保存するために使用したい保存先ドライブをクリックします。
ステップ3. 最後に、「OK」ボタンを押し、「今すぐバックアップ」をクリックします。以上、このWindows 11用バックアップソフトを使って、データをバックアップする方法でした。
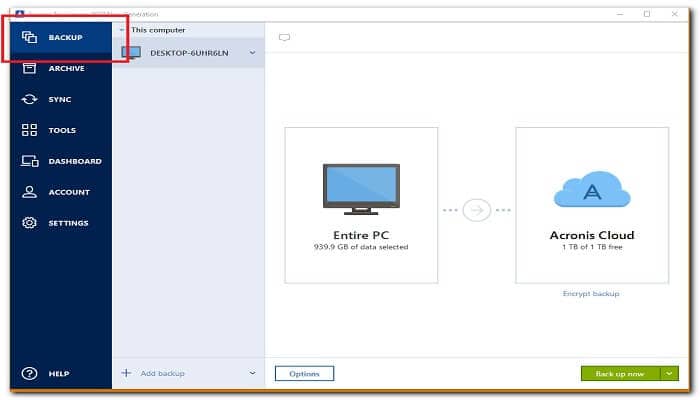
Paragon は、オンラインバックアップなどの主要な機能を欠いています。言い換えれば、データを保存し、バックアップを継続的に更新するために必要なツールのほとんどが含まれています。
ステップ1. ソフトウェアをコンピュータにダウンロードし、起動します。
ステップ2. バックアップソースのアイコンをクリックし、バックアップしたいものを選択します。
ステップ3. 希望のバックアップオプションを選択した後、PC全体を選択しない限り、バックアップとリカバリはブラウザを表示します。バックアップするボリュームを1つまたは複数選択することができます。
ステップ4. 最後に、バックアップするものを決定したら、「今すぐバックアップ」オプションをクリックしてバックアップを実行します。
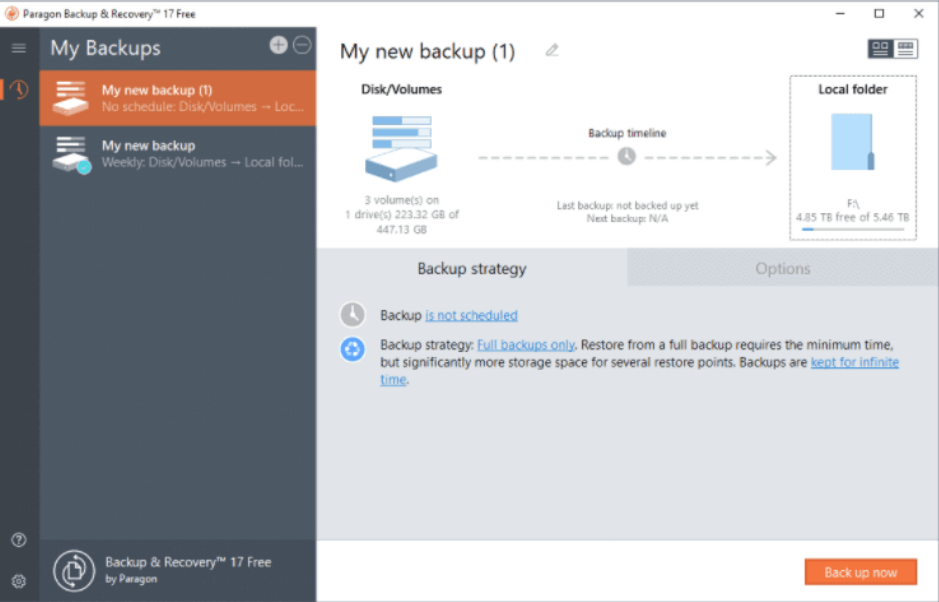
windows11に搭載されている「バックアップと復元」機能を無料で使えますけど、機能の制限があります。単一のファイルをバックアップすることはできませんが、フォルダをバックアップすることだけです。増分バックアップや差分バックアップはできません、要がありません。しかも、バックアップと回復の処理速度も遅いです。定期的に大量なデータをバックアップする場合でしたら、この機能をおすすめしません。
Windows 11用の素晴らしいバックアップソフトを5つ紹介しました。正直に言うと、データを完全にバックアップするなら、やっはりサードパーティのソフトを利用することが一番いいです。簡単かつ多様な機能が備えるソフトを利用したい場合、記事内で紹介しているEaseUS Todo Backupがお勧めします。まず、このソフトはバックアップ無料利用の機能があります。なので、これをダウンロードして、基本的なバックアップ機能を利用することができます。また、もっと豊富な機能を使いたい場合は、さらに製品版を検討しましょう。
EaseUS Todo Backup
PCのデータのセキュリティのため、完全・自動的にバックアップを実行できるバックアップソフトでもあり、ハードディスク・OSを完璧にクローンできる高度なクローンソフトでもあります。