-
![]() Windows向けデータ復旧
Windows向けデータ復旧
- Data Recovery Wizard Free購入ダウンロード
- Data Recovery Wizard Pro 購入ダウンロード
- Data Recovery Wizard WinPE購入ダウンロード
- Partition Recovery購入ダウンロード
- Email Recovery Wizard購入ダウンロード
- おまかせデータ復旧サービス
主な内容:
![]() 受賞ととレビュー
受賞ととレビュー
概要:
お使いPCのCドライブが原因不明で減ることを経験したことがありませんか?本記事では、お使いパソコンのシステムドライブの容量を勝手に減る原因と対策をご紹介します。
ユーザーA:「ここ数週、Cドライブの容量が15Gほど減ってしまいました。特に新規ソフトをインストしたり、容量の大きいデータをダウンロードした記憶は有りません。影響があるとすれば、ここ数週で何度か Windows Update が実施されたということぐらいしか思い浮かびません。」
ユーザーB:「Windows10にて,Cドライブ空き容量がみるみるうちに減っていき,ついには空き容量が0KBになってしまいました。」
ーmicrosoftコミュニティより
WindowsベースのPCを使うとき、Cドライブが原因不明で容量不足になってしまうドラブルを経験したことがありませんか?microsoftコミュニティからハードドライブの容量が勝手に減る報告がたくさんありますけど、具体的な解決方法が見つかりませんでした。誰か教えていただきませんか?
では、本記事では Cドライブの容量が原因不明で減る解決法を詳しくご紹介します。
WindowsのCドライブの空き容量が原因不明で減少している場合の対策を行う前に、データ復旧ソフトを準備することを推奨します。というのも、対策を進めている最中に予期せずデータが失われる可能性があるからです。万が一のために、無料のデータ復旧ソフトをダウンロードしておくと安心です。業界で評価の高いEaseUS Data Recovery Wizardをお勧めします。このソフトウェアは安全かつ効率的にデータを復旧でき、3400種類以上のファイル形式に対応しており、数クリックでデータを高い確率で取り戻すことができます。さらに、最大2GBまでのデータ復元が無料です。興味があれば、下記の青いボタンをクリックして無料でダウンロードしてください。
EaseUS Data Recovery Wizardの解説動画
ステップ1.場所の選択
ソフトを実行してください。最初画面で復元したいファイルのハードドライブ(例えE:)を選択して「紛失データの検索」をクリックしてください。そうすると選んだディスクのスキャンを始めます。

ステップ2.スキャンとファイルの選択
スキャンが終わったら、画面の上部メニューで「フォルダ」あるいは「種類」をクリックしてください。そして、展開されたリストでファイルのフォルダまたは種類を選択してください。(復元したいファイルを素早く指定し、プレビューすることができます。)

ステップ3.復旧場所を選んでリカバリー
復元したいファイルを選択してから「復元」をクリックしてください。選択されたファイルの保存場所を指定して復元を終わえます。(ファイルの上書きを避けるため、復元されたファイルを元場所と異なるディスクで保存しなければなりませんので注意してください。)

Cドライブの容量がいっぱいになると、パソコンの動作が遅くなります。以下はCドライブの容量が急に減る対処法を紹介していきます。
PCにある不要な一時ファイルを削除して、空き容量を増やします。
ステップ1.「pc」をクリックして、「ローカルディスク(C:)」を右クリックして、「プロパティ」>「ディスクのクリーンアップ」をクリックします。
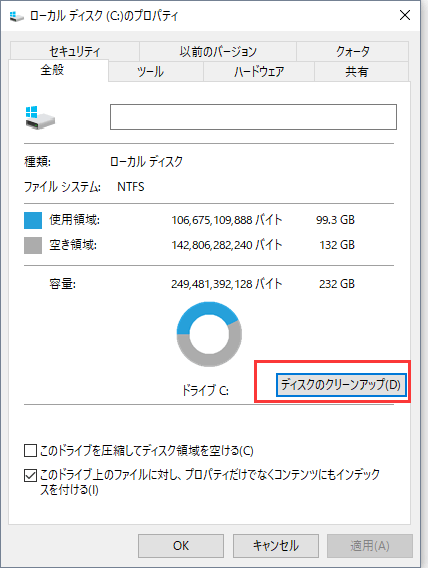
ステップ2.「一時ファイル」にチェックを入れ、「OK」をクリックして完成します。
あるいは、以下の操作手順に従って、一時ファイルを削除します。
ステップ1.win+r キーを同時に押して、「ファイル名を指定して実行」のウィンドウズで「%temp%」と入力します。
ステップ2.Tempフォルダが開いたら、不要な一時ファイルを選択して、削除します。
Cドライブデータを別のドライブに移動したら、Cドライブの容量不足問題を解決することができます。
ファイルを移動するなら、そのファイルをコピーして、別のドライブに貼り付けるだけです。ただし、ゲームやそのほかのアプリケーションを移動したい場合は、データ移行ソフトを使うことでCドライブにインストールそたアプリケーションのデータを簡単に移行できます。
ステップ1. EaseUS Todo PCTransを実行して「アプリの移行」を選択して「スタート」をクリックします
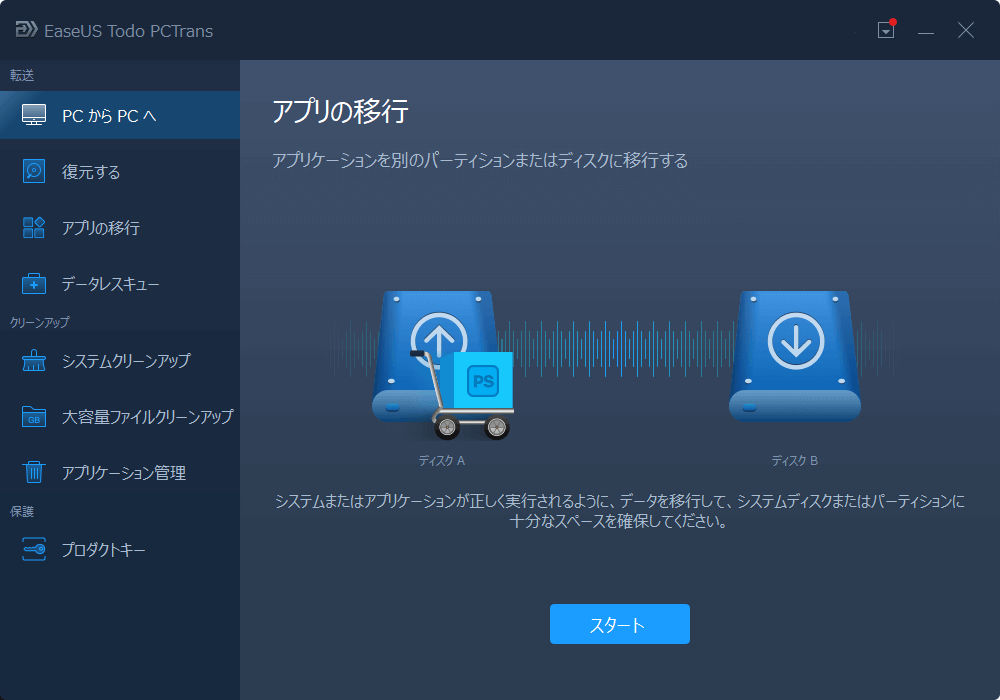
ステップ2.移行したい/インストール場所を変更したいアプリをチェックします。
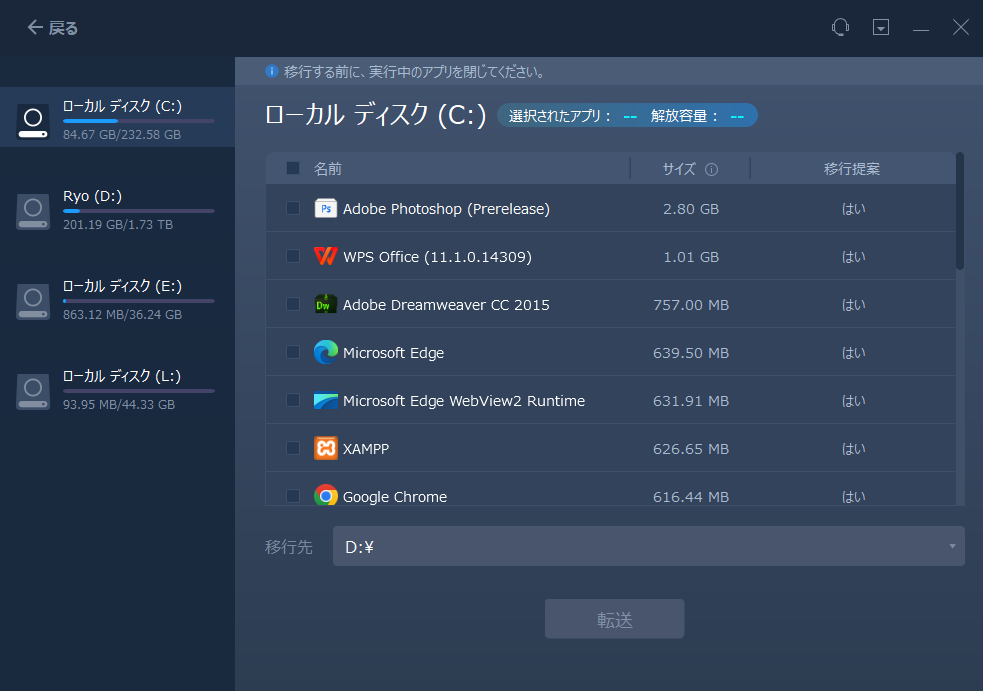
ステップ3.ステップ2と同じ画面で移行先を設定してから、「転送」をクリックします。
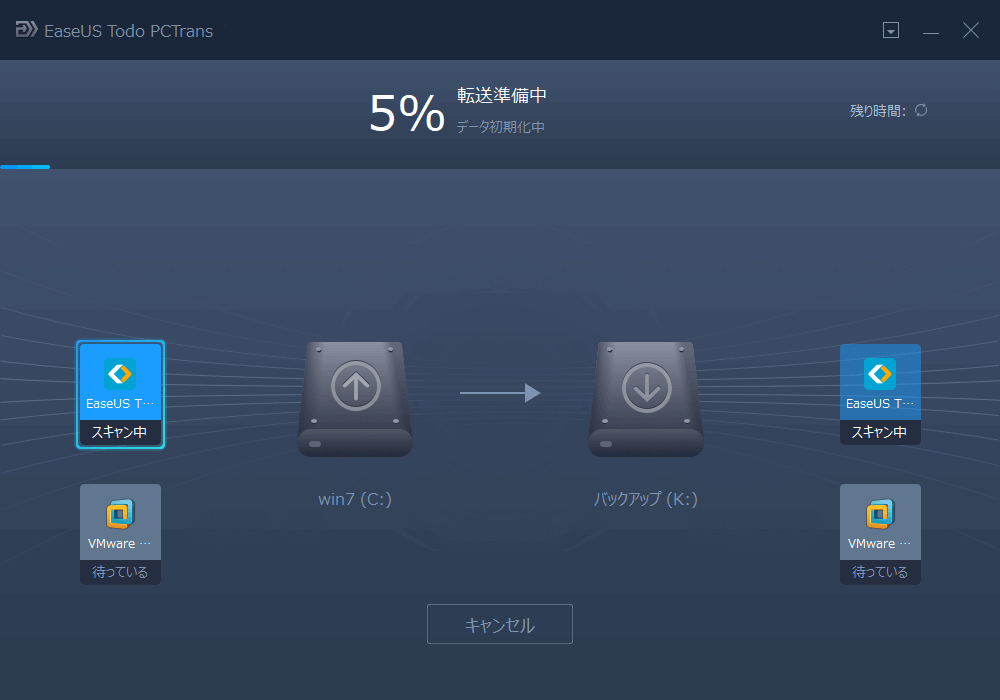
システム復元/復元ポイント機能がオンにされている場合、パソコン上のデータが自動的にバックアップされるので、ドライブの容量が不足しやすくなります。なので、必須ではない場合、これらの機能をオフにしたほうがいいです。あるいは、定期的に古い復元ポイントを削除します。
システム復元ポイントをオフにする手順:
ステップ1. 「PC」を右クリックして「プロパティ」を選択します。
ステップ2. 左側のメニューで「システムの保護」をクリックします。
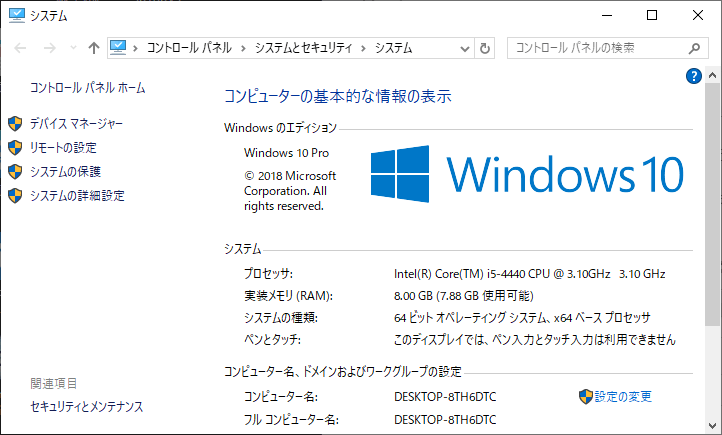
ステップ3. ここで各ボリュームの保護設定の状態が表示されます。エラーが発生するボリュームをクリックして「構成ボタン」をクリックします。
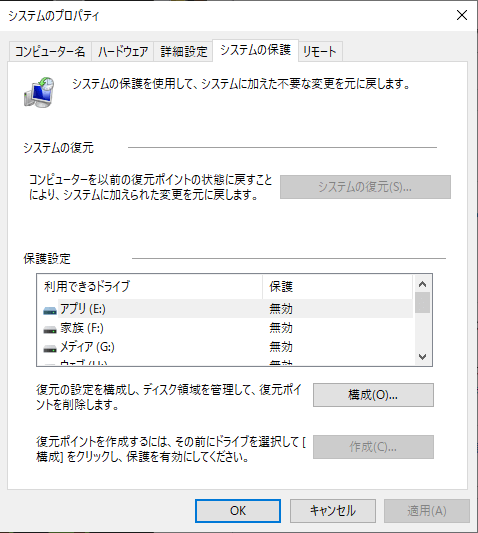
ステップ4. ここで「システムの保護を無効にする」をチェックし、最大使用量を一番左にドラッグし、「削除」ボタンをクリックすることで復元ポイントを削除して、「適用」をクリックします。
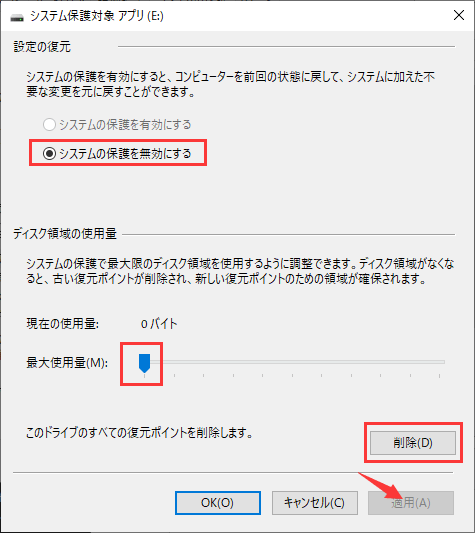
ステップ5. 「このドライブで、システムに加えた不要な変更を元に戻すことはできなくなります。続行しますか?」の警告メッセージが表示されます。ここで「続行」をクリックします。
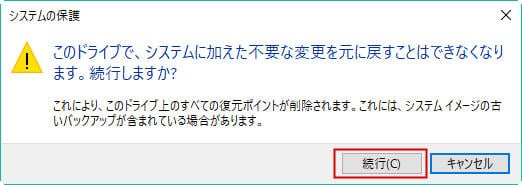
ファイルシステムが壊れると、ドライブの空き容量が正しくなとなり、ディスク容量が不明なもので占有されているように見えます。この場合、次の手順を実行して破損したファイルシステムを修復してみましょう。
操作手順:
ステップ1:検索バーから、「cmd」と入力します。
ステップ2:コマンドプロンプトが表示されたら、右クリックし、「管理者として実行」を選択します。
ステップ3:以下のコマンドを入力します。(Eの部分をご自身のドライブレターに変更してください。)
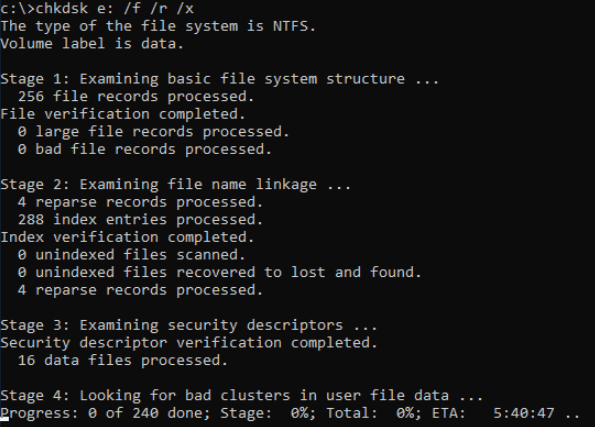
1.ウイルス対策ソフトを使う
Cドライブがウイルス感染すると、ドライブの領域を食う場合もあります。このとき、ウイルス対策ソフトを使って、ウイルス検出して、Cドライブの領域を解放します。
2.隠しファイルを表示にする
「ファイルエクスプローラー」から設定:ファイルエクスプローラーを選択して、次のステップへ行きます。「表示」タブをクリックします。「詳細設定」で「隠しファイル、 隠しフォルダ―、および隠しドライブを表示する」をクリックして、完了です。
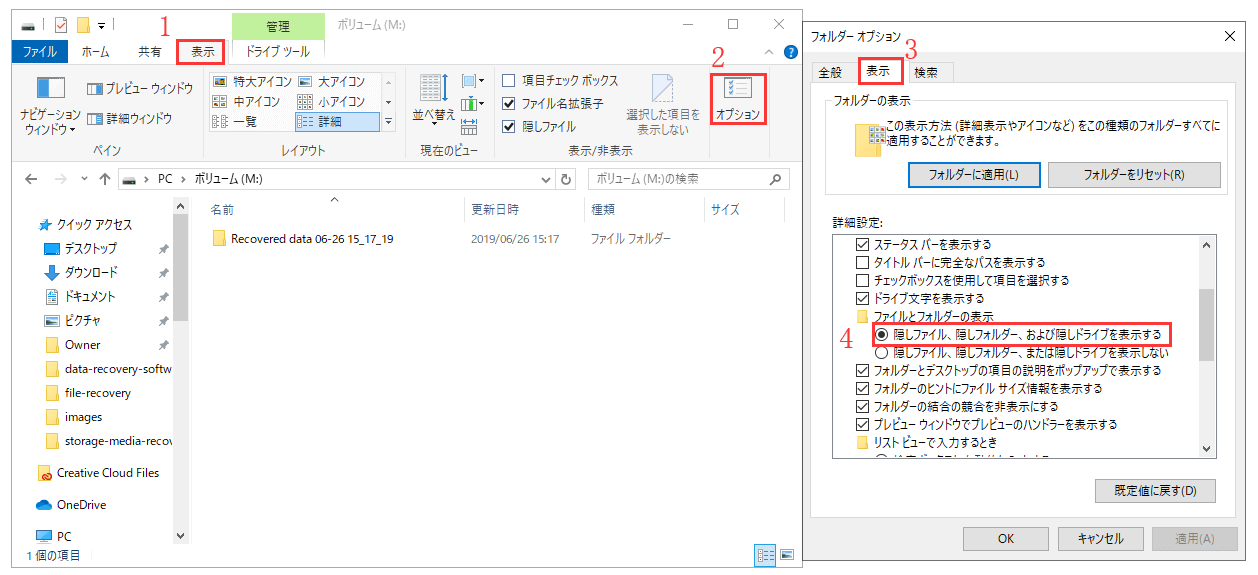
CドライブにはWindows OSを保存するドライブや色なプロフラムを保存しているので、パソコンが正常に動作するために、十分の空き容量が必要です。Cドライブ空き容量の不足でOS自体や、アプリケーションの処理速度が遅くなってしまう弊害も発生します。プログラムのインストールもできなくなります。なので、PCを快適に利用するためには、Cドライブの容量不足の解消が必要です。
WindowsのCドライブの容量が勝手に減る原因
誤って消去してしまったファイルをはじめ、様々な問題や状況でもデータを簡単に復元することができます。強力な復元エンジンで高い復元率を実現、他のソフトでは復元できないファイルも復元可能です。
もっと見るEaseus Data Recovery Wizard Freeの機能は強い。無料版が2GBの復元容量制限があるが、ほとんどのユーザーはほんの一部特定なデータ(間違って削除したフォルダとか)のみを復元したいので十分!
もっと見る...このように、フリーソフトながら、高機能かつ確実なファイル・フォルダ復活ツールとして、EASEUS Data Recovery Wizardの利用価値が高い。
もっと見る