-
![]() Windows向けデータ復旧
Windows向けデータ復旧
- Data Recovery Wizard Free購入ダウンロード
- Data Recovery Wizard Pro 購入ダウンロード
- Data Recovery Wizard WinPE購入ダウンロード
- Partition Recovery購入ダウンロード
- Email Recovery Wizard購入ダウンロード
- おまかせデータ復旧サービス
主な内容:
![]() 受賞ととレビュー
受賞ととレビュー
概要:
外付けハードドライブや内蔵ハードドライブにファイルが存在するにもかかわらず表示されなくても心配はいりません。まず、EaseUS ファイル復元ソフトウェアをダウンロードして、すべてのファイルを復元してください。そして、すぐにファイルを表示できないエラーを修正する方法を適用することができます。
このページでは、「ドライブが見えるがファイルが表示できない」を例に、問題を簡単に修正し、内蔵または外付けハードドライブからすべての紛失したファイルを復元する方法を紹介します。

ガイドをすべて確認し、削除されたファイルをすべて取り戻し、ドライブが再び正常に動作するようにしてください。
かなり多くのWindowsユーザーが、ローカルのハードドライブ、外付けドライブ、USBフラッシュドライブ、ペンドライブ、メモリーカードがWindowsのファイルエクスプローラーに表示されるが、デバイスを開いてもファイルやフォルダーが見えないと報告しています。
ドライブにファイルが表示されない原因を特定できなくても問題ありません。既存のファイルを表示または検索する確実な方法を見つけることが、最初の関心事です。
「HDDにデータが表示されない」または「外付けハードドライブにファイルが表示されない」というエラーを修正し、すべてのファイルをすぐに復元するには、以下のように、すべてのプロセスを3つのステージに分けます:
以下に示すように、全体の手順は、USBフラッシュドライブ、SDメモリカードなどのデバイスに表示されないファイルやデータを修正するためにも動作します。今すぐハードドライブや外付けハードドライブから消えたファイルを見つけて復元しましょう。
適用対象:不安定な電源供給のために表示されない内蔵/外付けハードドライブファイルを修正します。
内蔵ハードドライブや外付けハードドライブの接続が緩むと、デバイスが保存したファイルをコンピュータに表示できなくなることがあります。そのため、ドライブを再接続し、ファイルを再び表示させることが最善の方法です。
ステップ1.コンピュータの内蔵または外付けハードドライブを再接続します。
ハードドライブを再接続するには
外付けハードドライブを再接続するには
ステップ2.外付けハードドライブにファイルが表示されるか確認します。
Windowsのファイルエクスプローラーを開き、内蔵ハードドライブまたは外付けドライブを開いて、ファイルが表示されるかどうかを確認します。
そうでない場合は、ステージ2に進み、チュートリアルの手順に従って、すべてのハードドライブ・ファイルを簡単に復元してください。
適用対象:デバイスのファイルシステムエラー、非表示のファイル、またはウイルスによって削除されたデータのために、行方不明、非表示、表示されていないファイルを復元します。
上記のように、ハードディスクドライブのファイルが見つからない原因はさまざまです。例えば、ウイルス感染によってファイルが削除されたり、表示されなくなったりします。紛失したファイルを復元するには、以下の4つの方法をお試しください:
(最も簡単な解決策としては、EaseUS Data Recovery Wizardが最適です。)
方法1.ファイル復元ソフトウェアで消えたファイルを復元する
EaseUSのファイル復元ソフトウェア - Data Recovery Wizardは、Windows 11/10/8/7の内蔵または外付けハードドライブで見ることができないファイルやフォルダを復元するのに役立ちます。
ハードドライブ上に隠されている、削除されている、またはアクセスできないすべての既存または行方不明のファイルを取得するために今すぐ簡単に従います:
ステップ1.場所の選択
ソフトを実行してください。最初画面で復元したいファイルの元場所(例えE:)あるいは特定の場所を選択して「紛失データの検索」をクリックしてください。そうすると選んだディスクのスキャンを始めます。

ステップ2.スキャンとファイルの選択
スキャンが終わったら、メニューで「フォルダ」あるいは「種類」をクリックしてください。そして、展開されたリストでファイルのフォルダまたは種類を選択してください。ファイル名が知っている場合は、直接に検索することもできます。
※フィルターを利用し、もっと便利に目標のファイルを探せます。

(復元したいファイルを素早く確認し、プレビューすることができます。)
ステップ3.復旧場所を選んでリカバリー
復元したいファイルを選択してから「復元」をクリックしてください。選択されたファイルの保存場所を指定して復元を終えます。
※ファイルの上書きを避けるため、復元されたファイルを元場所と異なるディスクで保存しなければなりませんので注意してください。

復元したファイルを元のドライブに保存しないでください。その後、ステージ3に移行してドライブを修復し、再びファイルを保存できる安全なドライブにします。
方法2.ハードドライブまたは外付けハードドライブの隠しファイルを表示する
いくつかの機密ファイルを保護するために、人々はそれらをストレージデバイス上に表示されないように非表示にする傾向がある。もしそうしてしまったり、誤ってドライブに隠してしまったりすると、ハードドライブにファイルが表示されないという問題が発生します。
だから、最良の方法は、それらを非表示にすることです。ここでは、ハードドライブまたは外付けハードドライブ上の隠しファイルを表示する手順を示します:
ステップ1.「このPC」をダブルクリックして、ファイルエクスプローラを開きます。
ステップ2.ハードドライブまたは外付けハードドライブをダブルクリックして開きます。
ステップ3.「表示」タブに行きます。「表示」セクションで、「隠しファイル」にチェックを入れます。
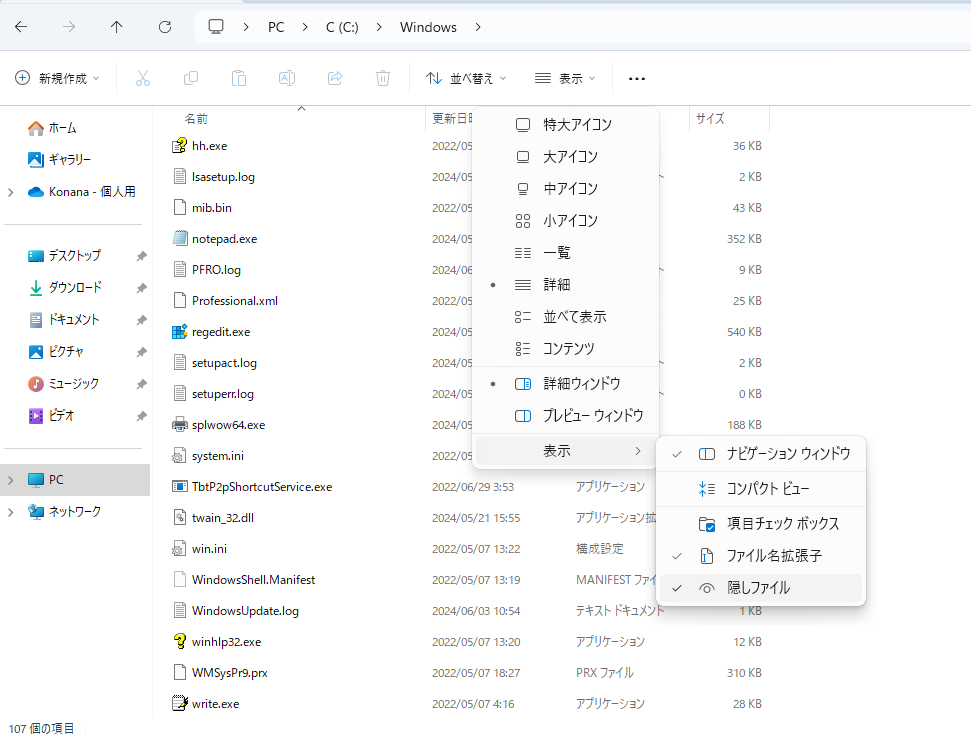
この後、ハードドライブ上の隠しファイルや紛失したファイルを再度確認することができます。
関連文章:【3選】USBの隠しファイルを表示する方法|USBファイルの非表示を解除
方法3.CMDを使用してウイルスによって隠された/削除されたファイルを取得する
一部のユーザーによると、ウイルスやマルウェアがハードドライブ上で「ファイル消失」の問題を引き起こすことがあるという。例えば、ショートカットウィルスは元のデータを隠し、ドライブ上に表示されているファイルのショートカットを作成します。
ウイルスやマルウェアによって隠されたファイルを復元するには、以下のCMDコマンドラインを実行します:
ステップ1.ウイルス対策ソフトウェアを実行し、ハードドライブとPC上のウイルスやマルウェアを駆除します。
ステップ2.外付けハードドライブにファイルが表示されていない場合は、外付けハードドライブをPCに接続します。
ステップ3.Windowsの検索ボックスに「cmd」と入力し、コマンドプロンプトを右クリックし、「管理者として実行」を選択します。
ステップ4.以下のコマンドラインを入力し、毎回Enterを押します:

ステップ5.プロセスが完了したらexitと入力します。
CMDを使用してハードドライブから隠しファイルを復元するには:
ステップ1.Windows+Sキーを押し、Windowsの検索ボックスに「cmd」と入力します。
ステップ2.コマンドプロンプトを右クリックし、「管理者として実行」を選択します。
ステップ3.コマンドライン attrib -h -r -s G:\*.* /s /d を入力し、Enterキーを押します。
このコマンドは、デバイス上のすべての隠しファイルを表示します。デバイスを開いて確認することができます。
ステップ4.exitと入力してコマンドプロンプトを閉じます。
方法4.CMDの代替を使用してハードドライブ上の隠しファイルを見つける
コマンドラインの手動実行は、コンピュータの専門家に適していますが、間違ったコマンドは良いことよりも害を及ぼす可能性があるからです。そのため、セキュリティと使いやすさを考慮し、自動コマンドライン代替ツールであるEaseUS CleanGeniusを試してください。これは、複雑なコマンドラインを入力する代わりに、ワンクリックでファイルシステムエラーのチェックと修正、書き込み保護の有効化/無効化、システムのアップデートを可能にする実用的なツールです。
以下の簡単な手順に従って、この1クリック修正ソフトウェアで隠しファイルを表示しましょう。
ステップ1. EaseUS Partition Masterを起動し、「ディスククリーンアップ」をインストールします。
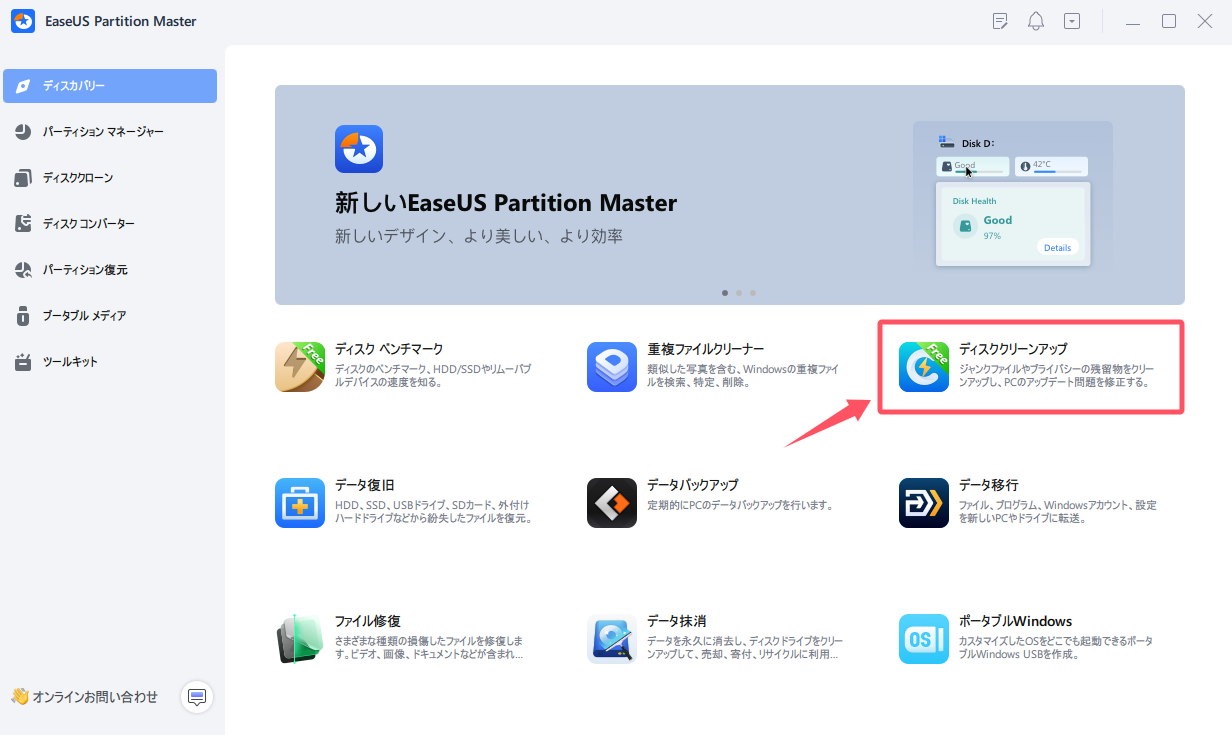
ステップ2. EaseUS CleanGeniusが起動されます。「最適化」タブから「ファイル表示」をクリックします。
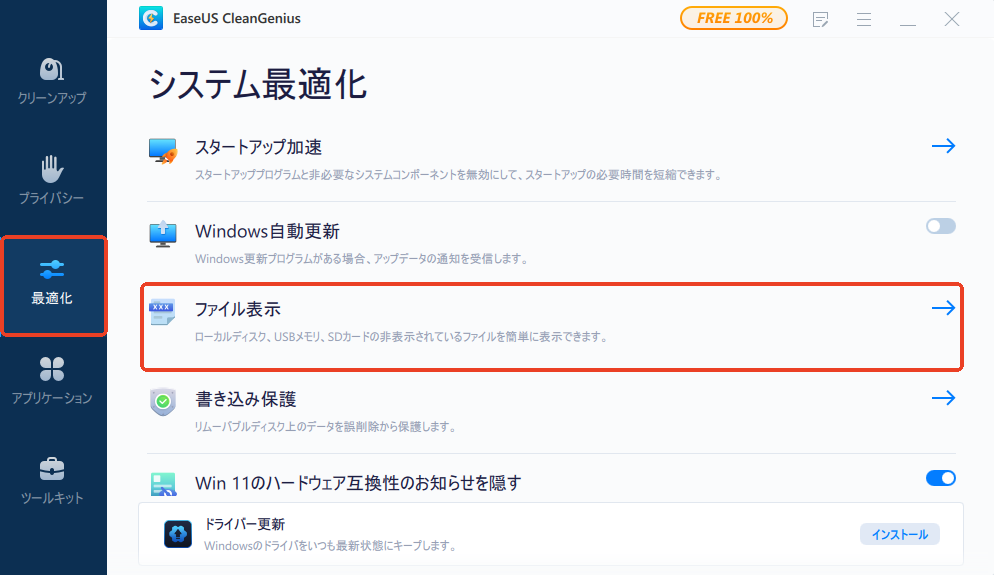
ステップ3. ディスクを選択し、「ファイルシステムのエラーをチェック&修復」にチェックを入れて「実行」します。
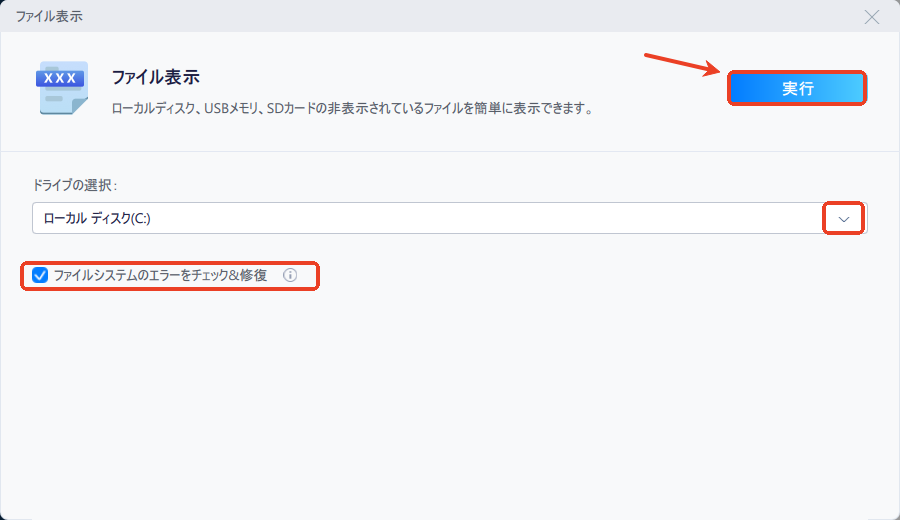
この後、デバイスをコンピュータに再接続し、隠しファイルが表示されるかどうかを確認できます。
そして最後に、デバイスエラーを修正し、ハードディスクドライブに再びデータを保存できるようにするのです。ハードディスクドライブのデバイスエラーを修正する方法については、ステージ3をご覧ください。
適用対象:ハハードディスクドライブや外付けハードディスクドライブ上のファイルにアクセスできない原因となるファイルシステムエラーを修正し、デバイスをリセットして再び使用できるようにします。
#1.コマンドプロンプトを使ってハードディスク内部の問題を解決する
ステップ1.Windowsの検索ボックスに「cmd」と入力し、「コマンドプロンプト」を右クリックして「管理者として実行」を選択します。
ステップ2.chkdsk g:/fと入力し、Enterキーを押します。
「g」はドライブレターですので、対象のハードドライブのドライブレターに置き換えてください。
このコマンドは、破損が見つかると、ドライブをスキャンして修復します。

ステップ4.プロセスが完了したらexitと入力します。
次に、ハードドライブまたは外付けハードドライブをフォーマットし、ファイルシステムをNTFSまたはexFATにリセットします。
フォーマットするとファイルが失われるので、EaseUS Data Recovery Wizardにドライブ全体をスキャンさせ、失われたデータをすべて見つけてください。
#2.ハードドライブ/外付けハードドライブのフォーマットまたは再フォーマット
ハードドライブまたは外付けハードドライブを問題なく正常に動作させるには、ディスクの管理でハードドライブをWindowsがサポートする形式にフォーマットすることをお勧めします。ハードドライブにはNTFSをお勧めします。
デバイスを再び使えるようにするには、こちらの手順を参照してください:
ステップ1.外付けハードディスクドライブをPCに接続します。
ステップ2.「このPC」を右クリック>「管理」>「ディスクの管理」を選択します。
ステップ3.対象のドライブまたはパーティションを右クリックし、「フォーマット」をクリックします。
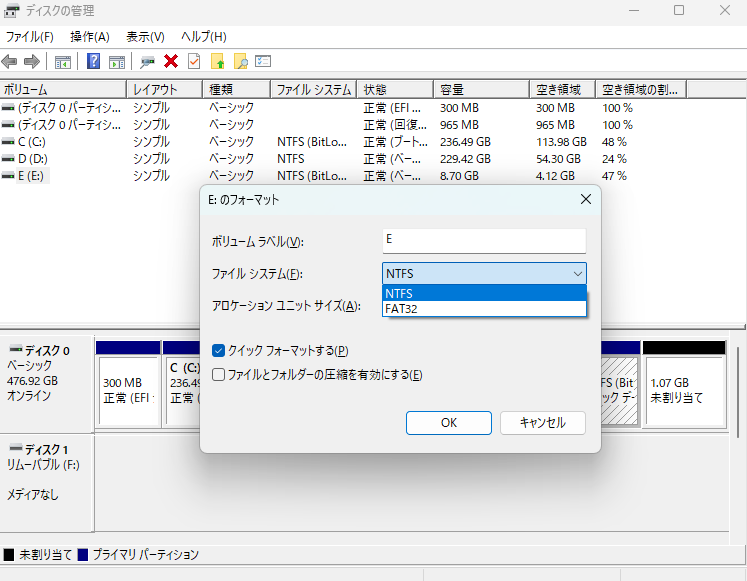
ステップ4.ファイルシステムを「NTFS」に選択し、「クイックフォーマット」をクリックし、「OK」をクリックしてドライブをフォーマットします。
これで、デバイスはデータを保存できるようになり、見つかったファイルを外付けまたは内蔵ハードドライブに再び保存することができます。
Windowsオペレーティングシステムにはまだ存在しているにもかかわらず、ハードディスクドライブにファイルが表示されない場合は、まずドライブをコンピュータに再接続してみてください。
ファイルを見ることができない場合、ハードドライブデータ復元ソフトウェアEaseUS Data Recovery Wizardは、すべてのファイルを復元する最も簡単な方法です。
表示されないファイルを復元した後、CHKDSKコマンドを実行してハードドライブエラーを修正し、デバイスをNTFSに再フォーマットしてデータを再び保存することができます。
1.Windows 10/8/7でハードディスクの容量を占めているのは何ですか?
Windows 7/8/10でPCの空き容量を確認するには?2つのステップがあります:
ステップ1.ハードドライブ上の隠しファイルを表示します。
ステージ2の方法2に戻って方法をチェックしてください。
ステップ2.ハードドライブを分析し、ハードドライブの容量を占めているものを見つけます:
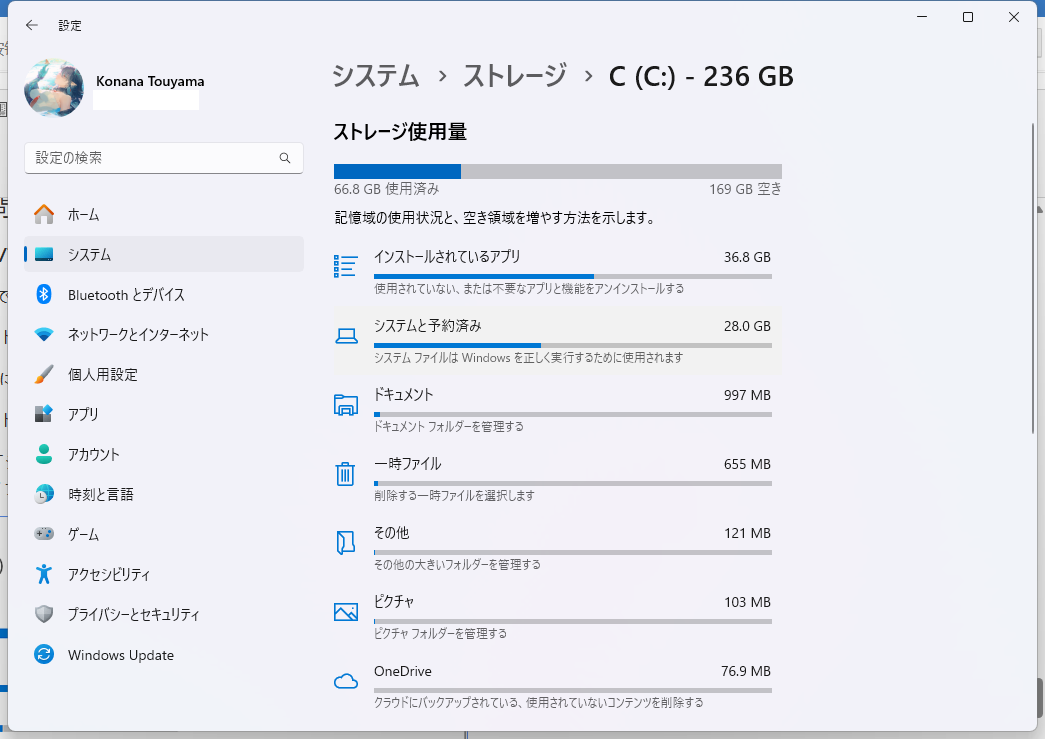
詳しく:解決済み:Windows10/8/7でディスク領域がなくなってしまう?
2.外付けハードドライブが認識されないエラーを修正するには?
外付けハードドライブが認識できなくなる場合、USBポート、ハードドライブドライバ、ウイルス攻撃、またはデバイスの故障エラーが原因である可能性があります。
5つの方法を試してみてください:
シーゲイト外付ハードディスク・ドライブが検出/認識されない場合の修復を参照してください。
誤って消去してしまったファイルをはじめ、様々な問題や状況でもデータを簡単に復元することができます。強力な復元エンジンで高い復元率を実現、他のソフトでは復元できないファイルも復元可能です。
もっと見るEaseus Data Recovery Wizard Freeの機能は強い。無料版が2GBの復元容量制限があるが、ほとんどのユーザーはほんの一部特定なデータ(間違って削除したフォルダとか)のみを復元したいので十分!
もっと見る...このように、フリーソフトながら、高機能かつ確実なファイル・フォルダ復活ツールとして、EASEUS Data Recovery Wizardの利用価値が高い。
もっと見る