-
![]() Windows向けデータ復旧
Windows向けデータ復旧
- Data Recovery Wizard Free購入ダウンロード
- Data Recovery Wizard Pro 購入ダウンロード
- Data Recovery Wizard WinPE購入ダウンロード
- Partition Recovery購入ダウンロード
- Email Recovery Wizard購入ダウンロード
- おまかせデータ復旧サービス
主な内容:
![]() 受賞ととレビュー
受賞ととレビュー
概要:
マイクロSDカードやUSBフラッシュドライブがRAWになってアクセスできなくなっても心配しないでください。このページでは、一切のデータを失うことなく、SDカードまたはUSBドライブ上のFAT32にRAWを変換する方法を紹介します。マイクロSDカードまたはUSB用のFAT32コンバータにRAWを無料でダウンロードし、簡単にあなたのRAWドライブを修正するために従ってください。
どのようにRAWデバイスを修正したり、SDカード、USB上のRAWをFAT32に変換するには?ほとんどの場合、SDカード、ハードドライブ、USBなどがRAWになると、Windowsがエラーを検出し、以下のような警告メッセージがポップアップ表示されます:ドライブEを使うにはフォーマットする必要があります
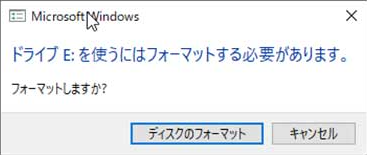
慌ててディスクのフォーマットボタンをクリックしないでください。これはデータ損失の原因となります。以下の内容に従って、データを失うことなくRAWデバイスを修正するために、最高のRAWからFAT32へのコンバータを選びます。
「USBドライブのデータを失うことなくRAWをFAT32に変換する方法を知っている人はいますか?私は64GBのサンディスクUSBフラッシュドライブを持っていて、約20GBのファイルを保存しているのですが、理由もなくRAWになってしまいます。USBのRAWファイルシステムをFAT32に変更して、ファイルを再利用する方法はありますか?」
RAWは、RAWファイルシステムとも呼ばれ、ハードドライブ、SDカード、USB、または外付けハードドライブにファイルシステムがない、または不明であることを示す状態です。SDまたはUSB上のRAWファイルシステムでは、RAWSD、RAWのUSBなどと呼ばれます。デバイスにこの問題が発生すると、デバイスを開くことも、保存したデータにアクセスすることもできなくなります。
USBフラッシュドライブ、SDカード、外付けハードドライブがRAWと表示された場合、デバイスを開いてその中のファイルにアクセスすることはできません。
ストレージデバイスのファイルシステムがRAWと表示されている場合、デバイスをRAWにしている以下の原因が考えられます:
では、どうすればRAWのUSBを修復できますか?上記のように、最良の方法は、RAWマイクロSDカード、USB、外付けまたは内蔵ハードドライブのファイルシステムをFAT32、NTFSなどのWindowsがサポートするファイルシステムにフォーマットまたは変更することです。
ここでは、わずか数クリックで操作を実行できる4つのツールを集めました。
お知らせ:
適用対象:RAWからFAT32に変換する前に、貴重なファイルをRAWデバイスから別の安全なデバイスに復元します。
RAWデータ復元を実行する必要がない場合は、RAWをFAT32に変換してください。
RAWのSDカード、USB、外付けハードドライブ、その他のストレージデバイス上のデータにアクセスし、復元するには、信頼できるデータ復元ソフトウェアに頼る必要があります。
クイックスキャンとディープスキャン機能を備えたEaseUS Data Recovery Wizardは、RAWドライブを徹底的にスキャンし、大切なファイルをすべて探し出します。このビデオガイドでは、EaseUSデータ復元ツールでRAWSDカードまたはUSBフラッシュドライブからデータを復元する方法をご紹介します。
以下の手順に従って、3回クリックするだけでRAWデバイスからファイルを復元できます:
ステップ1.場所の選択
ソフトを実行してください。最初画面で復元したいファイルの元場所(例えE:)あるいは特定の場所を選択して「紛失データの検索」をクリックしてください。そうすると選んだディスクのスキャンを始めます。

ステップ2.スキャンとファイルの選択
スキャンが終わったら、メニューで「フォルダ」あるいは「種類」をクリックしてください。そして、展開されたリストでファイルのフォルダまたは種類を選択してください。ファイル名が知っている場合は、直接に検索することもできます。
※フィルターを利用し、もっと便利に目標のファイルを探せます。

(復元したいファイルを素早く確認し、プレビューすることができます。)
ステップ3.復旧場所を選んでリカバリー
復元したいファイルを選択してから「復元」をクリックしてください。選択されたファイルの保存場所を指定して復元を終えます。
※ファイルの上書きを避けるため、復元されたファイルを元場所と異なるディスクで保存しなければなりませんので注意してください。

EaseUSのデータ復元ソフトは、RAWドライブ復元以外にも、OSクラッシュ復元、ウイルス攻撃復元、失われたパーティション復元にも対応しています。試す価値があります。データ復元ソフトウェア以外にも、複雑な状況で失われたデータを復元するための手動データ復元サービスも提供しています。
EaseUSのデータ復旧専門家にご相談ください。無料診断の後、以下のサービスを提供することができます:
RAWドライブから以前のデータをすべて取り出したら、次のチュートリアルに進み、データ損失を心配することなくRAWデバイスをFAT32に変換します。
適用対象:すべてのレベルのWindowsユーザー。
フリーパーティションソフト-EaseUS Partition MasterはサードパーティのRAWからFAT32への変換ソフトの一つで、ストレージデバイスのRAWエラーを簡単に修正することができます。まず、ファイルシステムエラーを修正するために、ファイルシステムのチェック機能を使用することができます。次に、フォーマット機能を使用して、RAWデバイスをFAT32または他のファイルシステムに無料で変換します。
ステップ1. EaseUS Partition Masterを起動し、パーティションを右クリックし、「チェック」>「ファイルシステムをチェック」を選択します。

ステップ2. 確認画面が表示され、「エラーが見つかったら修正する」にチェックを入れて「開始」します。

ステップ3. サーフェステストが正常に完了するまでお待ちください。

この後、ファイルエクスプローラを開き、デバイスに再びアクセスできるかどうかを確認します。デバイスがまだRAWと表示されている場合は、以下の手順を続けてください。
ステップ1.EaseUS Partition Masterを起動し、フォーマットしたいパーティションを右クリックして「フォーマット」を選択します。
ステップ2.新しいウィンドウで、パーティションラベルを入力し、FAT32/EXT2/EXT3/EXT4ファイルシステムを選択し、必要に応じてクラスタサイズを設定し、「OK」をクリックします。
ステップ3.警告ウィンドウが表示されますので、「はい」をクリックしてください。
ステップ4.左上にある「~個のタスクを実行」ボタンをクリックして変更を確認し、「適用」をクリックしてパーティションをFAT32/EXT2/EXT3/EXT4にフォーマットし始めます。
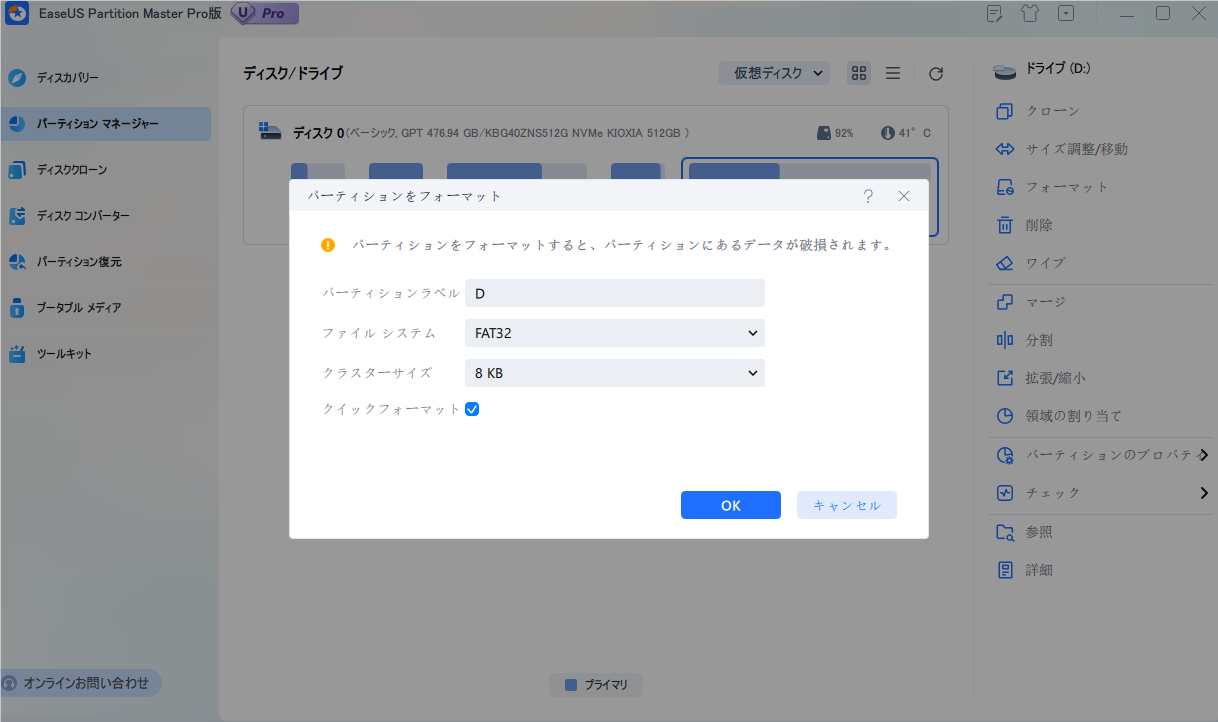
RAWからFAT32へのコンバーターであるだけでなく、柔軟にハードドライブをパーティション分割し、コンピュータのパフォーマンスを最適化する他の機能も提供します。
今、あなたのSDカードや他のストレージデバイスは、もはやRAWではありません。以前の復元されたデータを再びドライブに保存することができます。
適用対象:Windows初心者、最も簡単。
ほとんどの初心者にとって、「ドライブEを使うにはフォーマットする必要があります」というエラーメッセージが何を意味するのかわからないかもしれない。中には「ディスクのフォーマット」を直接クリックして、RAWドライブをWindowsがサポートするファイルシステムにフォーマットしてしまう人もいます。
フォーマットボタンをクリックした場合は、フォーマットを完了します。EaseUS Data Recovery Wizardで、上記のようなデータ復元手順を実行することができます。
「キャンセル」ボタンをクリックした場合は、EaseUSハードドライブ復元ソフトウェアが最初にすべてのファイルをスキャンして見つけることができるように、データを復元する方法パートに示すようにチュートリアルに戻ることをお勧めします。これで、WindowsのファイルエクスプローラーでマイクロSDカードやUSBなどのRAWをFAT32に変換する手順は完了です:
ステップ1.RAWデバイスをPCに接続します。
ステップ2.ファイルエクスプローラを開き、RAWのUSBまたはSDカードを探して右クリックし、「フォーマット」を選択します。
ステップ3.ターゲットファイルシステムとしてFAT32を設定し、「クイックフォーマット」にチェックを入れ、「スタート」をクリックしてRAWをFAT32に変換します。
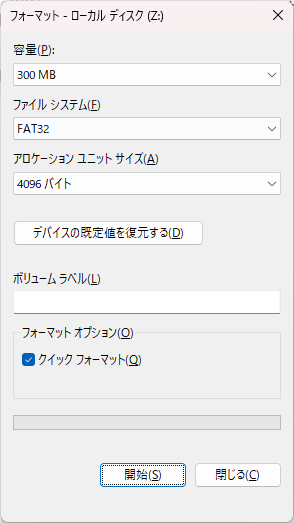
フォーマットプロセスが完了するのを待つと、ドライブはFAT32ファイルシステムになります。そして、復元したデータを再びデバイスに保存することができます。
適用対象:Windows10/8/7/XPなどを使用している経験豊富なユーザー。
一般的に、SDカード、USB、または外付けハードドライブがRAWになったとき、それはまだあなたのコンピュータによって認識することができます。したがって、ディスクの管理を使用してRAWをFAT32にフォーマットすることもできます。
以下は、RAWデバイスをFAT32にフォーマットする手順です:
ステップ1.RAWのUSB、SDカードをPCに接続します。
ステップ2.「このPC」を右クリック>「管理」を選択>「ディスクの管理」をクリック。
ステップ3.RAWのUSB、SDカードを右クリックし、「フォーマット」を選択します。
ステップ3.必要に応じて、ファイルシステムをFAT32、NTFS、exFATのいずれかに設定し、「OK」をクリックします。
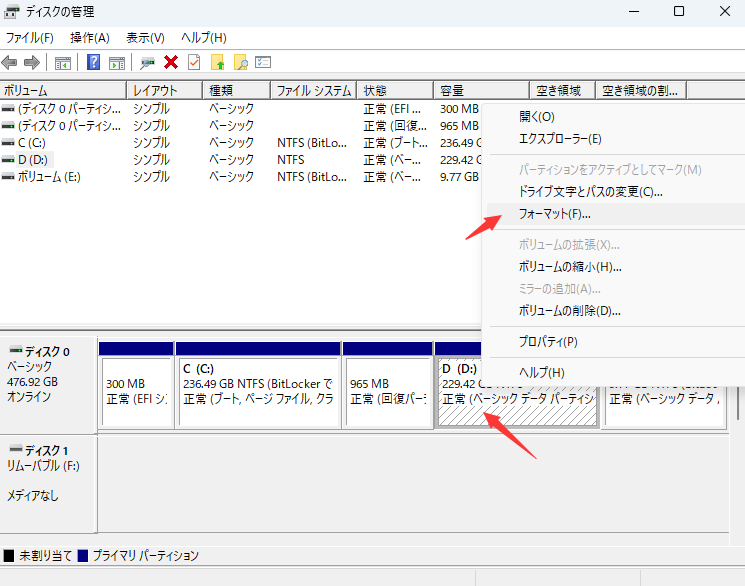
フォーマットが完了したら、ディスクの管理を閉じます。これでデバイスはRAWではなくなり、再びデバイスにデータを保存できるようになります。
適用対象:DiskPartCMDコマンドの正しい使い方を知っている管理者や経験豊富なWindowsユーザー。
上級ユーザーや管理者の中には、DiskPartのCMDコマンドを使ってRAWをFAT32に変換したい人もいるでしょう。
ただひとつ、「convert」コマンドを使うと、どうしても「Rawドライブにchkdskは使用できません」という通知が出てしまう。
したがって、DiskPartでRAWをFAT32に変換するには、「convert」コマンドではなく、「format」コマンドを使用する必要があります。以下は、CMDを使用してRAWをFAT32に変換する手順です:
コマンドプロンプトでは、diskpartコマンドを使ってRAWをフォーマットしてFAT32に変換することもできます:
ステップ1.RAWドライブ、USB、またはSDカードをコンピュータに接続します。
ステップ2.Windows+Rキーを押し、cmdと入力してEnterキーを押します。
管理者としてコマンドプロンプトを開きます。
ステップ3.diskpartと入力し、Enterを押します。
ステップ4.以下のコマンドを入力し、毎回Enterを押します:
ステップ5.exitを入力してDiskPartを終了します。
プロセスが終了したらウィンドウを閉じ、デバイスを右クリックして「プロパティ」を選択し、SDカード、USB、または外付けハードドライブのファイルシステムを確認します。FAT32になっているはずです。
このページでは、RAWファイルシステムとは何か、WindowsコンピュータがRAWSDカードまたはRAWのUSBフラッシュドライブを検出した場合の対処方法について説明します。我々はまた、簡単にRAWデバイスを修正するためにFAT32コンバータに4信頼性の高いRAWを提供しました。
不必要なファイル損失を避けるために、まずEaseUS Data Recovery Wizardのような信頼できるデータ復元ソフトウェアを使用して、RAWデバイスからすべての貴重なファイルをスキャンして復元することをお勧めします。
そして、あなたは簡単にあなたのマイクロSDカード、USBフラッシュドライブなどのRAWをFAT32に変換する信頼性の高い方法を適用することができます。
1.fat32をntfsに変換する方法を教えてください。
FAT32デバイスをNTFSに変換するには、2つのオプションがあります:
ステップバイステップのガイドについては、「FAT32をNTFSに変換する」を参照してください。
2.exFATをFAT32に変換できますか?
exFATデバイスをFAT32に変換するには、以下の手順に従ってください:
3.Windowsがフォーマットを完了できなかった場合はどうすればよいですか?
「デバイスにRAWファイルシステムエラーが含まれています」、不良セクタ、ウイルスやマルウェアの感染、デバイスがロックされているなど、Windowsがデバイスのフォーマット処理を完了できない原因はたくさんあります。
この問題を解決してデバイスのフォーマットを完了するには、専門的な解決策に頼る必要があります。Windowsがフォーマットを完了できなかった場合の7+の修正方法をチェックしてください。解決策が見つかります。
誤って消去してしまったファイルをはじめ、様々な問題や状況でもデータを簡単に復元することができます。強力な復元エンジンで高い復元率を実現、他のソフトでは復元できないファイルも復元可能です。
もっと見るEaseus Data Recovery Wizard Freeの機能は強い。無料版が2GBの復元容量制限があるが、ほとんどのユーザーはほんの一部特定なデータ(間違って削除したフォルダとか)のみを復元したいので十分!
もっと見る...このように、フリーソフトながら、高機能かつ確実なファイル・フォルダ復活ツールとして、EASEUS Data Recovery Wizardの利用価値が高い。
もっと見る