-
![]() Windows向けデータ復旧
Windows向けデータ復旧
- Data Recovery Wizard Free購入ダウンロード
- Data Recovery Wizard Pro 購入ダウンロード
- Data Recovery Wizard WinPE購入ダウンロード
- Partition Recovery購入ダウンロード
- Email Recovery Wizard購入ダウンロード
- おまかせデータ復旧サービス
概要:
WindowsでexFATをFAT32に変換する方法をお探しですか?ここで、EaseUSのexFATからFAT32への変換ソフトを無料ダウンロードして、データを失うことなく、簡単にSDカード、外付けハードドライブ、USBメモリ、ペンドライブなどのexFATをFAT32に変換することができます。
🧑💻ユーザーからのお問い合わせ:「exFATでフォーマットされたUSBメモリをFAT32に変換したいのですが、いくつかの方法を試してもうまくいきませんでした。簡単に変換できるソフトはありませんか?」
この記事では、ストレージデバイスのファイルシステムをexFATからFAT32に変換するための手順を、わかりやすくご紹介します。作業前の準備ポイントもあわせて解説していますので、それに従って進めれば、簡単に変換できます。exFATからFAT32への変換に最適な方法の中から、ご自身の状況に合ったものをお選びください。
exFATをFAT32に変換する前に、データの損失やエラーを防ぐために、いくつかの重要な準備をしておきましょう。
1. データのバックアップを取る:FAT32に変換する際、多くの場合「フォーマット」が必要になります。これはすべてのデータが削除される処理です。そのため、USBメモリや外付けHDD/SSDなどの中にある大切なファイルは、必ず別の場所(PCのローカルディスクやクラウドなど)にバックアップしておきましょう。
2. デバイスの容量を確認する:FAT32は、Windows上の標準機能でフォーマットできる最大サイズが32GBに制限されています。64GB以上のUSBやSDカードを使用している場合は、サードパーティ製のツールを使用する必要があります。
3. 安定した電源と接続を確保する:変換中に電源が切れたり、USBが抜けたりすると、ストレージが認識されなくなる恐れがあります。作業中はノートPCならACアダプターを接続し、USB機器もしっかり接続されていることを確認してください。
以上の準備が整っていれば、exFATからFAT32への変換も安心して進めることができます。次のセクションでは、実際の変換手順について詳しく解説していきます。
このセクションでは、exFATからFAT32へファイルシステムを変換するための3つの方法と、それぞれの詳しい手順をご紹介します。
無料のパーティション管理ソフト「EaseUS Partition Master」には便利なフォーマット機能が搭載されており、exFATをFAT32に簡単に変換することができます。直感的に操作できる設計で、Windows 11/10/8/7 環境でも、SDカード、外付けハードディスク、USBメモリ、ペンドライブなどをわずか数クリックでFAT32形式に変換可能です。
ステップ1.ソフトを起動して、初期化したいSSD/HDDを右クリックして、「フォーマット」を選択します。

ステップ2.ここでフォーマットの詳細をチェックしてから、「OK」をクリックします。

ステップ3.「対象のパーティション上のデータは消去されます。」という提示メッセージが表示されます。フォーマットプロセスを進むには「はい」をクリックします。

ステップ4.最後に、画面右下のタスクキューにあるタスクをクリックして、保留中の操作を確認します。保留中の操作が間違っていない場合は、「適用」をクリックして、フォーマットプロセスを開始します。

変換後、バックアップデータをFAT32デバイスに戻して保存したり、他の用途に使用したりすることができるようになりました。
Windows に標準搭載されている「ディスクの管理」ツールでは、USBメモリや外付けHDD、SDカードなどを再フォーマットすることは可能です。しかし、「ディスクの管理」では、FAT32フォーマットの選択肢を一部のケース(主に32GB以下のストレージ)でしか表示しません。
ステップ1. exFATのSDカード/外付けハードディスク/USBメモリなどをパソコンに接続します。
ステップ2. Windowsのアイコンを右クリックし、「ディスクの管理」を選択します。
ステップ3. 「ディスクの管理」でexFATのUSBまたは外付けデバイスを右クリックし、「フォーマット」を選択します。
ステップ4. ファイルシステムをFAT32に設定し、「クイック フォーマットする」にチェックを入れ、「OK」をクリックして確認します。
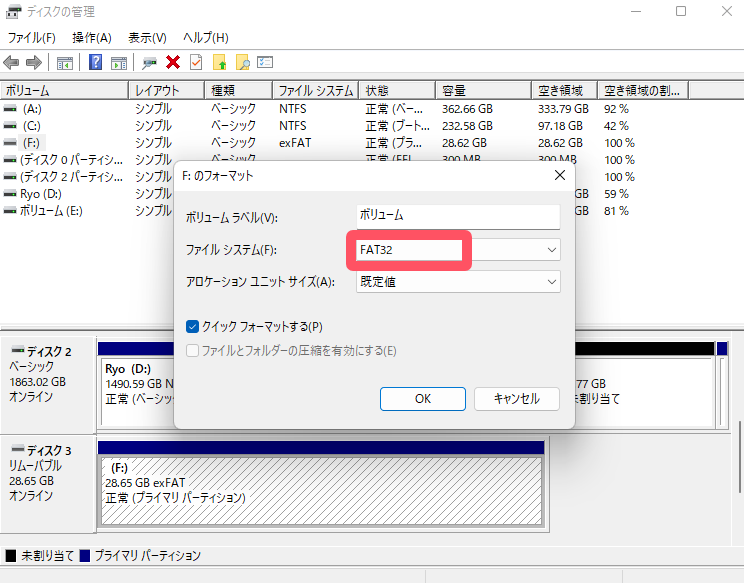
フォーマット処理が終了すると、デバイスはFAT32形式でファイルの保存と転送ができるようになります。
exFATからFAT32への変換のための最後のアプローチは、Windowsの初心者には難しいかもしれません。経験豊富なユーザーや管理者はこの方法を試してみることをお勧めします。
ステップ1:まず、変換したいexFAT形式のUSBメモリや外付けドライブをパソコンに接続します。
ステップ2:画面左下の「Windowsアイコン」を右クリックし、検索欄に「コマンドプロンプト」と入力します。
ステップ3:表示された「コマンドプロンプト」を右クリックし、「管理者として実行」を選択します。
ステップ4:コマンドプロンプトの画面で「diskpart」と入力し、Enterキーを押してDiskPartを起動します。
ステップ5:DiskPart上で以下のコマンドを順番に入力し、それぞれEnterキーで実行します:
ご注意:間違ったドライブ(例:C:)を指定すると、大切なシステムドライブを消去してしまう危険があります。
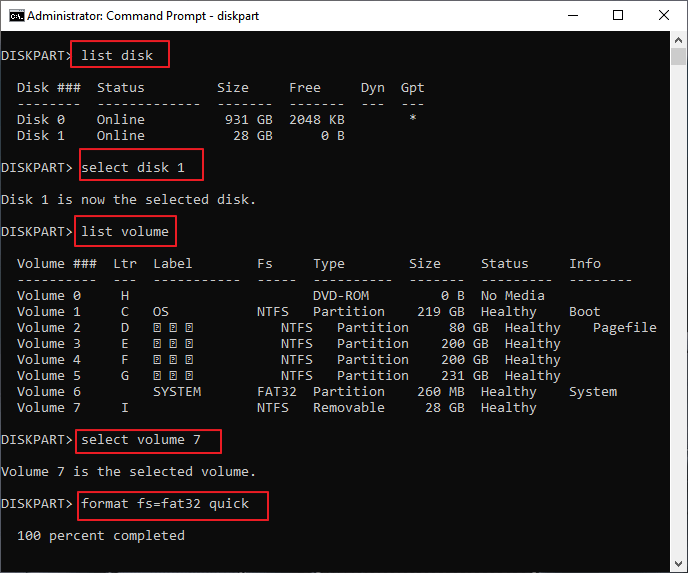
外付けUSBメモリやSDカード、外付けHDDを利用する際、ファイルシステムの形式として「exFAT」または「FAT32」がよく使われます。どちらもWindowsやmacOSで広くサポートされていますが、それぞれに特徴や制限があります。以下の表で、両者の主な違いを比較してみましょう。
| 比較項目 | exFAT | FAT32 |
|---|---|---|
| 最大ファイルサイズ | 約16EB(事実上無制限) | 4GBまで(一つのファイルサイズに制限あり) |
| 最大ボリュームサイズ | 128PB(OS・デバイスによる制限あり) | 32GB(Windowsでフォーマット可能な上限) |
| 対応OS | Windows、macOS、Linux | Windows、macOS、Linux |
| 互換性 | 一部の機器で未対応のことがある | 幅広い機器で対応(テレビ・ゲーム機など) |
| セキュリティ・ジャーナリング | なし(シンプルな構造) | なし |
| 特徴 | 大容量のファイルや最新機器向け | 高い互換性・シンプルな構造 |
| フォーマット可能条件 | 大容量ドライブも可(64GB以上OK) | Windowsでは32GB以下のみ可能 |
exFATからFAT32への変換には、サードパーティ製ソフト、Windows標準機能、コマンド操作など複数の方法があります。操作の難易度や対応容量に違いがあるため、自分のスキルや目的に合った方法を選ぶことが重要です。初心者の方には、視覚的に操作できるEaseUS Partition MasterなどのGUIツールがおすすめです。直感的に使えるうえ、失敗リスクも少なく、安全に変換が行えます。
1. exFATとFAT32の違いは何ですか?
exFATはFAT32の後継として設計されたファイルシステムで、4GB以上のファイルや64GB以上のドライブにも対応しています。一方FAT32は、最大ファイルサイズが4GB、ドライブサイズが32GBまでという制限がありますが、古い機器との互換性が高いのが特徴です。
2. exFATからFAT32に変換するとデータは消えますか?
はい、通常の変換方法ではデバイスを再フォーマットする必要があるため、保存されているデータはすべて削除されてしまいます。変換前に必ずバックアップを取るようにしてください。
3. Windowsの標準機能だけで変換できますか?
Windowsのフォーマット機能や「ディスクの管理」では、32GB以下のデバイスでのみFAT32にフォーマットできます。64GB以上やすでにexFATでフォーマットされているデバイスには、サードパーティ製のソフトを使用するのがおすすめです。
高機能なディスク管理

Partition Master Professional
一番使いやすいディスク管理ソフトで、素人でもディスク/ パーティションを自由に変更できます!