-
![]() Windows向けデータ復旧
Windows向けデータ復旧
- Data Recovery Wizard Free購入ダウンロード
- Data Recovery Wizard Pro 購入ダウンロード
- Data Recovery Wizard WinPE購入ダウンロード
- Partition Recovery購入ダウンロード
- Email Recovery Wizard購入ダウンロード
- おまかせデータ復旧サービス
概要:
この記事では、ロックされていないが書き込み保護されたSDカードの修正方法についての解決策を紹介します。詳細が必要な場合があるかもしれませんが、心配は不要です。我々はあなたの頭に浮かぶ全ての疑問に答えを見つけ出します。
ロックされていない書き込み保護されたSDカードに遭遇すると、特に明確なロックスイッチが見つからない場合、それは非常にイライラする経験でしょう。広くデジタルデバイスで使用されるSDカードは、私たちのデータを携帯可能なストレージソリューションとして提供しています。しかし、重要なファイルを保護することを目的とした書き込み保護機能が、時として保存されたコンテンツの管理や変更能力を妨げることがあります。
この記事では、EaseUSソフトウェアはロックされていない書き込み保護されたSDカードの問題を取り上げ、その可能な原因を探り、それを修正するための効果的なソリューションを提供します。これらの手順に従えば、SDカードの制御を再度取り戻し、その読み書き機能を再開することができます。これにより、データを転送、変更、管理することが簡単になります。
ロックされていないが書き込み保護されたSDカードについてのいくつかの必要な情報をご覧ください:
| 🥎目的 | SDカードから書き込み保護を解除する |
| 📝適用対象 | SDカード、マイクロSDカード、その他の書き込み保護された外部デバイス |
| 🧑💻方法 |
✔️SDカードの書き込み保護を直接解除する ✔️Windows レジスターの変更 ✔️CMDで書き込み禁止のSDカードを修正する ✔️アンチウイルスソフトを起動する |
| 👣難易度 | プロフェッショナルなツールで簡単に |
SDカードがロックされずに書き込み保護される原因は複数あります。この障害を克服し、シームレスなユーザーエクスペリエンスを確保するための効果的な方法を探る時が来ました。書き込み保護を解決するための指導的なステップにまとめて参りましょう。
EaseUS Partition Master を使えば、USB、USB外付けディスク、またはSDカードから書き込み保護を簡単に解除することができます。この直接的な解決策は、書き込み保護機能を取り除くことで書き込み保護を直接解除し、ストレージデバイスへの完全なアクセスを再度取得します。
ステップ1.EaseUS Partition Masterをダ起動し、「ツールキット」から「書き込み保護」をクリックします。
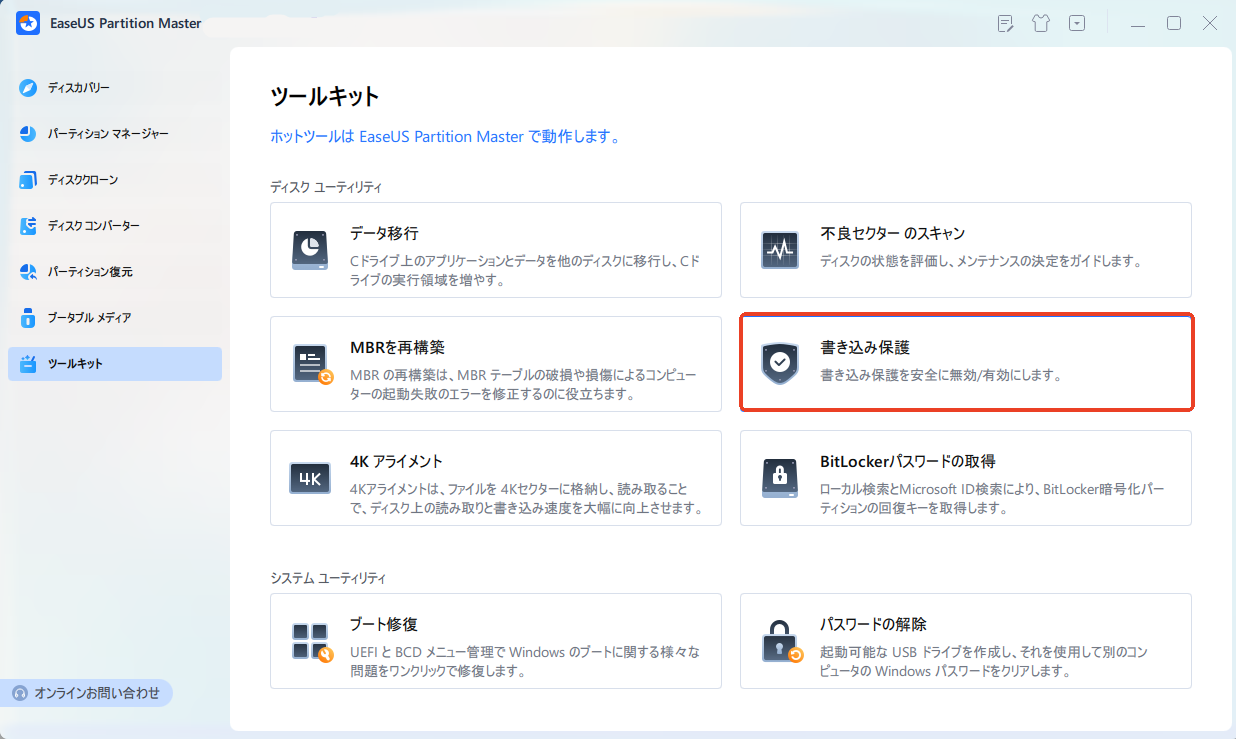
ステップ2. 書き込み禁止となっているUSBメモリ、外付けディスク、SDカードを選択し、「無効」をクリックします。
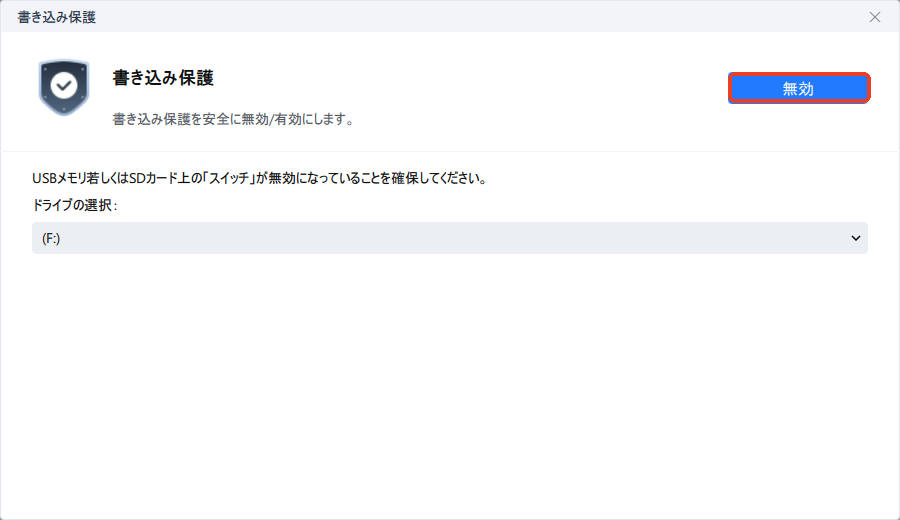
EaseUS Partition Masterは他のデバイスもサポートしており、ペンドライブからの書き込み保護を解除したり、書き込み保護されたUSBをフォーマットしたりすることができます。これをダウンロードすると、他の価値ある機能と利点を享受することができます。
Windowsレジストリキーの値が間違っていると、物理的にはロックされていないSDカードが書き込み保護されることがあります。この問題を解決するためには、Windowsレジストリキーの値データを変更することができますが、少しの間違いが大きな問題につながる可能性があるので、以下の指導手順を理解した上で注意しながら進めてください。
以下の手順に従ってください:
ステップ1. キーボードの「Windows + R」キーを同時に押して実行ボックスを開きます。「regedit」と入力し、「Enter」ボタンを押して「レジストリエディター」を開きます。
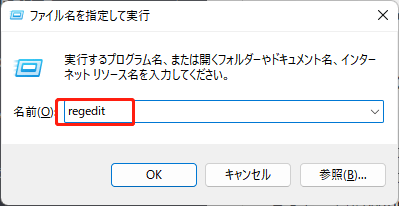
ステップ2. レジストリエディタウィンドウの左側のペインで、以下のディレクトリに移動します:
HKEY_LOCAL_MACHINE\SYSTEM\CurrentControlSet\Control\StorageDevicePolicies
注:もし「StorageDevicePolicies」ファイルが存在しない場合は、「Control」フォルダの下に新しいキーを作成することができます。新しいキーには「StorageDevicePolicies」と名前を付けてください。」
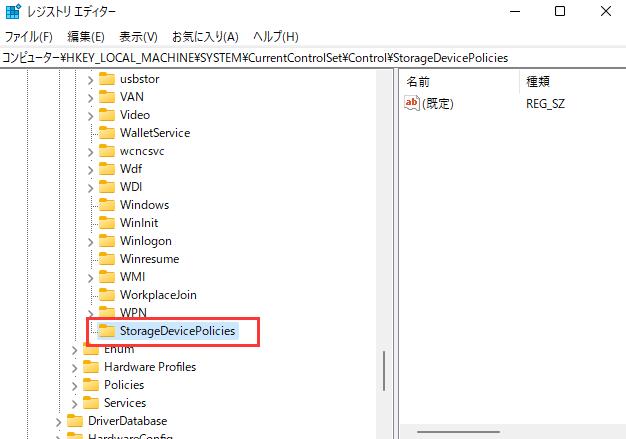
「StorageDevicePolicies」キーを開き、空白部分を右クリックします。メニューから、「新規」 > 「DWORD (32-ビット)値」を選択し、新規ファイルを作成する。このファイルの名前を「WriteProtect」とします。
ステップ3. 「WriteProtect」ファイルを開きます。値のデータを「0」に変更します。
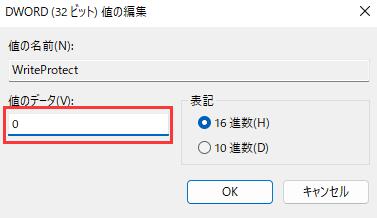
ステップ4. 「OK」をクリックして変更を保存します。SDカードを再接続し、書き込み保護の問題が解決されたかどうかを確認します。
SDカードが読み取り専用に設定されている場合は、コマンドプロンプト/CMDを通じて読み取り専用属性を削除することで修正することができます。なぜなら、ロックされていない場合でも書き込み保護されていることがあるからです。
以下の手順に従ってください:
ステップ1. タスクバーの検索ボックスに「CMD」と入力します。検索結果に表示されたらクリックして「コマンドプロンプト」を開きます。
ステップ2. ここで、「コマンドプロンプト」に「disk part」と入力し、Enterキーを押して開きます。
ステップ3. DiskPart に以下のコマンドを入力し、各コマンドを実行するためには、Enterキーを押します。
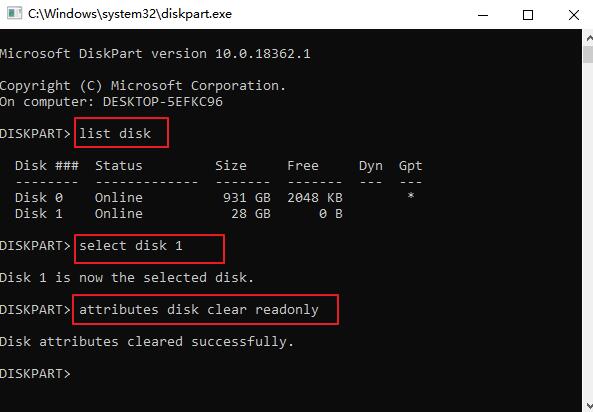
ステップ4. 「ディスクの属性が正しく消去されました。」が表示されたら、「exit」を入力してDiskPartユーティリティを終了します。書き込み保護が正常に解除されたかどうかを確認します。
時折、ウイルスやマルウェアがデバイスを攻撃し、SDカードに書き込み保護を引き起こします。信頼性の高いアンチウイルスソフトウェアを実行して、書き込み保護ウイルスを除去することでこの問題を克服するべきです。
以下の手順に従ってください:
ステップ1. まず最初に、信頼性の高いアンチウイルスソフトウェアをダウンロードし、実行します。
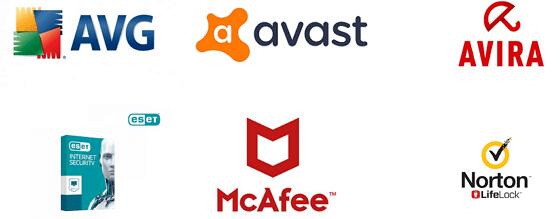
ステップ2. SDカードをコンピュータ/ラップトップに接続します。
ステップ3. アンチウイルスを使ってSDカードをスキャンし、書き込み保護ウイルスをクリーンアップし、除去します。
上記の手順に従うことで、SDカードの書き込み保護を効果的に解除することができます。書き込み保護を解除した後は、EaseUS Partition Masterを使用してSDカードをフォーマットすることができます。このユーザーフレンドリーなツールは、書き込み保護を解除し、ストレージデバイスへの完全なアクセスを回復するための直接的なアプローチを提供します。EaseUS Partition Masterを使用すれば、書き込み保護の障害を効率的に克服し、SDカードの制御を取り戻すことができます。
書き込み保護されたSDカードをEaseUS Partition Masterを使用してフォーマットするには、以下の手順に従ってください:
手順1.ソフトを運行して、初期化したいうSDカードを右クリックして、「フォーマット」を選択します。

手順2.ここでフォーマットの詳細をチェックしてから、「OK」をクリックします。

手順3.「ターゲットパーティションのデータは消去されます。」という提示メッセージが表示されます。フォーマットプロセスを進むには「OK」をクリックします。

手順4.最後に、画面上部にある保留中の操作をクリックして、待機中の操作を確認します。待機中の操作が間違っていない場合は、「適用」をクリックして、フォーマットプロセスを開始します。

強力なフォーマットツールであるEaseUS Partition Masterは、他の便利な機能も提供しています。これを使ってSteam Deck用のSDカードのインストールとフォーマットを行ったり、表示されない外部ハードドライブをフォーマットしたりすることができます。どんなフォーマットのニーズにも対応できます。
「ロックされていないが書き込み保護された」SDカードとは、ロックスイッチがロック位置にないにも関わらず、カードの内容に対する修正や追加を防ぐカードを指します。この状況は混乱を招きますが、それは書き込み保護がソフトウェア設定やカード自体の根本的な問題など、他の手段によって強制されていることを意味します。
いくつかの要因が、明確なロックがない状態でSDカードが書き込み保護されることに寄与することがあります。以下にそのエラーの原因となるいくつかの理由を挙げてみます:
これらの可能性がある原因を理解することで、書き込み保護問題に対する適切な解決策を特定するのに役立ちます。
この記事では、読み取り専用設定、Windowsレジストリ値の不正、カードの破損、ウイルス攻撃、互換性の問題など、SDカードの書き込み保護のさまざまな原因を探りました。そして、この問題を解決するための最良の解決策について、ステップバイステップの指示を提供しました。
書き込み保護を直接解除する最良の解決策は、EaseUS Partition Masterを使用することです。このユーザーフレンドリーなツールを使えば、数クリックで書き込み保護を解除し、SDカードへの完全なアクセスを取り戻すことができます。また、もう一つの効果的な解決策は、EaseUS Partition Masterを使用して書き込み保護されたSDカードをフォーマットすることです。これらの推奨される解決策に従うことで、SDカード上の書き込み保護問題を成功裏に解決し、データを自由に管理、変更、アクセスすることができます。
1.ロックのない書き込み保護されたSDカードを削除する方法は?
物理的なロックがない状態でSDカードが書き込み保護されている場合、以下の解決策を試してみてください:
2.AndroidスマホでSDカードの書き込み保護を解除することは可能ですか?
ほとんどの場合、Androidスマホを使用して直接SDカードの書き込み保護を解除することはできません。先述の方法は、特定のツールや設定にアクセスするために管理者権限を持つコンピュータが必要です。しかし、SDカードをコンピュータに接続するか、カードリーダーを使用して書き込み保護を解除するための推奨ソリューションを適用することができます。
3.マイクロSDカードがロックされていないのになぜ書き込み保護されるのですか?
物理的にロックされていない状態でマイクロSDカードが書き込み保護される理由はいくつか考えられます:
高機能なディスク管理

Partition Master Professional
一番使いやすいディスク管理ソフトで、素人でもディスク/ パーティションを自由に変更できます!