-
![]() Windows向けデータ復旧
Windows向けデータ復旧
- Data Recovery Wizard Free購入ダウンロード
- Data Recovery Wizard Pro 購入ダウンロード
- Data Recovery Wizard WinPE購入ダウンロード
- Partition Recovery購入ダウンロード
- Email Recovery Wizard購入ダウンロード
- おまかせデータ復旧サービス
概要:
パソコンの画面が突然真っ白になってしまって、白い画面にマウスカーソルしか表示されない経験をお持ちの方はいませんか。ご心配には及びません。この記事では、Windowsのディスプレイが真っ白に表示された原因とそれを修正する方法を詳しく解説します。
パソコンの画面が突然真っ白になり、シャットダウンして再起動してみても、デスクトップにはマウス カーソル以外は何も表示されないことがあります。これは、オペレーティングシステム内に何らかのトラブルが発生したことを示しています。

これには、さまざまな原因が関与している可能性があり、特にハードウェアやソフトウェアのトラブルが多いです。以下に、主な原因とそれに対する考えられる対処法を詳しく説明します。
🔸モニターの故障
モニターの故障は、パソコンの画面が真っ白になる一般的な原因の一つです。モニター内部の回路が損傷していたり、バックライトが故障したりすると、正しく表示できずに画面が真っ白になることがあります。また、表示パネル自体が物理的に破損している場合も、異常な表示(白い画面や黒い画面、ぼやけた画面など)として現れることがあります。別のモニターやディスプレイケーブルを使用して問題が解消するかどうかを確認すると、モニターの故障かどうかが特定できます。
🔸グラフィックス カードの物理的障害
グラフィックカード(GPU)は、コンピュータ内のデータを映像信号に変換し、それをモニターに送信する重要な役割を担っています。グラフィックカードが物理的に損傷している場合、データの処理が正しく行われず、結果として画面が真っ白になってしまうことがあります。過熱やほこりの蓄積、部品の劣化などが原因で故障することがあるため、カードを取り外して清掃するか、交換を検討する必要があります。
🔸グラフィックス カードの接触不良
グラフィックカードが物理的には問題ない場合でも、接続部分に問題があると、同様に画面が正しく表示されず、真っ白になることがあります。特にカードがマザーボードにしっかりと差し込まれていない場合や、カードのスロットが損傷している場合、映像信号が正しく伝達されません。パソコンを開けて、カードの取り付けを確認し、必要に応じて再度差し込むか、別のスロットでテストしてみてください。
🔸オペレーティングシステムの障害
オペレーティングシステム(OS)は、コンピュータの核となるソフトウェアであり、ハードウェアやソフトウェアリソースの管理や制御を行います。OSが正常に動作しない場合、例えば重要なシステムファイルが破損したり、アップデートが正しくインストールされなかったりすると、画面が真っ白になってしまうことがあります。この現象は特に、OSの起動プロセスに問題が発生した際に見られることが多く、デスクトップが表示されず、操作できなくなることがあります。
🔸ドライバーの競合
ドライバーは、コンピュータのハードウェアとオペレーティングシステムの間で通信を可能にするソフトウェアです。しかし、異なるドライバーが競合してしまうと、システム全体の動作に支障をきたし、画面が正しく表示されなくなることがあります。特に、グラフィックカードのドライバーや、最近のハードウェアアップデート後に発生するドライバーの競合が原因で、画面が真っ白になることがあります。
🔸ウイルスまたはマルウェアの感染
ウイルスやマルウェアに感染することで、コンピュータの画面が真っ白になることもあります。これらの有害なソフトウェアは、システムファイルやドライバーを破壊し、コンピュータの正常な起動や表示を妨げる可能性があります。また、マルウェアはシステム内の重要なプロセスを停止させたり、ファイルを削除することによって、OSが正常に動作しなくなる場合があります。特に、画面が真っ白になって何も操作できなくなる現象は、深刻なマルウェア感染の兆候であることが多いです。
以上で述べたように、白い画面(WSoD)問題は、ソフトウェアやハードウェアの不具合、ドライバーの競合、またはシステムファイルの破損が原因で発生することがよくあります。もしハードウェアには異常がないと確かめたら、以下の四つの方法を試してみましょう。
最初に試すべき簡単な方法として、タスクマネージャーを使って Explorer.exe を再起動することが挙げられます。 Explorer.exe はWindowsのデスクトップ環境を管理するプロセスであり、このプロセスが正常に動作していないと、デスクトップが表示されず、真っ白な画面のままになることがあります。
その手順は、次の通りです。
ステップ1. Ctrl + Shift + Esc キーを同時に押してタスクマネージャーを開きます。
ステップ2.「プロセス」タブの右側にある「新しいタスクを実行する」をクリックします。
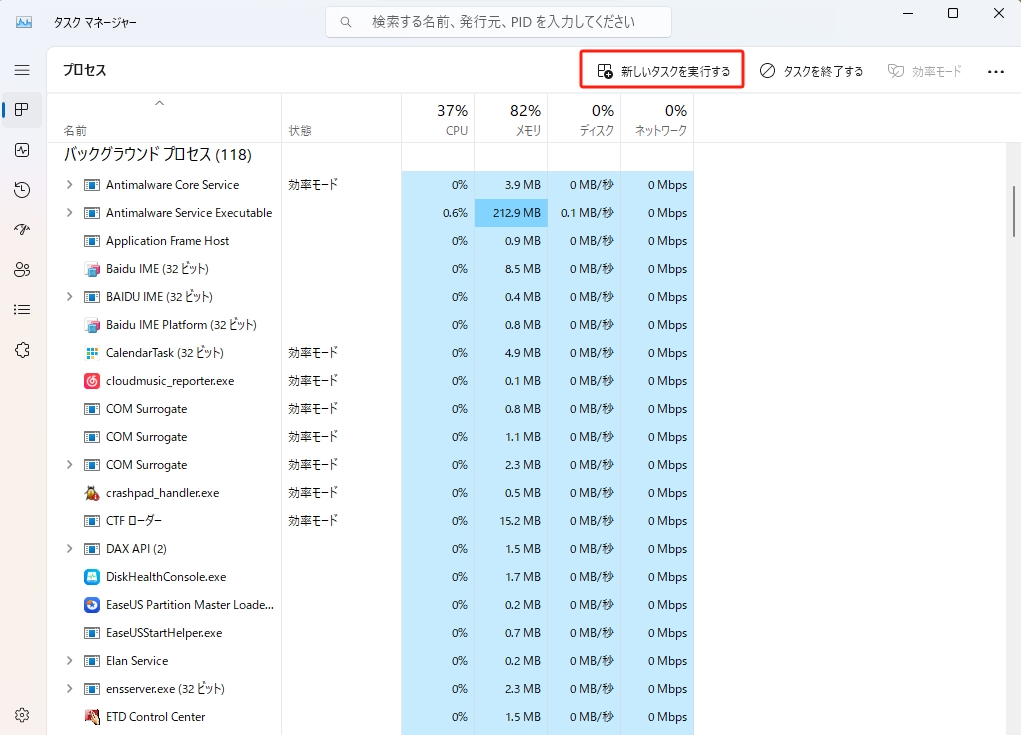
ステップ3. 「explorer.exe」を入力し、「このタスクに管理者特権を付与して作成します」にチェックを入れて「OK」をクリックします。
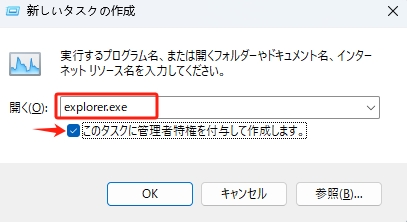
これにより、デスクトップ環境が再起動し、白い画面の問題が解消される場合があります。
次に試すべき方法は、セーフモードでWindowsを起動することです。セーフモードでは、最小限のドライバーとサービスのみが読み込まれるため、問題がドライバーやサードパーティソフトウェアに関連しているかを確認することができます。通常、システム設定からセーフモードで起動することができますが、メニューバーが表示されない場合は、自動修復メニューからセーフモードに入ることも可能です。次の手順を参考にしてください。
ステップ1. コンピュータの電源ボタンを長押しして強制的にシャットダウンします。この操作を2〜3回繰り返すと、「自動修復モード」に入ります。
ステップ2.「詳細オプション>トラブルシューティング>スタートアップ設定>再起動」と進みます。
ステップ3. 表示されたリストからセーフモードに対応するキー(通常はF4キー)を押して選択します。
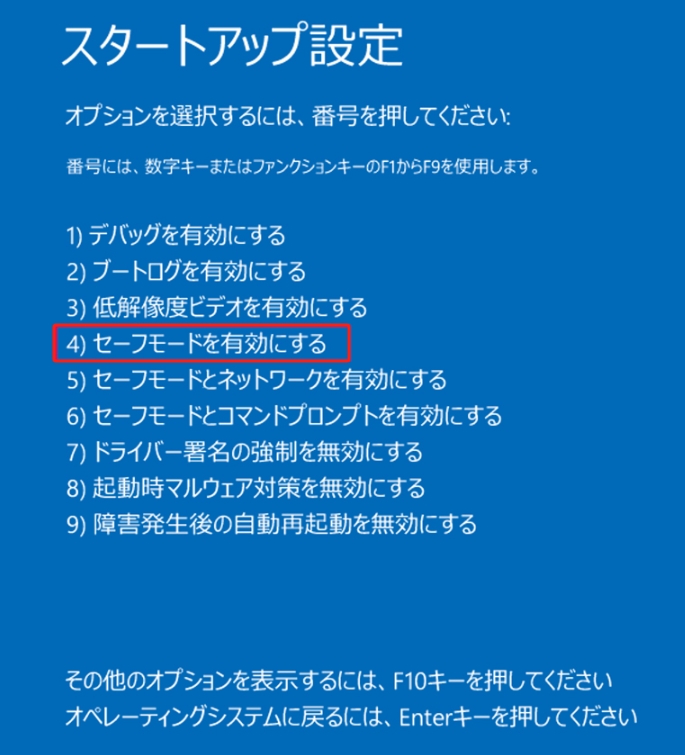
セーフモードで正常に起動できた場合、問題の原因はドライバーやインストールしたソフトウェアにある可能性が高いです。この場合、最近インストールしたソフトウェアをアンインストールしたり、ドライバーの更新や再インストールを行います。
グラフィックカードや他のハードウェアのドライバーが古かったり、破損していたりすると、画面表示に問題が発生することがあります。このような場合、ドライバーを最新バージョンに更新することで、白い画面の問題が解決する可能性があります。
ステップ1. Win+Xキーを押してデバイスマネージャーを選択して開きます。
ステップ2. 「ディスプレイ アダプター」を展開し、グラフィックカードのドライバーを右クリックして「ドライバーの更新」を選びます。
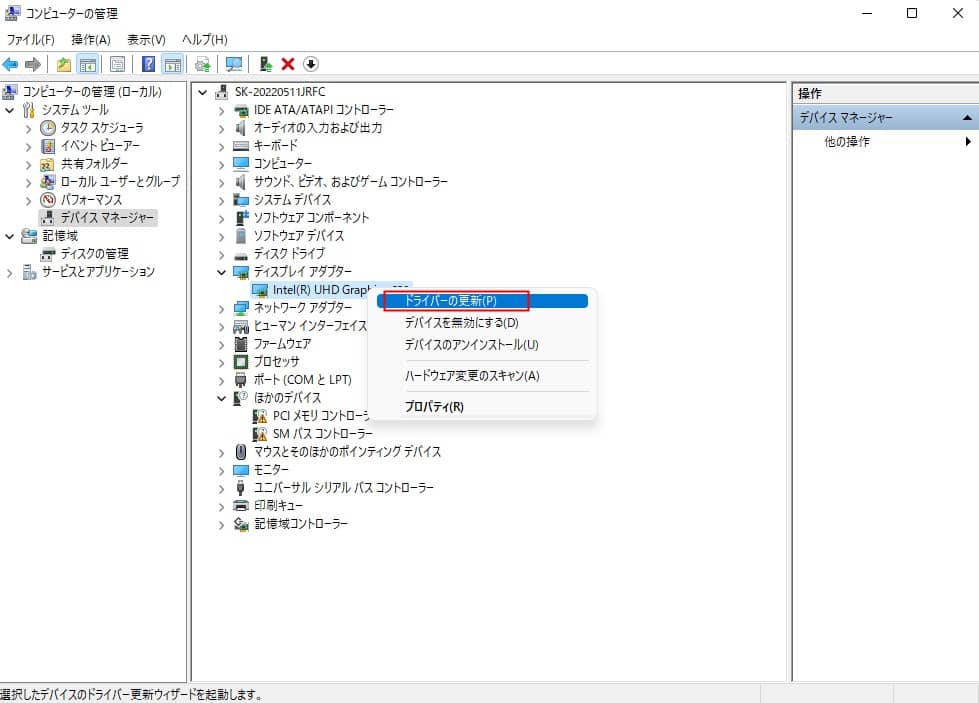
ステップ3.「ドライバー ソフトウェアの自動検索」を選択し、最新のドライバーをインストールします。
もう一つの方法は、ディスク管理ソフトを使ってファイルシステムとハードドライブエラーを自動的にチェックして修正することです。
ここで紹介するのは、専門のパーティション管理ツールEaseUS Partition Masterです。EaseUS Partition Masterは「システムファイルをチェック」の機能を備えており、シンプルなUIデザインでPC知識に詳しくない方でも直感的な操作できるので、パコマンドを入力する手間はかからず数クリックで修正することができます。
では、EaseUS Partition Masterでファイルシステムをチェックする方法をご紹介します。
ステップ1. EaseUS Partition Masterを起動し、チェックしたいパーティションを右クリックし、「アドバンス>ファイルシステムをチェック」を選択します。
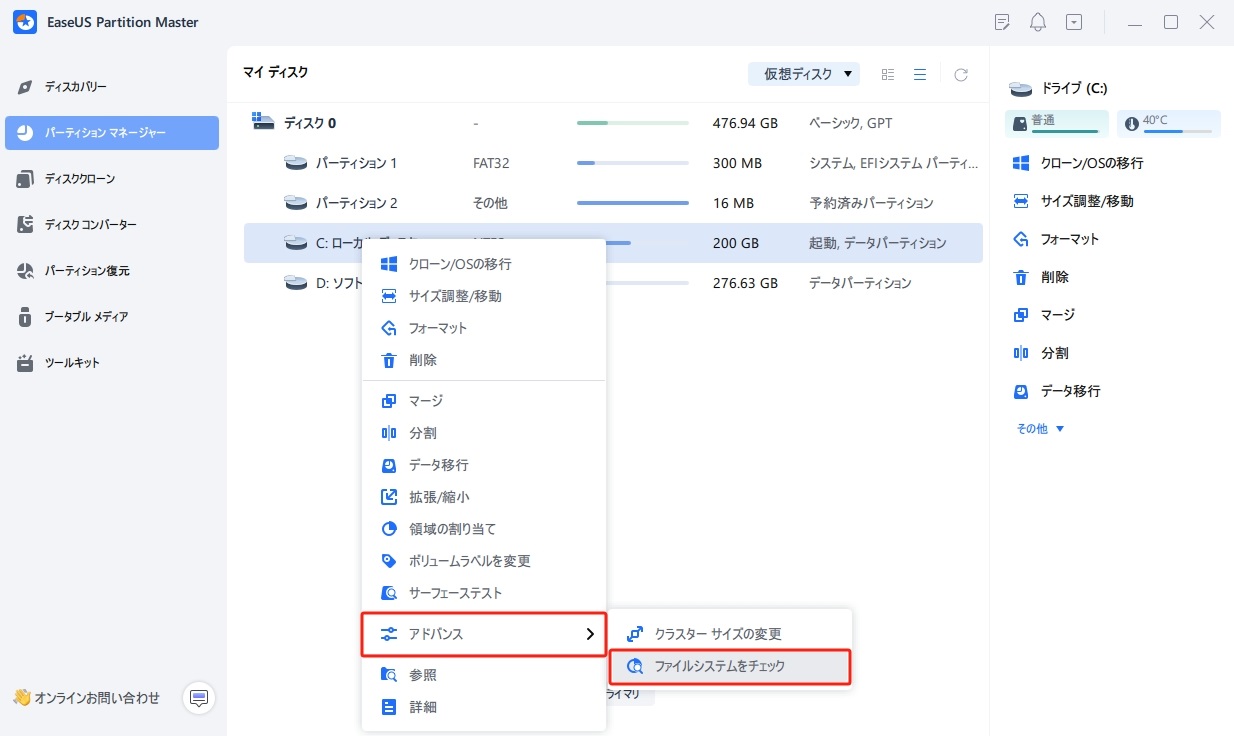
ステップ2. 表示される画面で「エラーが見つかったら修正する」にチェックを入れ、「開始」をクリックします。
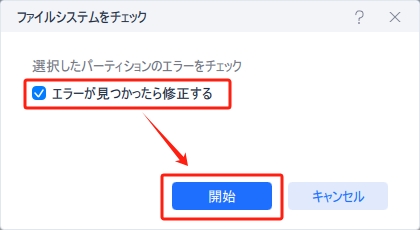
ステップ3. チェック・修復作業が完了するまでしばらく待って、「完了」をクリックし閉じます。
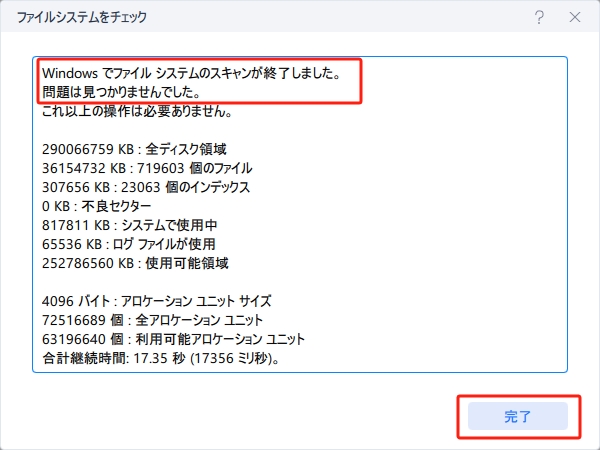
📖関連記事:
パソコンの画面が真っ白になったのは、どのユーザーも一度は直面する問題です。しかし、その体験は純粋に恐ろしいものです。それらを避けるために、私たちはあなたのWSoD問題を取り除くことができる最も簡単な方法について言及しました。
主にこれらの問題は、複数の理由によって引き起こされるコンピュータシステムに何か問題がある場合に発生します。これらのステップのいずれかを試すことができ、または現在の問題の解決につながる上から下への方法でリストに従うことができます。主に問題は一般的で、このアプリの助けを借りて答えを得ることができます。
1. パソコンの画面が真っ白になった原因は何ですか?
画面が真っ白になる原因はいくつか考えられます。主な原因には、以下のものが含まれます。
2. 画面が真っ白になったとき、まず何をすればいいですか?
3. モニターが壊れているかどうかを確認する方法は?
高機能なディスク管理

Partition Master Professional
一番使いやすいディスク管理ソフトで、素人でもディスク/ パーティションを自由に変更できます!