-
![]() Windows向けデータ復旧
Windows向けデータ復旧
- Data Recovery Wizard Free購入ダウンロード
- Data Recovery Wizard Pro 購入ダウンロード
- Data Recovery Wizard WinPE購入ダウンロード
- Partition Recovery購入ダウンロード
- Email Recovery Wizard購入ダウンロード
- おまかせデータ復旧サービス
概要:
外付けハードディスクをフォーマットできないのはなぜですか?このページでは、この問題を解決するための6つの無料の解決策を紹介します。これらのツールのいずれかを使用してドライブをフォーマットし、最初のものが動作しない場合は別のものを選択することができます。Windowsが権限の問題でフォーマットを許可しないことがあります。
「Windowsはリムーバブルディスクをフォーマットできませんでした」と表示されたことがありますか?このエラーは、ドライブへのアクセスやフォーマットができなくなるため、注意すべきものです。
そこで今回は、外付けハードディスクをフォーマットできない理由と、この問題を解決するための手間のかからない6つのステップを説明します。読んでみてください!
外付けハードディスクをフォーマットできない理由は、いくつか考えられます。以下にその理由を示しますので、ご確認ください:
不良セクター:
ストレージデバイスの不良セクタが傷つき、読み取りまたは書き込みの要求に反応しなくなった状態です。不良セクタは、従来のハードディスク、SSD、USBフラッシュドライブ、メモリーカード、ペンドライブ、マイクロSDカードなど、さまざまな種類の記憶媒体に現れることがあります。Windowsでは、不良セクタのあるハードディスクのフォーマットはサポートされていません。
物理的な損傷:
リムーバブルディスクは、内蔵ハードディスクに比べて物理的な損傷を受けやすいです。例えば、床に落としてしまったり、環境が悪いと破損してしまいます。この記事のテクニックでは、ストレージデバイスに物理的な損傷がある場合、修復することはできません。
書き込み禁止:
書き込み保護は、フォーマットやデータの削除など、ユーザーがドライブを一切変更できないようにする技術です。SDカードやフラッシュドライブには、通常、ハードウェアベースの保護とソフトウェアベースの保護の2つの形態があります。
パーミッションが不足:
ドライブをフォーマットするには、コンピュータへの管理者アクセスが必要な場合があります。コマンドプロンプトまたはディスクの管理を使って、ディスクのフォーマットを修正するのは簡単です。
ウイルス/マルウェア:
デバイスがウイルスやマルウェアに感染すると、機密データが盗まれたり、漏洩したり、削除されたり、ハードウェアが完全に破壊される可能性もあります。
ウイルス対策ソフトがインストールされていないパソコンにUSBメモリやSDカードなどを接続すると、ウイルスに感染する危険性があります。
ちなみに、USBやSDカードのフォーマットができない場合の参考になるリンクがあります。
SDカードをフォーマットできない? WindowsはUSBドライブをフォーマットできない?
このパートでは、外付けハードドライブをフォーマットできないこの問題を解決するための6つの方法があります。これらの方法に従って、外付けハードドライブをフォーマットできない理由を見つけることができます。
損傷して読み書きができないセクタは不良セクタと呼ばれ、フォーマットプロセスを混乱させます。Easeus Partition MasterまたはCHKDSK.exeソフトウェアを使用して、損傷セクタをスキャンして修正し、「外付けハードドライブをフォーマットできない」問題を解決してください。
まずは、EaseUS Partition Masterを使って不良セクタを確認してみましょう。以下はそのチュートリアルです。
ステップ1.EaseUS Partition Masterを起動します。確認したいディスクを右クリックし、「サーフェイステスト」をクリックします。
ステップ2.すぐに操作が実行され、すべての不良セクタが赤色で表示されます。
簡単なクリック操作で、不良セクタのチェックと発見ができます。
ちなみに、CHKDSK.exeというソフトを使って不良セクタをスキャンすることもできます。ちょっと面倒なので、今から使い方を確認しておきましょう。
ステップ1.Win+Rキーを押して「ファイル名を指定して実行」ダイアログボックスを開き、「cmd」と入力し、Enterキーを押します。
ステップ2.コマンドプロンプトのウィンドウが開きます。
ステップ3.コマンドプロンプトでchkdsk e: /f /r /xと入力します。gはフラッシュドライブのドライブ文字に置き換えてください。
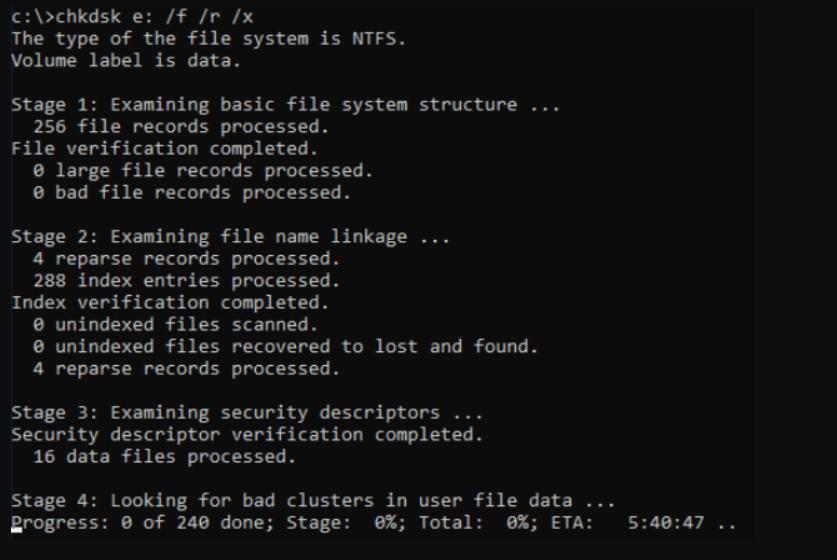
ここで、Windowsシステムに「外付けハードドライブをフォーマットできない」問題の対処法があるかどうかを確認します。
書き込み禁止になったフラッシュドライブをWindowsでフォーマットできません。フラッシュドライブは、物理的なロック、読み取り専用モード、間違ったレジストリ設定、または破損したファイルシステムなど、いくつかの理由で書き込み禁止になることがあります。様々な原因があるため、様々な対応が必要です。
1]物理的なスイッチを検索してください。
まず、フラッシュドライブの側面に物理的なロックスイッチがあるかどうかを確認します。それがある場合は、ロック解除の位置にスライドさせます。次に、それをコンピュータに接続し、必要に応じてフォーマットします。ロックスイッチを動かして、書き込み保護を解除します。Windows Systemに「外付けハードドライブをフォーマットできない」問題を解決する方法があるかどうか確認してください。
2]Diskpartツールを使って読み取り専用プロパティを削除してください。
ステップ1.フラッシュドライブをコンピュータに接続し、最初に検出できることを確認します。
ステップ2.キーボードで、Win + Rを押して、「ファイル名を指定して実行」ダイアログボックスを開きます。次に、「ファイル名を指定して実行」ダイアログボックスにdiskpartと入力し、OKを押して「Diskpartコマンドプロンプト」を開きます。
ステップ3.次に、list diskと入力し、Enterキーを押します。PCで利用可能なディスクのリストが表示されます。select disk nと入力します。ここで、nはフラッシュドライブのドライブ文字を表します。そして、Enterキーを押して続けます。
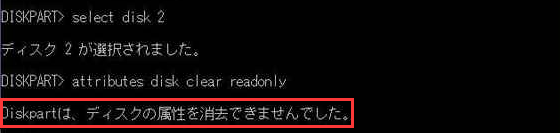
ステップ4.次のコマンド-attributes disk clear readonlyを入力し、実行します。DiskpartはUSBドライブの設定を変更し、読み取り専用でなくなるようにします。必要に応じてフラッシュドライブをフォーマットすることができます。
これで、問題が解決したかどうか確認できます。
3]レジストリ編集を使って書き込み禁止を無効にすることができます。
まずフラッシュドライブをパソコンに接続して、フラッシュドライブを識別できることを確認してください。
ステップ1.「ファイル名を指定して実行」ダイアログを開き、「regedit」と入力してEnterキーを押すか、「OK」をクリックしてレジストリ エディタにアクセスします。
ステップ2.以下のパスに移動します。
Computer\HKEY_LOCAL_MACHINE\SYSTEM\CurrentControlSet\Control\StorageDevicePolicies
StorageDevicePoliciesが存在しない場合は、コントロールキー上で右クリックし、「新規」→「キー」を選択して手動で作成します。
ステップ3.ダブルクリックでWriteProtectを1から0に変更できます。
WriteProtectが存在しない場合は、新しいStorageDevicePoliciesキーを右クリックし、新規 > Dwordを選択し、名前をWriteProtectと指定します。WriteProtectをダブルクリックし、値を0に設定します。
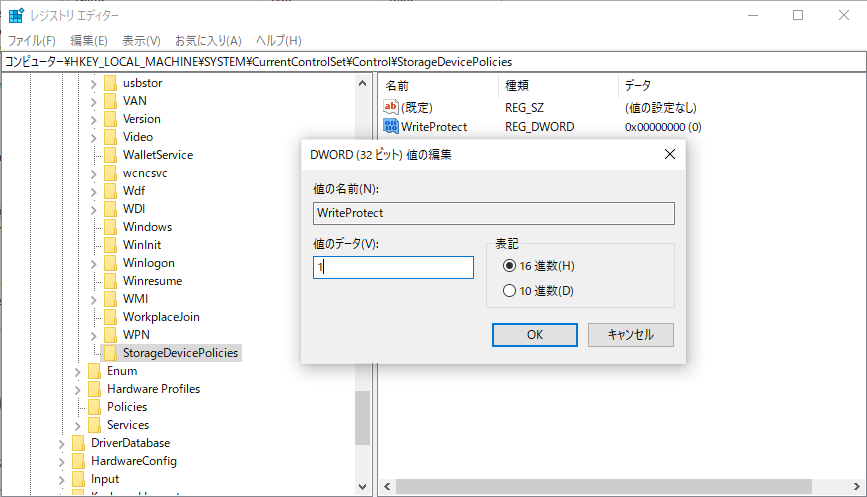
ステップ4.Regeditを終了した後、コンピュータを再起動します。USBデバイスを再接続する前に、正しくフォーマットする必要があります。
問題が解決しないかどうか確認してください。
小型のUSBメモリは、パソコンへのデータのバックアップや転送を簡単に行うことができます。これらは頻繁に持ち歩かれ、多数のコンピュータで使用されるため、ウイルスに感染しやすくなっています。このような場合、信頼できるウイルス対策プログラムによって、マルウェアやウイルスを駆除することができます。
ステップ1. パソコン画面上のWindowsロゴの右側にある検索ボックスに「Window セキュリティ」と入力します。
ステップ2. 「ウイルスと脅威の防止」をクリックし、「ウイルスと脅威の保護」のシンボルを選択します。ここで、「現在の脅威」の下に、「スキャンのオプション」があるかと思います。4種類のスキャンオプションが用意されているはずです。
ステップ3. 初めてで全てを確認したい場合は、「フルスキャン」オプションを選択します。「フルスキャン」の隣にあるラジオボタンを選択し、「今すぐスキャン」ボタンをクリックします。
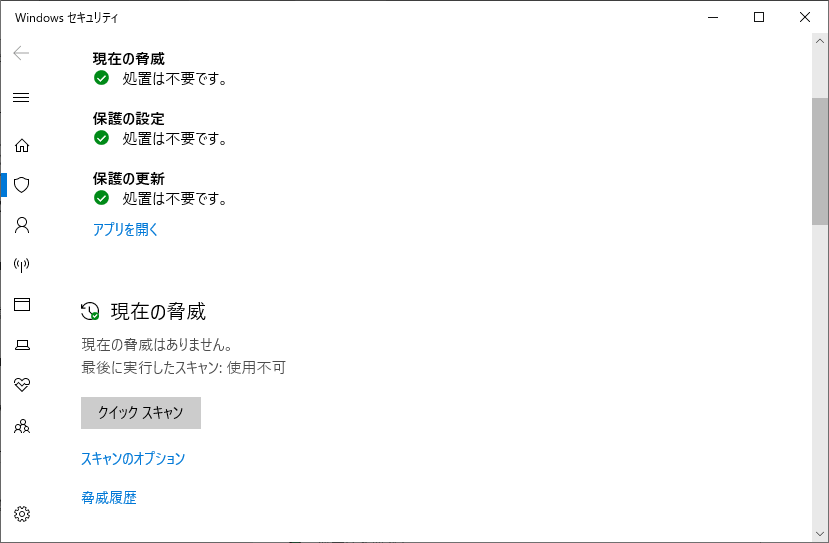
ステップ4. これを押すと完全なシステムスキャンが開始され、Window セキュリティが調査結果をプログレスバーで提供します。問題なければ「現在の脅威はありません」というメッセージが表示されます。
ステップ5. Microsoft Defenderが脅威を発見した場合、感染したファイルのリストとともに「Microsoft Defenderウィルス対策で脅威が見つかりました」という通知が表示されます。脅威をコンピュータから取り除くには、「操作の開始」ボタンをクリックしますと、Microsoft Defenderが脅威を取り除きます。
ここで、Windowsシステムに「外付けハードドライブをフォーマットできない」問題の対処法があるかどうかを確認します。
USBやペンドライブなどの外部フォーマットを行う場合、最もシンプルな方法はWindowsのコマンドプロンプトを利用する方法です。
ステップ1.Windowsのメニューから「コマンドプロンプト」プログラムを開きます。
ステップ2. 適切なドライブレターとファイルシステムを指定して、以下のコマンドを入力します。
例1:format D: /fs:ntfs
例2:format J: /fs:FAT32
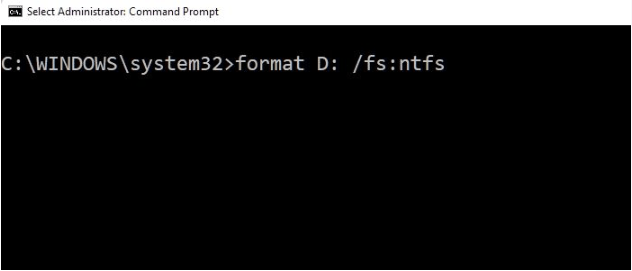
ここで、Windowsシステムに「USBをフォーマットできない」問題の対処法があるかどうかを確認します。
Windowsコンピュータのディスクとパーティションを管理するためのもう一つの優れたツールは、ディスクの管理です。リムーバブルディスクに、Windowsがフォーマットできない全く新しいボリュームを数回の簡単なクリックで作成することができます。
ステップ1.「このPC」を右クリックし、「管理」を選択し、「ディスクの管理」をクリックして「ディスクの管理」を起動します。
ステップ2.次に、外付けハードディスクを選択し、右クリックします。
ステップ3.「フォーマット」オプションを選択し、「クイックフォーマット」オプションを選択します。

ステップ4.正しいファイル形式を選択します。その後、「OK」をクリックします。
問題が解決されたかどうかを確認してください。
ドライブをあきらめる前に、問題を切り分けるために試せる方法がもう一つあります。Linuxのコマンドは、NTFSやFAT32など、ほとんどすべての形式にディスクをフォーマットすることができます。ですから、Windowsでディスクをフォーマットできない場合、Linuxが最適な選択肢となります。
LinuxでディスクをNTFSでフォーマットするには、ターミナルで以下のコマンドを実行します。ディスクが接続されていることを確認します。
sudo mkfs -t ntfs /dev/sdb1
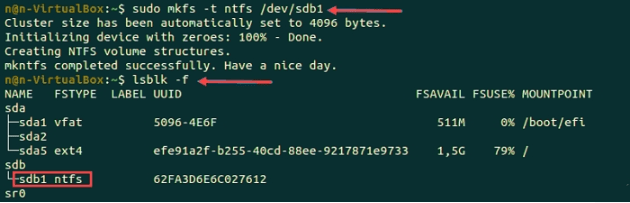
FAT32にフォーマットしたい場合は、以下のコマンドを実行します:
sudo mkfs -t vfat /dev/sdb1
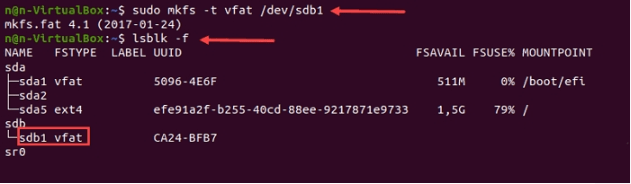
完了したら、lsblkコマンドを実行して、ファイルシステムの変更を確認することができます。
これらの作業が完了したら、デバイスをLinuxから取り外し、Windows PCに接続してください。これで問題が発生することはありません。
EaseUS Partition Masterは、Windows PC上で外付けハードディスクをFAT32にフォーマットするために使用することができます。代替方法を使用する代わりに、3つのステップでフォーマットを終了します。このパーティションマネージャーを使用してドライブをフォーマットするのは簡単で、無料でダウンロードして使用することができます。
ステップ1.ソフトを起動して、初期化したいSSD/HDDを右クリックして、「フォーマット」を選択します。

ステップ2.ここでフォーマットの詳細をチェックしてから、「OK」をクリックします。

ステップ3.「対象のパーティション上のデータは消去されます。」という提示メッセージが表示されます。フォーマットプロセスを進むには「はい」をクリックします。

ステップ4.最後に、画面右下のタスクキューにあるタスクをクリックして、保留中の操作を確認します。保留中の操作が間違っていない場合は、「適用」をクリックして、フォーマットプロセスを開始します。

外付けハードディスクをフォーマットする以外にも、まだまだたくさんの機能があるんです。引き続き学んでいきましょう。
EaseUS Partition Master Freeの主な機能は以下の通りです:
便利かつ無料:Partition Master Freeは、ディスクやパーティションのサイズ変更、移動、結合、移行、コピー、ローカルへの変換、ラベルの変更、デフラグ、検証、パーティションの調査などの機能を備えています。
完全なディスク管理ツール:このツールを使用して、任意の数のストレージデバイスを管理し、ディスクをチェックすることができます。MBRをGPTに変換したり、FAT32をNTFSに変換したりすることができます(ニーズによる)。
ウィザーズ:OSを新しい高速なHDDや超高速なSSDに移行するのですか?また、パーティションの複製やコピーも可能です。ツールバーには、そのためのウィザードとその他の目的のためのウィザードがあります。Partition Master FreeでSSDを使うこともできます。
ビジネスライセンス:起業家の方は、Partition Master Freeのビジネスライセンスを迅速かつ簡単に取得することができます。
ディスク管理の問題に直面している方は、迷わずダウンロードしてください。
そこで、この記事から、外付けドライブのフォーマットがうまくいかない理由と、その解決方法を理解することができます。また、EaseUS Partition Master Freeツールをインストールして使用することで、外付けドライブを安全にフォーマットすることができます。
外付けドライブのフォーマットという問題を解決するのは難しいとしても、最終的にデバイスを入手できなかったとしても、データを取り戻すことができるように、バックアップを作成することでデータを取り出すようにする必要があります。
外付けハードディスクのフォーマットについてさらに疑問がある場合は、以下のよくある質問とその解決策をご確認ください。
外付けドライブは、不良セクタ、物理的な損傷、書き込み保護、不十分なアクセス権、またはウイルスやマルウェアに感染している可能性があるため、フォーマットできない場合があります。
フォーマットしたいUSBまたは外付けデバイスのコンテキストメニューから「フォーマット」を選択します。クラスタサイズ、ファイルシステム(NTFS/FAT32/exFAT)、パーティションラベルを選択したら、「OK」をクリックします。「操作の実行」をクリックし、「適用」を押してハードディスクパーティションをフォーマットします。
ドライブを抜き、それでも機能しない場合は別のUSBポートを試してみてください。問題のあるポートが故障しているか、特定のディスクが使いづらくなっている可能性があります。USB 3.0ポートに接続されている場合は、USB 2.0ポートを試してみてください。USBハブに差し込まれている場合は、PCに直接接続してください。
高機能なディスク管理

Partition Master Professional
一番使いやすいディスク管理ソフトで、素人でもディスク/ パーティションを自由に変更できます!