-
![]() Windows向けデータ復旧
Windows向けデータ復旧
- Data Recovery Wizard Free購入ダウンロード
- Data Recovery Wizard Pro 購入ダウンロード
- Data Recovery Wizard WinPE購入ダウンロード
- Partition Recovery購入ダウンロード
- Email Recovery Wizard購入ダウンロード
- おまかせデータ復旧サービス
概要:
この記事では、Windows10/8/7のスリープと休止状態の違いについて説明します。
コンピューターユーザーは皆、パソコンを使っていない時に何をすべきかという永遠の問いを抱えています。多くの人がエネルギーを節約するためにパソコンをシャットダウンするのが最善だと結論付けていますが、一部の人々は省電力状態に保つことを好みます。Windowsはスリープ、休止状態など、省電力を維持するためのいくつかのオプションを提供していますが、私たちの多くはこれらの省電力モードの違いを理解していません。
最も頻繁に利用されるオプションはスリープと休止状態で、両方のモードは完全にパソコンをシャットダウンしないでシステム機能を保証するため、有益です。しかし、その利点にもかかわらず、これらの省電力モードにはそれぞれ長所と短所があります。それらの違いをよく理解していれば、省電力と時間を最も効果的に節約するモードを適用することができます。
本記事では、スリープと休止状態の違いを明確にし、さまざまな状況下でニーズに最適なオプションを選択するための手助けをします。それでは詳しく見ていきましょう。
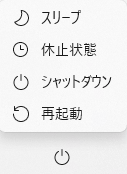
スリープモードは、省電力モードの一つで、PCがあなたが最後にコンピューターで行った活動から速やかに動作を再開することを可能にします。これはDVDプレーヤーを一時停止し、再生ボタンを押すとすぐに再開するのに似ています。スリープモードでは、開かれたドキュメント、アプリ、ウィンドウすべてがシステムのRAMに保存され、コンピューターはスタンバイモードに入ります。
技術的には、コンピューターは少量の電力を消費しながら稼働し、マウスをクリックするだけで、またはシステムの任意のキーを押すだけですぐに起動します。起動は素早く、1秒か2秒でコンピューターが再び動作を開始します。
スリープモードは、短期間だけPCを離れる場合に最適です。つまり、すぐに何かを買いに行ったり、食事を取りに行ったりする場合でも、スリープモードは素早く起動するため、すぐに使用を再開することができます。
休止状態は、データの取り扱い方にわずかな違いがあるスリープモードと似た省電力モードで、主にノートパソコン向けに設計されています。休止状態は、作業中のアプリケーションとドキュメントをRAMではなく、PCのハードディスクに保存します。この独特な違いにより、コンピュータは完全に電源を切ることができ、電力を効果的にゼロにすることができます。
休止状態からコンピュータを起動すると、作業はまさに中断したところから再開されますが、スリープモードよりも起動に時間がかかります。休止状態時にハードディスクに保存されたすべての情報を集める必要があるためですが、SSDを使用していれば、従来のハードドライブよりもプロセスはずっと高速です。
休止状態は、長期間コンピュータを使用する予定がないが、中断したところから作業を再開したい場合に最適です。
Windows 10
注意:ノートパソコンの場合は、「カバーを閉じたときの動作の選択」を選び、「スリープ」を選択し、変更を保存します。
Windows 8.
Windows 7
Windows 10
Windows 8.1
ご注意:
最終的には、ディスクエラーやOSのアップグレードなどにより、すべてのコンピュータは何らかのタイミングでパフォーマンスが低下します。しかし、より迅速に作業を進めるために、PCを最適化するためにいくつかの調整を行うことができます。その一つが、定期的にハードディスクのエラーを確認することです。
ハードディスクのエラーを確認することは、ディスク読み取りエラーやシステムのブート問題、ストレージ関連のエラーをトラブルシューティングするために役立ちます。ハードディスクのパーティションエラーを調査し修復することで、コンピュータのパフォーマンスは大幅に最適化されます。
SSDメンテナンスツール:ディスクエラーのチェックやパーティション管理
コンピュータのディスクエラーを総合的にチェックし、ハードディスクのパーティションを管理するために、サードパーティ製のディスクチェックツールを利用することができます。EaseUS Partition Master は、Windows 10や他のWindows OSでディスクエラーを自動的に修復しチェックする最も簡単なソリューションを提供しています。このソフトウェアは、ハードドライブのエラーを分析し、自然に修復を行います。必要なのは、EaseUS Partition Masterをダウンロードしてインストールし、以下のガイドに従ってディスクエラーを素早くチェックし修復するだけです。
ステップ1. EaseUS Partition Masterを起動し、パーティションを右クリックし、「チェック」>「ファイルシステムをチェック」を選択します。

ステップ2. 確認画面が表示され、「エラーが見つかったら修正する」にチェックを入れて「開始」します。

ステップ3. サーフェステストが正常に完了するまでお待ちください。

PCを効果的に最適化するために必要なディスクエラーのチェックはこれだけです。EaseUS Partition Master は、ハードドライブのパーティション分割をシームレスに行い、ディスクスペースを最大限に活用します。
スリープ状態と休止状態の共通点は、どちらも節電のために利用されるという点です。スリープは、あなたのコンピュータが低電力で短い仮眠をとることを意味し、休止は電力を全く使用せずに長い時間眠ることを意味します。あなたの必要に応じて、どちらのモードも簡単に適用することができます。
高機能なディスク管理

Partition Master Professional
一番使いやすいディスク管理ソフトで、素人でもディスク/ パーティションを自由に変更できます!