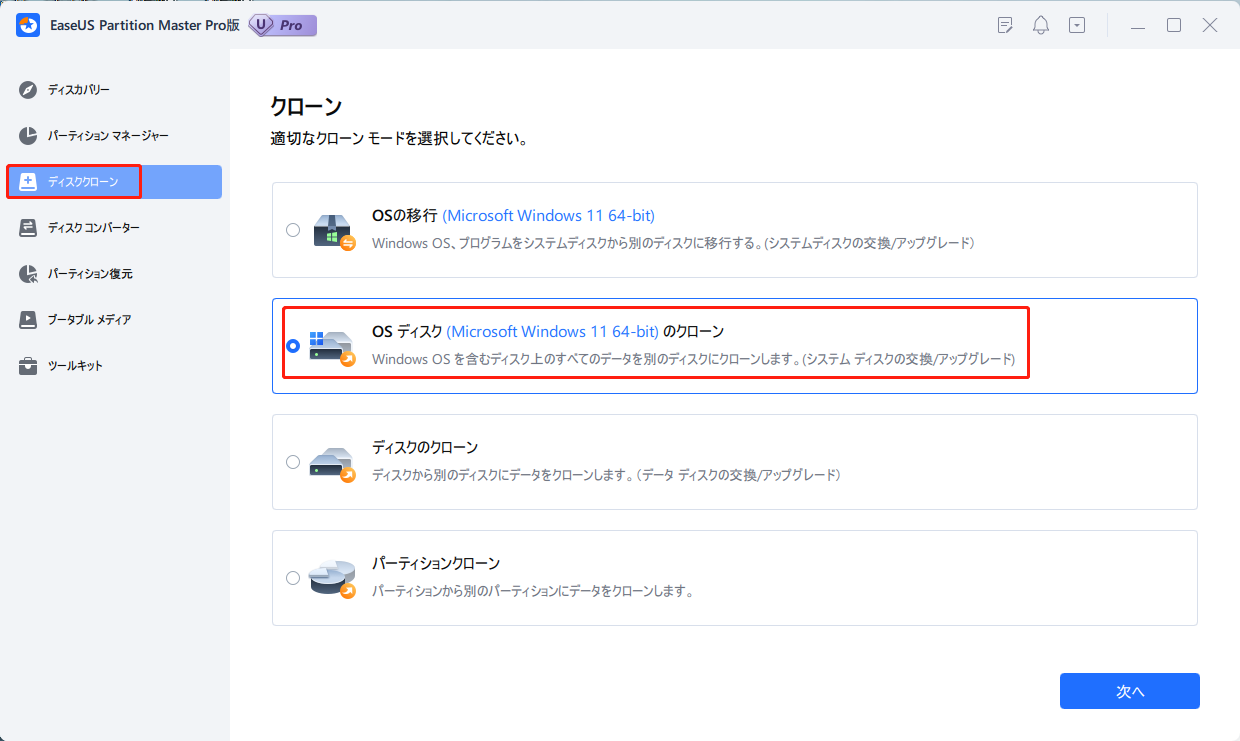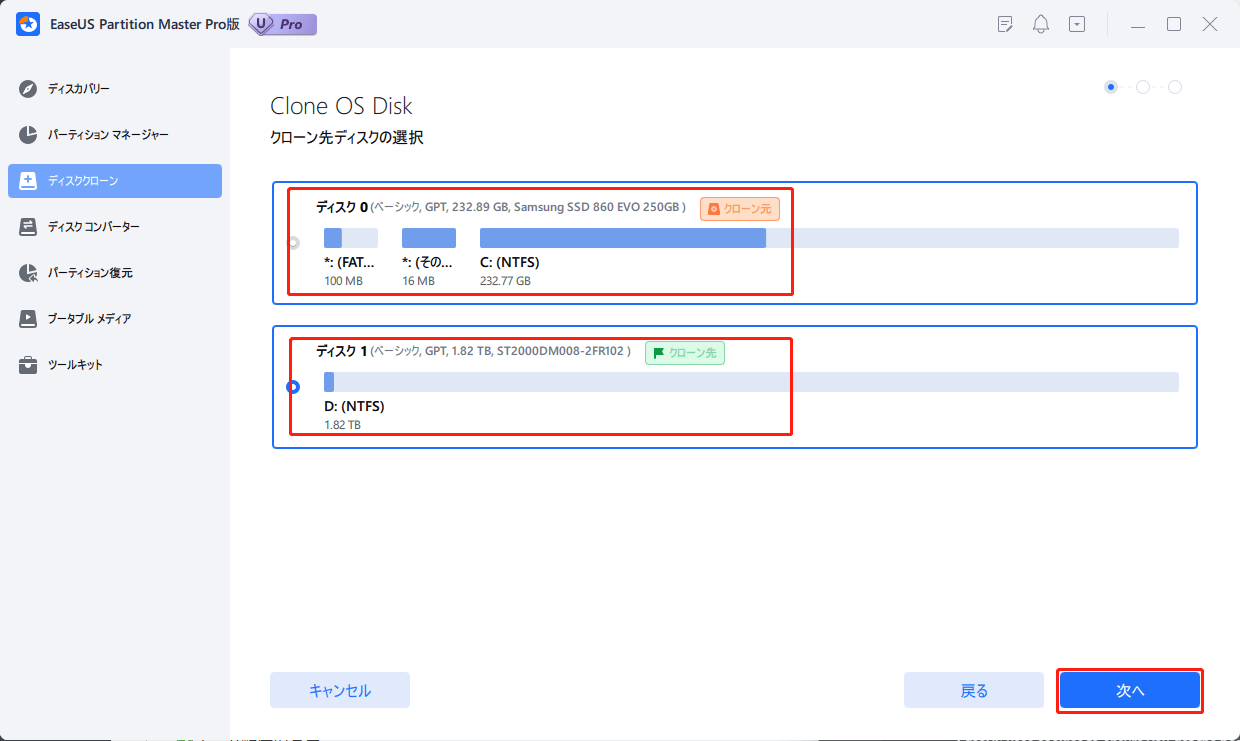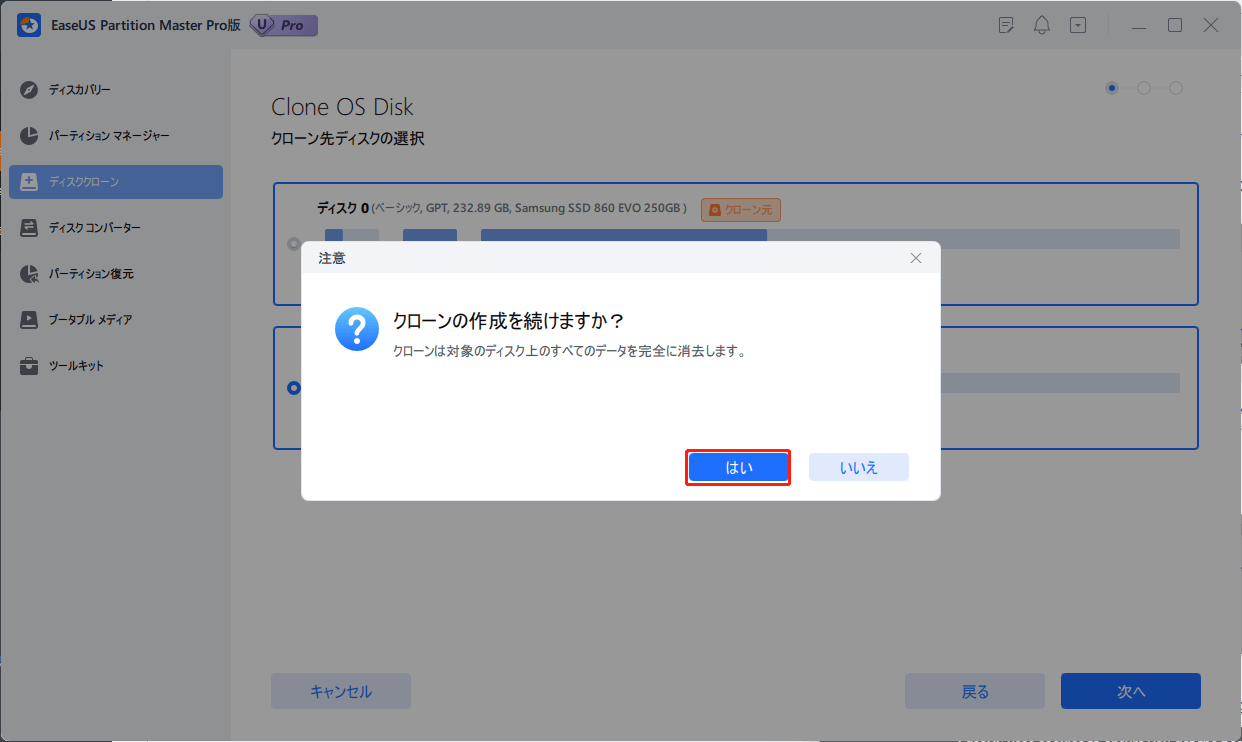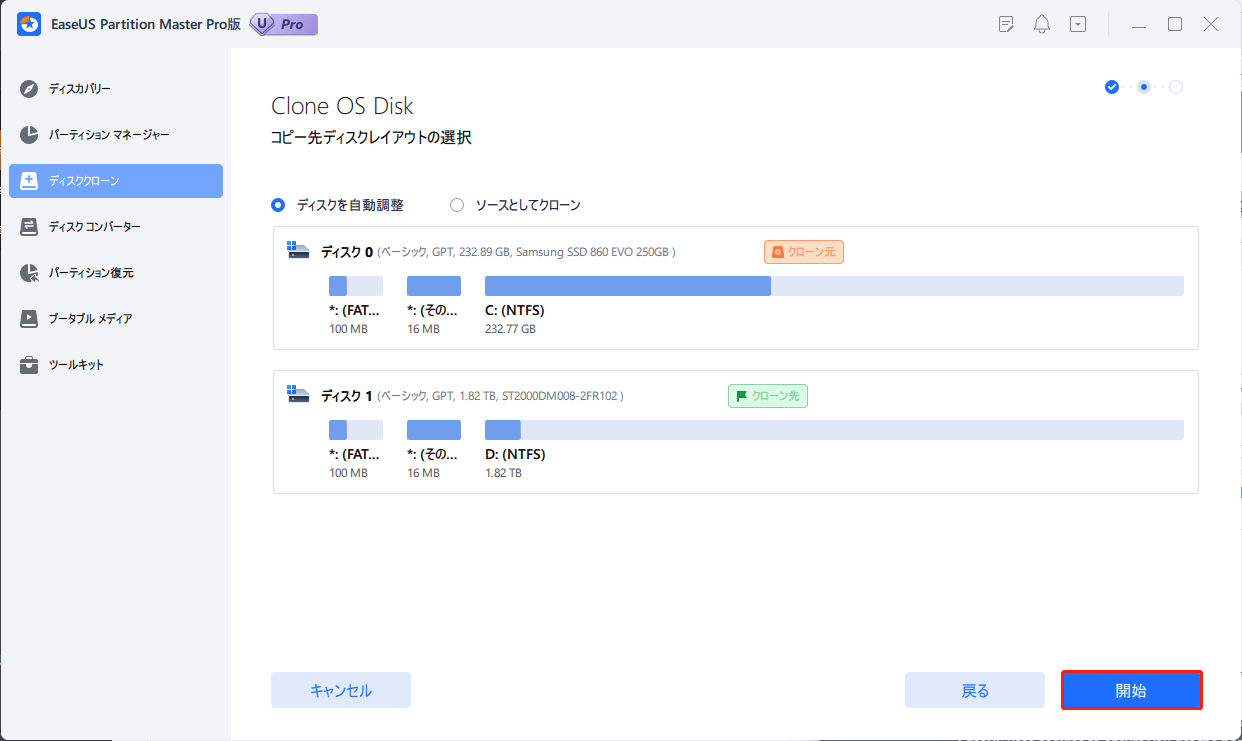-
![]() Windows向けデータ復旧
Windows向けデータ復旧
- Data Recovery Wizard Free購入ダウンロード
- Data Recovery Wizard Pro 購入ダウンロード
- Data Recovery Wizard WinPE購入ダウンロード
- Partition Recovery購入ダウンロード
- Email Recovery Wizard購入ダウンロード
- おまかせデータ復旧サービス
概要:
Windows 7をUSBにクローンする方法をご存知でしょうか?この通路では、Windows 7をUSBにクローンし、それをブート可能にしてWindowsを起動する方法をご案内します。
Microsoftは2020年にWindows 7のサポートを終了しましたが、Windows 7は優れたOSとして現在も一部のユーザーに利用されています。様々な理由で、Windows 7をUSBにクローンして、そのUSBをブータブルディスクとして持ちたい場合があります。
ディスクの管理やDiskpartなど、Windows 7が搭載されているディスク管理ツールは、Windows 7のUSBへのクローン作成に対応していません。しかし、心配しないでください。この記事では、簡単にWindows 7をUSBにクローンするための優れたツールを提供します。始める前に、Windows 7をUSBにクローンする理由を知って、ニーズをよりよく理解できるようにしましょう。
Windows 7をUSBにクローンすることは、OSやアプリケーションを含むWindows 7内部のすべてのデータをUSBに移動することを意味します。Windows 7をUSBにクローンすることで、私たちのコンピュータに多くの利便性をもたらすことができます。WindowsをUSBにクローンする理由としては、主に以下のようなものがあります:
1.バックアップを作成し、OSの故障を回避します。
Windows 7は古いシステムで、システムクラッシュが起こりやすいです。Windows 7をUSBにクローン化することで、システムクラッシュの際にデータを復元することができます。
2.リムーバブルブータブルディスクを作成します。
Windows 7をUSBにクローンすることで、ポータブルなWindows USBを作成でき、緊急時や必要時に他のコンピュータでWindowsを起動するのに使用できます。
3.Windowsの再インストールの手間を省くことができます。
OSやアプリケーションなどのデータをまとめてUSBにコピーすると、新しいパソコンに直接Windowsのプログラムをインストールすることができるので、より早く、より時間を短縮することができます。
すべてにおいて、Windows 7をUSBにクローンすることはよい方法です。USBでコンピュータを起動し、コンピュータが故障してもWindows 7システムを使用することができます。では、どのようにWindows 7をUSBにクローンするのでしょうか?具体的なステップバイステップのガイドを始める前に、準備について見てみましょう。
データを失うことなく、スムーズにWindows 7をUSBにクローンするためには、以下の準備が必要です:
1.USBにデータをバックアップします。
クローンされたWindows 7のデータは、USB上のコンテンツを上書きします。重要なデータがある場合は、Windows内蔵のツールを使用するか、専門的なバックアップソフトを使用してデータをバックアップすることができます。
2.USBの記憶容量を確保します。
Windows 7のデータがすべて正常にクローン化され、データが失われないようにするためには、USBの空き容量がWindows 7のハードディスクの使用容量より大きいことを確認する必要があります。
3.USBのフォーマットを確認します。
USBドライブのフォーマットは、オペレーティングシステムのディスクフォーマットと同じにする必要があります。USBをMBRまたはGPTに初期化することができます。
4.信頼できるクローニングツールをダウンロードします。
Windowsはクローンツールを提供しないので、EaseUS Partition Masterをダウンロードして、Windows 7をUSBにクローンすることができます。このツールはシステムとパーティションのクローンをサポートし、すべてのWindowsデータを安全にクローンすることができます。それでは、その動作を見てみましょう。
EaseUS Partition Masterは、オールインワンのディスクユーティリティです。Windows 7/8/10/11、Windows XP/Vistaなど、すべてのWindowsユーザーをサポートしています。Windowsを外付けハードディスクにクローンするためのシンプルなインターフェイスを持っているので、初めてクローンを作成する人でも、その方法を知っています。では、以下の手順でWindows 7をUSBにクローンする方法を紹介します。
ステップ1. EaseUS Partition Masterを起動し、「ディスククローン」タブを開き、「OSディスクのクローン」を選択し、「次へ」をクリックします。
ステップ2. OSをクローンする対象の新規ドライブを選択し、「次へ」をクリックします。
「はい」をクリックして、OSディスクのクローン作成処理を続行することを確認します。
ステップ3. ディスクレイアウトを表示し、「開始」をクリックすると、OSのクローン処理が開始されます。
クローン化完了後、クローン化したUSBを起動ディスクとして設定することができます。ここでは、クローン化したUSBからWindowsを起動するための手順を説明します。
ステップ1. USBをパソコンに接続します。
ステップ2. コンピュータを再起動します。F2/F8/Delを長押しして、BIOS環境に入ります。
ステップ3. 右側のクローンUSBを起動ディスクに設定します。
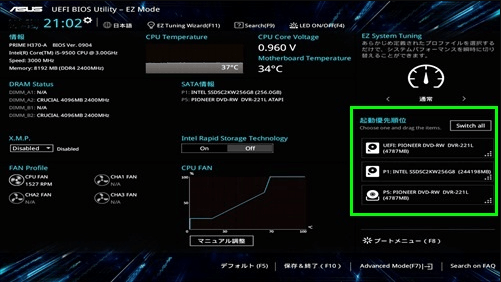
ステップ4. 変更内容を保存します。
EaseUS Partition Masterは、Windowsを別のドライブにクローンしたり、Windowsを新しいSSDにクローンしたりすることができる強力なツールです。EaseUS Partition Masterをダウンロードして、ディスクパーティション分割の便利さを体験してみてはいかがでしょうか。
Windows 7をUSBにクローンする方法をご存知でしょうか?この記事では、Windows 7をUSBにクローンする必要がある理由を挙げて、お客様のニーズをよりよく理解できるようにします。また、クローンを作成する前の準備作業や、クローンを作成する手順を詳しく説明し、クローンを成功裏に完了できるようにします。
EaseUS Partition Masterがあれば、クローン作成はもう問題ありません。そして、他にも素晴らしい機能を備えています。ですから、ぜひダウンロードして試してみることをお勧めします。
ここでは、よく聞かれる質問を、短い回答とともにご紹介します。ご参考になれば幸いです。
Windowsの内蔵ツールにはクローン機能がありませんが、WindowsをUSBにクローンすることができます。EaseUS Partition Masterなど、信頼性の高いサードパーティ製ソフトを使うのもいいでしょう。
この記事では、Windows 7をUSBにクローンするための準備とステップバイステップのガイドを提供します。EaseUS Partition Masterは、非常にシンプルなクローン作成ツールです。
ステップ1.EaseUS Partition Masterをダウンロードし、開いて左側の「ディスククローン」を選択します。
ステップ2.「OSディスクのクローン」を選択し、「次へ」をクリックします。
ステップ3.ターゲットUSBを選択し、ポップアップウィンドウで「次へ」「はい」をクリックします。
ステップ4.「開始」をクリックして、Windows 7のUSBへのクローン作成を開始します。
EaseUS Partition MasterでWindows 7をUSBにクローンし、BIOS環境で起動順を変更し、クローンしたUSBを起動ディスクとして設定することができます。
高機能なディスク管理

Partition Master Professional
一番使いやすいディスク管理ソフトで、素人でもディスク/ パーティションを自由に変更できます!