-
![]() Windows向けデータ復旧
Windows向けデータ復旧
- Data Recovery Wizard Free購入ダウンロード
- Data Recovery Wizard Pro 購入ダウンロード
- Data Recovery Wizard WinPE購入ダウンロード
- Partition Recovery購入ダウンロード
- Email Recovery Wizard購入ダウンロード
- おまかせデータ復旧サービス
概要:
より良いユーザーエクスペリエンスを求めてSSDを選択するパーソナルユーザーが増えています。新しいデバイスを買った後、次の手は何ですか?今日、ここで3つのベストWindows 11システム移行ソフトを手に入れることができます。
ハードディスクをSSDにアップグレードしていますか? Windowsを再インストールせずにOSを移行するための簡単なWindows 11システム移行ソフトをお探しですか?ほとんどのユーザー、特に個人ユーザーはSSDでの作業を好むことが分かっています(より薄く、より速く......)。 .新しいディスクからコンピュータを起動する予定がある場合、HDDからSSDにオペレーティングシステムを移行することは最良の選択肢の1つです。以下の4つのソフトを用意しています。
EaseUS Partition Masterは、SSDへのOSの移行に優れた使いやすいツールです。このディスククローンソフトを実行することで、Windows 7/8/10/11を再インストールせずに、OSを新しいデバイスに簡単に移行することが可能です。「OSをSSD/HDDに移行する」機能により、システムおよびブートパーティションのデータは、データ損失やシステムエラーなしにクローニングされます。
また、隣接しないパーティションの結合、パーティションの復元、WinPEブータブルディスクの作成など、Windows内蔵ツールにはないディスク管理のための機能が充実しています。
EaseUS Partition Masterのハイライト:
ステップ1.EaseUS Partition Masterを起動し、サイドメニューの「ディスククローン」で「OSの移行」を選択します。

ステップ2. ククローン元とクローン先となるディスクを指定し、「次へ」とクリックします。

ステップ3. 警告メッセージが表示されると、内容を確認し「はい」をクリックします。※ご注意:ターゲットディスクのデータはすべて消去されるので、クローンする前にバックアップを取っておいてください。

ステップ4.クローン先ディスクのレイアウトを調整して「開始」をクリックすると、ディスクのクローニングプロセスが開始します。

ステップ1. EaseUS Partition Masterを起動し、「ディスカバリー」から「ディスククリーンアップ」を開きます。

ステップ2. EaseUS CleanGeniusが起動されます。「スキャン」をクリックすると、システムのクリーンアップが始まります。

ステップ3. 削除したい項目にチェックを入れて、「クリア」をクリックします。

ステップ4. 正常に完了したら、「クリーンアップが完了しました」と表示されます。
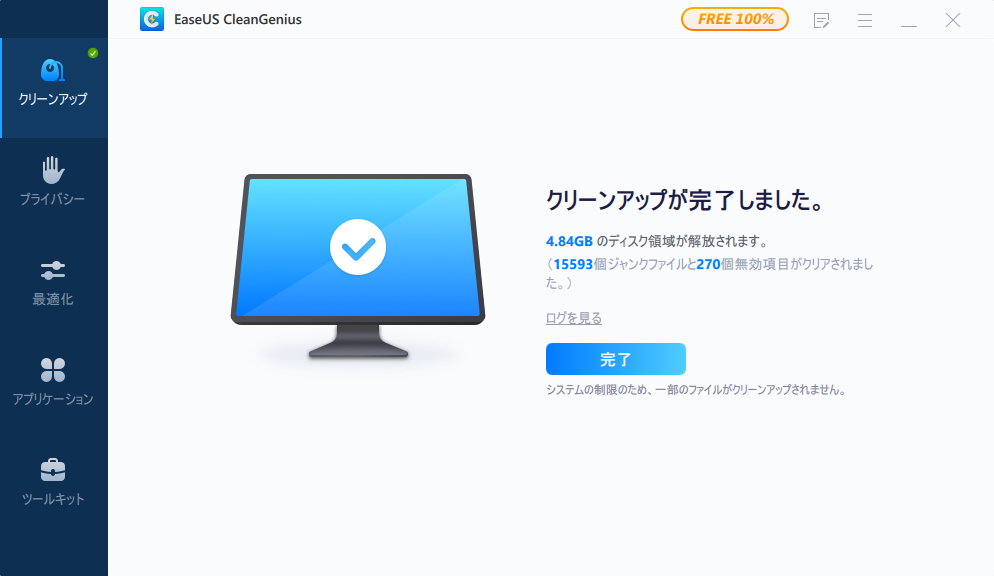
Paragon Migrate OSは、OSを新しい大容量HDDや高速SSDに簡単に移行できる有償ソフトウェアです。
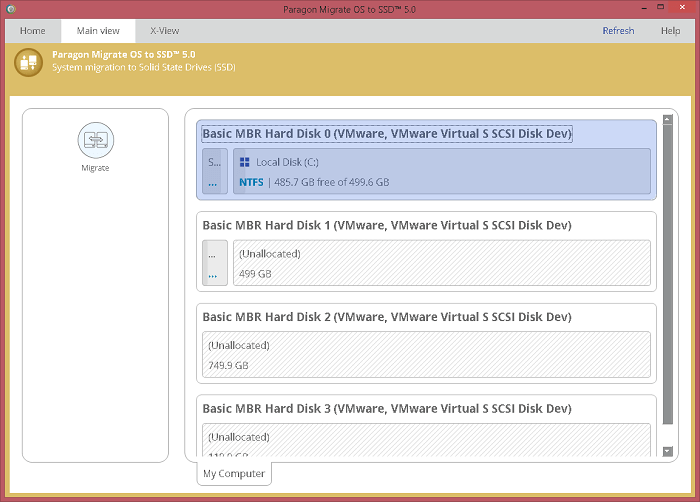
ステップ1.ソフトウェアのインストールし、左側のパネルにある移行アイコンをクリックします。
ステップ2.ウェルカムウィンドウが表示されます。 「次へ」をクリックします。
ステップ3.移行するシステムを選択します。 「次へ」をクリックします。
ステップ4.システムを移行する先のディスクを選択します。 「次へ」をクリックします。
ステップ5.ツールはSSDに合うようにシステムパーティションのサイズを変更します。「次へ」を選択します。
ステップ6.変更を適用し、決定を確認し、移行が完了するのを待ちます。
Windows OSを再インストールせずに、ディスクを大容量にアップグレードしたい場合、EaseUS Disk Copyがお役に立ちます。 これは安全で使いやすいOS移行ユーティリティで、ワンクリックOS移行、セクターごとのディスククローニング、WinPEブータブルディスク作成に特化したものです。
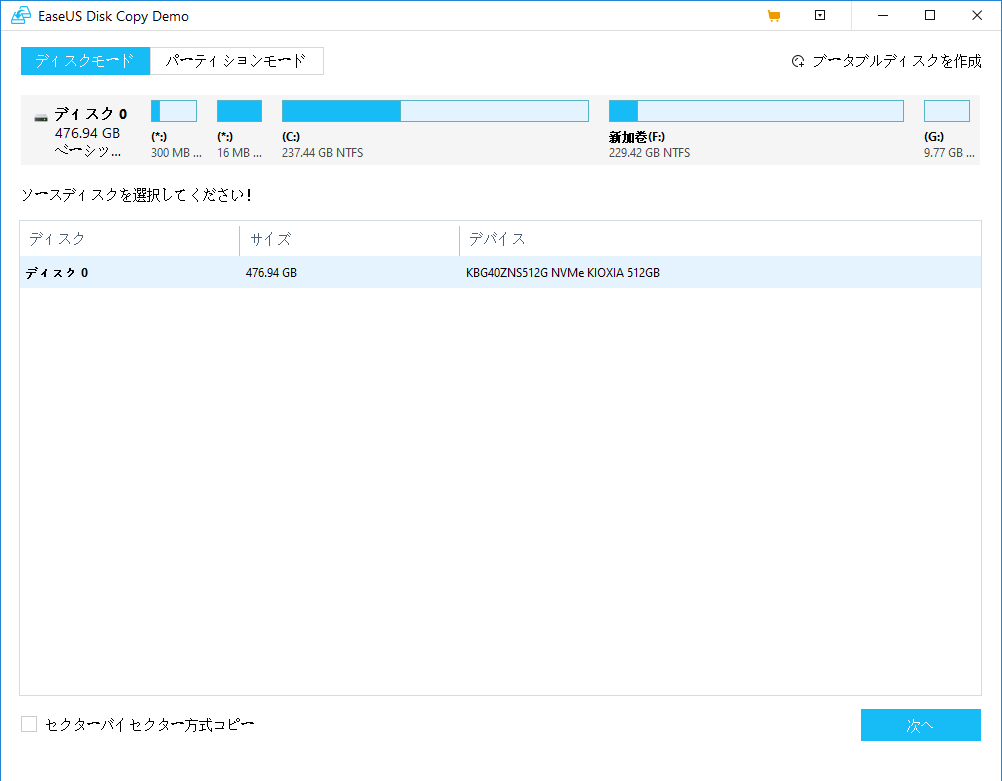
価格:
プロ版:税込2,629円/月
ライフタイム:税込7,480円
ステップ1.EaseUS Disk CopyをPCにダウンロード、インストールし、実行します。
ステップ2.古いディスクのクローン/コピー先のディスクを選択し、「次へ」をクリックして続行します。
ステップ3.ディスクのサイズを自動的に変更する、ソースとしてコピーする、ディスクレイアウトを編集するなどのチェックと編集を行う。「次へ」をクリックして、ディスククローンの処理をすぐに開始します。
Windows 11/10/8/7でOSをSSDに移行するのは終わりましたか? Windows OSをHDDからSSDに移行する簡単な方法を探してください。 私たちは人気のあるSSD移行ツールをテストし、あなたのためにトップ4の専門的なソフトウェアをお勧めしました。 お好きなものをダウンロードしてください。
高機能なディスク管理

Partition Master Professional
一番使いやすいディスク管理ソフトで、素人でもディスク/ パーティションを自由に変更できます!