-
![]() Windows向けデータ復旧
Windows向けデータ復旧
- Data Recovery Wizard Free購入ダウンロード
- Data Recovery Wizard Pro 購入ダウンロード
- Data Recovery Wizard WinPE購入ダウンロード
- Partition Recovery購入ダウンロード
- Email Recovery Wizard購入ダウンロード
- おまかせデータ復旧サービス
概要:
Windows 11/10/8/7でハードディスクをパーテーション分割する方法を紹介します。EaseUS Partition Masterを使用して、フォーマットせずに効果的にディスクを管理しましょう。ステップバイステップのガイドで、システムのパフォーマンスを向上させ、データを整理する方法を学びます。
このページの方法は、Windows 11/10/8.1/8/7、Windows XP/Vistaでハードディスクをパーティション分割するのに適用できます。
Windowsでハードディスクをパーティション分割する方法を探していますか?ウィキペディアによると、ディスクパーティションとは、ドライブを複数の領域に分割し、それぞれを別々に管理することです。ハードディスクをパーティション分割して、ディスクをフル活用するのも良い考えです。幸いなことに、このページでは、フォーマットあり/なしの2つの方法を紹介しています。
また、特定の目的では、ハードディスクをフォーマットせずにパーティション分割することが重要です。ハードディスクをフォーマットせずにパーティション分割するにはどうすればよいでしょうか?ここでは、EaseUS Partition Masterというサードパーティのパーティションマネージャーソフトウェアが活躍します。
プロフェッショナルなパーティションマネージャーソフトウェアEaseUS Partition Master Professionalは、ハードディスクをフォーマットせずに高度なパーティション操作(パーティションのリサイズや移動、パーティションの変換、パーティションの分割、パーティションのマージ、動的ディスクのリサイズなど)を実行できます。
さらに、EaseUS Partition Masterは、ディスクの管理でできない場合でも、パーティションを拡張またはリサイズできます(パーティションの後ろに空き領域がない場合)。
初期化されていない新しいディスクの場合は、EaseUSパーティションマネージャーソフトウェアを使用してまずこのビデオに従ってディスクを初期化する必要があります。
初期化後は、Windowsでハードドライブのパーティション分割を実行する次のステップです。詳細な手順は次のとおりです。
ステップ1. EaseUS Partition Masterを実行して、ソフトのメイン画面で容量を調整したいパーティションを右クリックして、「サイズ調整/移動」を選択します。
ご案内:EaseUS Partition Masterは「スマートリサイズ技術」を採用しています。この技術によりますと、ディスクにある未割当容量を自動的に検出され、パーティションの末の黒点をトラックして、直接に選定のパーティションに容量を調整できるので、隣接領域で未割当容量を作る必要がありません。

ステップ2. パーティションの末にある黒い点を右にトラックしてパーティションの容量を拡大し、左にトラックして容量を縮小して「OK」ボタンをクリックします。

ステップ3. ソフトのメイン画面で上部で保留中の操作をクリックして、「適用」をクリックして、変更を適用します。

ステップ1. EaseUS Partition Masterを起動し、調整したいディスクを右クリックして、「サイズ調整/移動」を選択します。

ステップ2. スライダーをドラッグしてパーティションをサイズを調整して、「OK」をクリックします。

ステップ3. メイン画面の右下にあるタスクキューで「1個のタスクを実行」>「適用」をクリックします。

EaseUS Partition Masterを使用してハードディスクをパーティション分割する方法は、自分で行うことができます。
EaseUS Partition Masterは最高のハードディスクパーティションソフトウェアの一つで、包括的なパーティション管理機能を提供しています。プロフェッショナルなツールでありながらも、非常に使いやすく、多くの専門家やユーザーから好評を得ています。
LifeWireのレビュー:EaseUS Partition Master Freeの全体的な外観と操作性は、コンピューターのパーティション操作を簡単に理解し、実行するのに役立ちます。オプションが多すぎることもなく、それぞれが正確に名前が付けられています。
さらに、Windows OSのすべてでハードドライブを管理するための以下の高度な機能も使用できます。
このハードディスクパーティションソフトウェアが役立つと思えば、Windows OSのパーティション問題を簡単に管理するのに役立つかもしれません。
ディスク管理を使用してハードディスクをパーティション分割を開始する前に、まず異なるWindows OSで異なる機能があることを理解する必要があります。
注意:空き領域が後ろにない場合、ディスク管理ではハードディスクをパーティション分割できません。しかし、EaseUS Partition Managerはそれを実行できます。
Windowsディスク管理は、Microsoftが提供する組み込みのハードディスクパーティションソフトウェアです。ディスクとパーティションを使用できますが、いくつかの制限もあります。
Microsoftのレビュー:ディスク管理は、Windowsの高度なストレージ操作用のシステムユーティリティです。しかし、時には、ディスク管理タスクがエラーを報告したり、手順が予想どおりに動作しないことがあります。
しかし、心配する必要はありません。基本的なニーズを完全に満たすことができます。では、ディスク管理を使用してハードディスクをパーティション分割する方法は次のとおりです。このハードディスクパーティション分割のチュートリアルが役立つと思えば、共有を忘れないでください。
Microsoft Windowsでパーティションを作成または変更するためのより詳細な手順については、以下の部分を読み続けてください。
ステップ1. ディスク管理を開く
「PC」を右クリックし、「管理」をクリックし、「デバイスマネージャー」に入り、「ディスク管理」をクリックします。
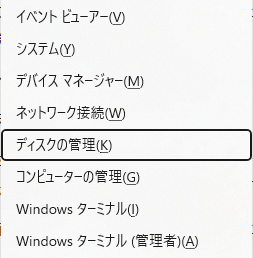
ステップ2. 新しいハードドライブを初期化する
ステップ3. 空き領域を右クリックし、「新しい単純ボリューム」を選択して新しいパーティションを作成します。
次に、「新しい単純ボリュームウィザード」に入り、ボリュームサイズ、ドライブレター、ファイルシステムを選択します。
ディスク管理は、最も単純なパーティション管理タスクに対応できます。しかし、複雑な問題を解決するには、サードパーティのパーティションマネージャー(EaseUS Partition Masterなど)の助けが必要です:
ディスク管理には多くの制限があるため、ハードディスクをパーティション分割するには、サードパーティのパーティションマネージャーソフトウェアが必要です。EaseUS Partition Masterは常に最適な選択肢です。
ハードディスクをパーティション分割するとは、ハードドライブを複数のパーティションに分割するプロセスです。ハードディスクドライブを縮小、拡張、削除、作成、パーティションのサイズ、ラベル、場所を変更するなど、管理します。ハードディスクをパーティション分割する理由は何ですか?新しい/既存のハードドライブをパーティション分割する一般的な理由は次のとおりです。
ハードドライブパーティションは、データ、ゲーム、システムなど保存するため最初に準備され、通常は、Windows 11/10/8/7またはデュアルブートシステムで新しいフォーマットや新しいサイズにリサイズ、移動、分割、マージ、新しいパーティションを作成します。
新しいハードディスクをパーティション分割する:新しいハードドライブを購入し、Cドライブしかない場合。その後、Cドライブをパーティション分割したい場合は、使用する前に初期化する必要があります。次に、ステップバイステップのチュートリアルに従って分割します。
既存のハードディスクをパーティション分割する:ドライブパーティションのためのディスクスペースをリサイズ/移動する必要があります。
Windowsでラップトップのハードドライブをパーティション分割する場合は、上記のソリューションを参照し、EaseUS Partition Masterまたはディスク管理を試してください。
この記事では、プロフェッショナルなハードディスクソフトウェアEaseUS Partition Masterとディスク管理を使用してハードディスクをフォーマットせずにパーティション分割する方法に焦点を当てました。新しいまたは既存のハードドライブをパーティション分割する場合、サードパーティソフトウェアはディスク管理よりも便利です。
ほとんどのコンピューターユーザーは、ファイルを論理的に整理し、システムのパフォーマンスを向上させるため、ハードディスクをパーティション分割します。システムに複数のOSを実行したい場合は、ハードディスクをパーティション分割することが重要です。
パーティションの種類には次の通りです。
- プライマリ:プライマリパーティションには、1つのオペレーティングシステムのみを含めることができます。使用するオペレーティングシステムによって、作成できるプライマリパーティションの最大数が異なります。Windowsでは、4つのプライマリパーティションを作成できますが、Linuxオペレーティングシステムでは、作成できる数は無制限です(ファイル割り当てテーブル - MBRに応じて)。各ハードディスクには、少なくとも1つのプライマリパーティションが必要です。
- 拡張:拡張パーティションは、オペレーティングシステムやブートレコードを保持せず、拡張スペース内に論理ドライブを許可します。これにより、プライマリドライブの4パーティション制限を超えて、拡張ドライブスペース内に複数の論理ドライブを許可できます。通常、ハードディスクに1つの拡張パーティションのみを作成し、その中にすべての他の論理パーティションを格納するため、論理パーティションが破損した場合でも、拡張パーティションの外に格納された他の論理パーティションのデータには影響しません。
高機能なディスク管理

Partition Master Professional
一番使いやすいディスク管理ソフトで、素人でもディスク/ パーティションを自由に変更できます!