-
![]() Windows向けデータ復旧
Windows向けデータ復旧
- Data Recovery Wizard Free購入ダウンロード
- Data Recovery Wizard Pro 購入ダウンロード
- Data Recovery Wizard WinPE購入ダウンロード
- Partition Recovery購入ダウンロード
- Email Recovery Wizard購入ダウンロード
- おまかせデータ復旧サービス
概要:
Windows PCで「更新プログラムを構成できませんでした。変更を元に戻しています」というエラーが表示されたらどうすればいいですか。このエラーは、破損したシステム ファイルか、システム ドライブの容量不足が原因で発生します。この記事に従い、EaseUS Partition MasterなどのツールでWindows 11エラーを解消し、ストレージ容量を増やしてみましょう。
Windows 11やWindows 10 PCで「更新プログラムを構成できませんでした。変更を元に戻しています」というエラーを解消したいなら、正しい場所に来たと言えます。ここでは、その問題をたやすく修正する方法を7つを紹介します。
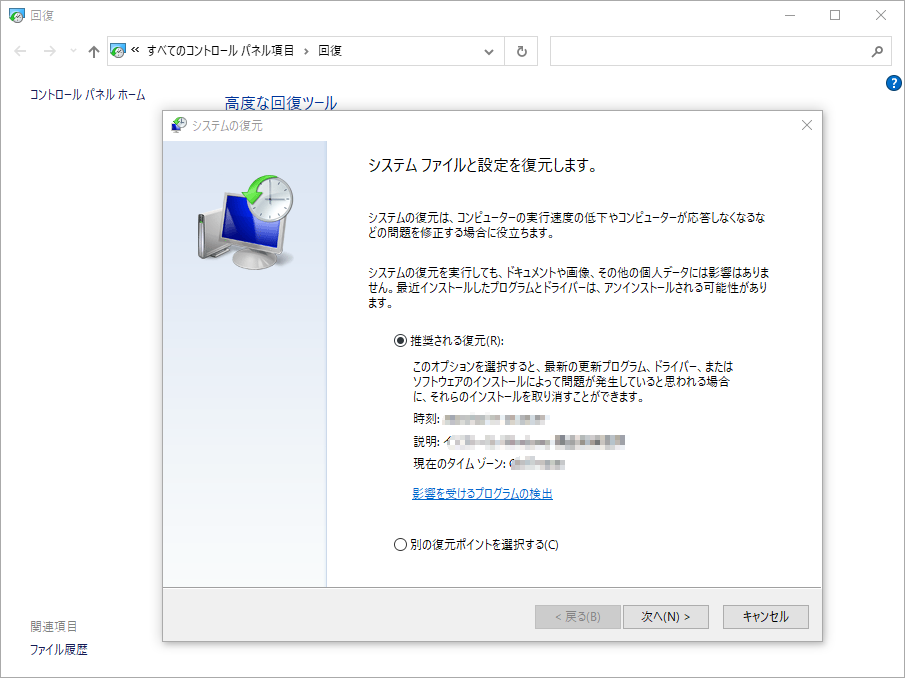
Windows組み込みユーティリテであるシステムの復元は、データ損失なくWindowsシステムを以前の日付に復元するのに使われます。このエラーが発生する前にシステムの復元ポイントを作成したことがある場合は、この方法は利用可能になります。
PCが起動できない場合:
手順1.Windowsインストール メディアまたは起動可能なUSBドライブを使用してPCを起動します。Windows回復環境に入ったら、「トラブルシューティング」>「詳細オプション」をクリックします。
手順2.「詳細オプション」メニューで、「システムの復元」をクリックします。回復キーを入力するように求められたら、「このドライブをスキップする」をクリックするか、アカウントのパスワードを入力します。
手順3.復元ポイントの一覧(自動復元ポイントと手動で作成した復元ポイント)から、目的の復元ポイントを選択し、「次へ」をクリックします。
手順4.「完了」ボタンをクリックすると、PCは以前の日付に復元されます。
PCが起動できる場合:
手順1.検索ボックスに「システムの復元」と入力します。検索結果から「回復」設定を開きます。
手順2.「システムの復元を開く」をクリックすると、推奨される復元を選択するか、別の復元ポイントを選択するかを尋ねられます。
手順3.目的のオプションを選択し、PCを以前の正常状態に復元します。
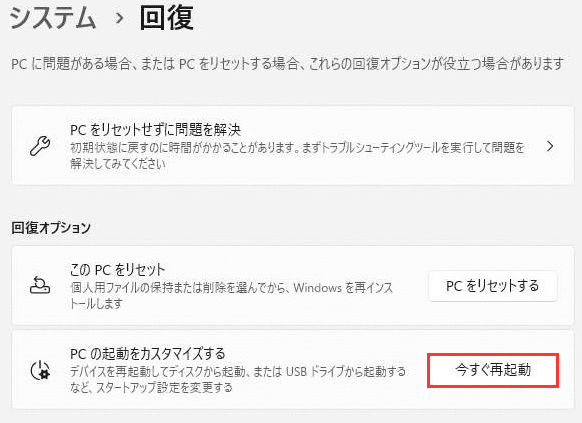
スタートアップ修復は、Windowsオペレーティング システムを修復するのに役立つ、Windowsトラブルシューティング ツールの1つです。不足または破損したシステム ファイルを修復するのに使われる場合もあります。
システム ファイルが破損していると、「更新プログラムを構成できませんでした。変更を元に戻しています」エラーが発生する可能性があります。スタートアップ修復を実行することで、この問題を解決できます。
手順1.「設定」>「システム」>「回復」の順に移動します。「PCの起動をカスタマイズする」の横にある「今すぐ再起動」をクリックします。
手順2.「トラブルシューティング」>「詳細オプション」を選択します。
手順3.「詳細オプション」画面で、「スタートアップ修復」を選択すると、PCは自動的にチェックされて修復されます。多くのファイルをスキャンするのに相当な時間がかかる場合があります。プロセスが完了するまでPCを再起動しないでください。
再起動後、PC上の問題が修正されたかどうかを確認します。

Windowsシステム ファイル チェッカー(SFC)も、破損したシステム ファイルをスキャンして復元するためのツールの1つです。このツールは、Windows Update のエラーを解決する場合にも役立ちます。
手順1.「Windows」キー+「X」キーを押すことでシステム メニューを呼び出します。「Windowsターミナル(管理者)」または「Windows Powershell(管理者)」を選択します。
手順2.「sfc/scanow」を入力し、「Enter」キーを押します。
手順3.このコマンドにより、PC上の破損したシステム ファイルはスキャンされます。検出された破損したシステム ファイルは置き換えられます。
操作が完了するまでに時間がかかる場合があります。完了したら、Windowsを更新できるかどうかを確認します。
システム ドライブの容量不足がこのエラーが発生する主な原因となります。コンピュータ上の他のパーティションは簡単に拡張可能ですが、Cドライブのストレージ容量を拡張することは難しくなります。それをたやすく行うために、EaseUS Parttition Masterなどのサードパーティ製のパーティション管理ツールが必要です。
EaseUS Parttition Masterを利用すると、ディスク/パーティションを適切に管理してパフォーマンスを向上させることができます。その「サイズ調整/移動」機能はパーティションの拡張に役立ちます。
ステップ1.「1クリックで調整」をクリックしてCドライブを拡張します。
Cドライブの容量が不足したら、Cドライブの上にマウスを置くと、EaseUSパーティションマスターにディスク容量不足のアラートが表示されます。「ワンクリック調整」をクリックして拡張します。

ステップ2.「OK」をクリックして、Cドライブを自動的に拡張します。
「OK」をクリックすると、EaseUSパーティションマスターはCドライブにスペースを自動的に割り当てて、スペース不足の問題を解決します。

追加オプション:「手動で調整」をクリックして、Cドライブを手動で拡張することもできます。
手動調整に切り替えるときは、Cドライブを選択し、ドットを右にドラッグしてCドライブにスペースを追加します。「OK」をクリックして確定します。
ステップ3.Cドライブのディスク容量不足を解決することを確認します
上隅にある[~個のタスクを実行]ボタンをクリックし、「適用」をクリックして保留中のすべての操作を開始します。

0:00-0:26は未割り当て領域でシステム ドライブを拡張します。0:27-0:58は未割り当て領域なしでシステム ドライブを拡張します。
全体として、EaseUS Parttition Masterはユーザーにとって信頼できるパーティション管理ツールです。サイス調整/移動だけでなく、その他の多くの機能も備えています。例えば:
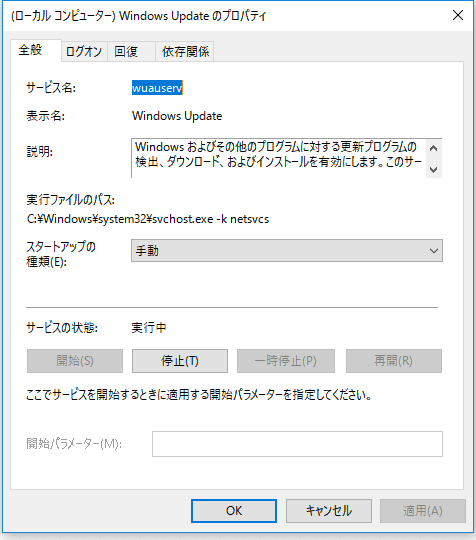
Windows Updateの自動更新を無効にすると、「更新プログラムを構成できませんでした。変更を元に戻しています」エラーが解消されるかもしれません。自動更新を無効化することにより、Windows Updateをより適切に管理することもできます。
操作手順:
手順1.「Windows」+「R」キーを押すことで「ファイル名を指定して実行」ボックスを開きます。「services.msc」と入力して「Enter」キーを押し、「サービス」を開きます。右側のサービス一覧から「Windows Update」を見つけてダブルクリックします。
手順2.「スタートアップの種類」を「無効」に、「サービスの状態」を「停止」に変更します。
手順3.「適用」と「OK」をクリックして、変更を適用します。次に、パソコンを再起動して、エラーが解決したかどうかを確認します。
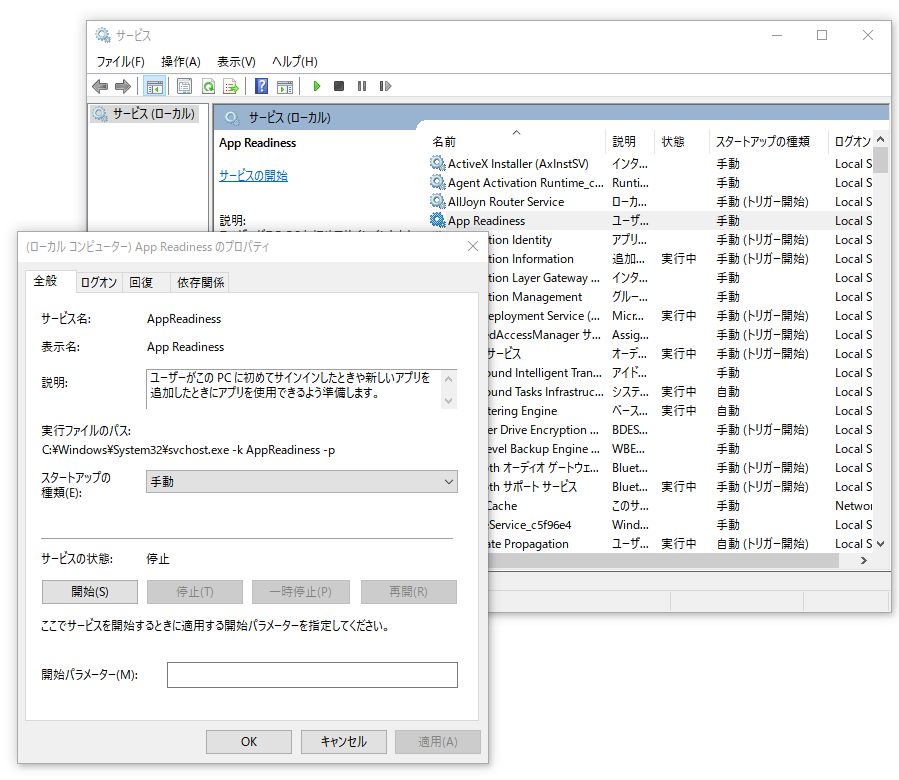
Windows Updateを実行するには、App Readinessサービスが不可欠です。ユーザーがこのPCに初めてサインインしたときや新しいアプリを追加したときにアプリを使用できるように準備するだけでなく、Windows Updateの準備をする場合にも役立ちます。
次の手順に従って、App Readinessサービスを有効にしてください。
手順1.「Windows」+「R」キーを押して「ファイル名を指定して実行」ボックスを開きます。「services.msc」と入力して「Enter」キーを押します。
手順2.「App Readiness」を見つけてダブルクリックすると、App Readinessのプロパティが開きます。
手順3.次に、「スタートアップの種類」を「自動」に設定し、「開始」をクリックしてこのサービスを有効にします。
手順4.「OK」ボタンをクリックして、変更を適用します。次に、パソコンを再起動して、問題が解決したかどうかを確認します。
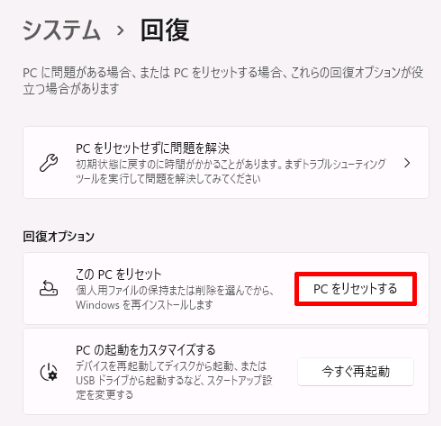
上記で紹介したソリューションがすべてうまくいかない場合は、この最後のオプションを試してください。このPCをリセットすると、重大なオペレーティング システム問題を修正できる可能性があります。高度なスタートアップ オプションにアクセスした後、次の手順に従い、このPCをリセットしましょう。
手順1.「トラブルシューティング」>「このPCを初期状態に戻す」の順にクリックします。
手順2.「個人用ファイルを保持する」と「すべて削除する」という2つのオプションが表示されます。
「個人用ファイルを保持する」オプション:アプリと設定を削除しますが、個人用ファイルは保持します。
「すべてを削除」オプション:個人用ファイル、アプリ、設定をすべて削除します。
手順3.Windowsを再度セットアップし、更新プログラムをダウンロードして適用します。
ここでは、Windowsパソコンで「更新プログラムを構成できませんでした」問題が発生する原因を探究します。この問題は通常、Windows更新プログラムのインストールに失敗したか、インストール後に初めて再起動した後に発生します。
ディスク容量不足、インストール中の更新中断、ファイルの破損など、いくつかの原因で「更新プログラムを構成できませんでした。変更を元に戻しています」エラーは発生する可能性があります。
これで、「更新プログラムを構成できませんでした。変更を元に戻しています」エラーを修正するためのトップ7の対処法が分かったでしょう。上記で提供した操作手順に従い、Windows Updateのエラーを解決しましょう。何かご不明な点がございましたら、コメント欄からお気軽にお問い合わせください。
高機能なディスク管理

Partition Master Professional
一番使いやすいディスク管理ソフトで、素人でもディスク/ パーティションを自由に変更できます!