-
![]() Windows向けデータ復旧
Windows向けデータ復旧
- Data Recovery Wizard Free購入ダウンロード
- Data Recovery Wizard Pro 購入ダウンロード
- Data Recovery Wizard WinPE購入ダウンロード
- Partition Recovery購入ダウンロード
- Email Recovery Wizard購入ダウンロード
- おまかせデータ復旧サービス
概要:
このページでは、「Steam が外付けハードドライブを認識しない」エラーを自分で修正するための完全なガイドを提供します。このガイドに従って、今すぐ外付けハードドライブをコンピュータのSteam用ゲームドライブにしましょう。
外付けハードディスク・ドライブは、デジタル・ストレージのストレージ容量とデータの安全性を拡大する上で重要な役割を果たします。しかし、著名なゲーム・プラットフォームであるSteamが外付けハードディスク・ドライブを認識しない問題に遭遇すると、非常にイライラすることがあります。このような問題の例として、Steamのフォーラムで外付けハードディスク・ドライブを認識できないという問題が繰り返し発生しています。Steamが外付けハードディスク・ドライブを認識しないため、ゲームのインストールや既存のゲーム・ライブラリへのアクセスができません。
この技術的な問題は、ゲームのシームレスなインストールと管理に影響し、ゲーム体験を中断させます。このエラーを解決するには、体系的なアプローチが必要です。まず、関連する要因を調査することから始めます。
この記事では、外付けハードドライブを PC に再接続または再アタッチするだけでなく、Steam との互換性を確保するために外付けハードドライブのパーティション分割や再フォーマットなど、より複雑なタスクまで、問題の分析と修正のプロセスを説明します。この問題に効率的に対処することで、ユーザーは外付けハードドライブのコントロールを取り戻し、Steam プラットフォームで最適なパフォーマンスと中断のないゲーム体験を提供することができます。
外付けハードドライブがSteamと一緒に遊んでいませんか?まずは外付けハードドライブの再接続から始めましょう。
以下の手順に従ってください:
ステップ1. コンピュータと外付けハードドライブの両方をシャットダウンします。
ステップ2. 外付けハードディスク・ドライブをUSBポートから慎重に取り外します。
ステップ3. 外付けハードディスク・ドライブを同じUSBポートに再び取り付けます。
ステップ4. 外付けハードディスク・ドライブの電源を入れ、コンピュータの起動シーケンスを開始します。
ステップ5. Steamアプリケーションを起動し、外付けハードドライブがシステム内で正常に認識されるかどうかを確認します。
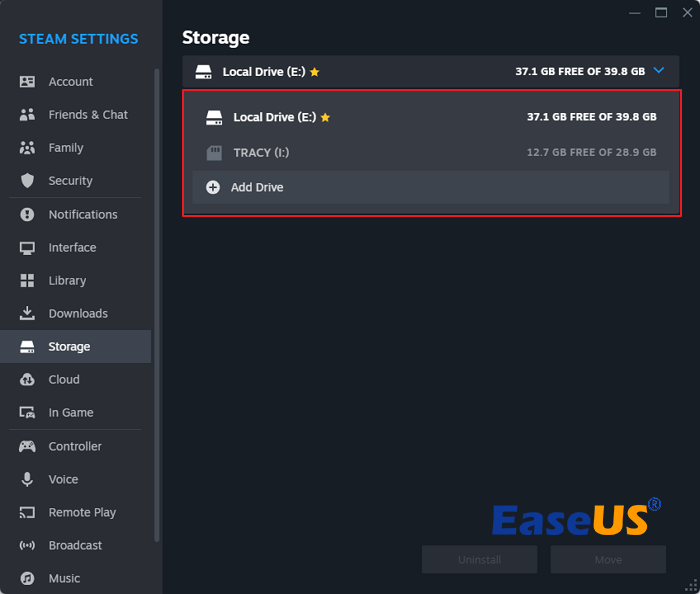
これは基本的なステップですが、接続の問題を解決するためにしばしば効果的です。それでもSteamが外付けハードドライブを認識しない場合は、他の解決策を検討してみましょう。
パーティション分割と再フォーマットの複雑さを調べることで、この問題をより深く検討してみましょう。その前に、外付けハードドライブが必要な仕様をすべて満たしていることを確認してください。正しくパーティションが切られ、フォーマットされているか確認してください。もしそうでなくても、ご心配なく。論理的でわかりやすいソリューションを提供します。
その前に、ファイルシステムを調整することで、Steam と同じ言語であることを確認してください。この作業には、パーティション分割とフォーマットをシームレスに行うために設計されたユーザーフレンドリーなツール、EaseUS Partition Master Professionalの使用を検討してください。この直感的なインターフェイスにより、外付けハードドライブを簡単に管理し、Steam の要件と完全に一致させることができます。
このツールを使用すると、技術的な作業が簡素化され、中断のないゲームセッションに戻ることに集中できます。Steamが外付けハードドライブを認識するようにするには、以下の詳細ガイドに従ってください。
外付けハードドライブのパーティションがまだ設定されていない場合、Steam を含むコンピュータは外付けハードドライブを認識できません。ここでは、その方法を説明します:
コンピュータでSteamゲームをプレイする場合、外付けディスクをNTFSファイルシステムに設定する必要があります。現在のディスクがNTFSにフォーマットされていない場合は、以下の手順で再フォーマットしてください:
ステップ1.ソフトを起動して、初期化したいSSD/HDDを右クリックして、「フォーマット」を選択します。

ステップ2.ここでフォーマットの詳細をチェックしてから、「OK」をクリックします。

ステップ3.「対象のパーティション上のデータは消去されます。」という提示メッセージが表示されます。フォーマットプロセスを進むには「はい」をクリックします。

ステップ4.最後に、画面右下のタスクキューにあるタスクをクリックして、保留中の操作を確認します。保留中の操作が間違っていない場合は、「適用」をクリックして、フォーマットプロセスを開始します。

それでは、外付けハードドライブを Steam ライブラリにシームレスに再接続する方法を学びましょう。
ここでは、Steam で外付けハードディスクを 2 台目または 3 台目のゲームドライブとして追加する方法を説明します:
ステップ1. Steamを起動し、上部メニューから「設定」を選択します。
ステップ2. 「設定」メニューの左側のナビゲーションから「ダウンロード」を選択します。
ステップ3. Steam ライブラリフォルダを外付けハードドライブに追加します:
「Steam ライブラリフォルダ」セクションを確認して選択し、「Steam ライブラリフォルダ」をクリックして、外付けハードドライブ上のゲームの保存場所に移動します。外付けハードドライブに Steam ゲーム専用の新しいフォルダを作成します。
または、「ストレージ」セクションに移動し、「追加」ボタンでストレージドライブをクリックし、ブラウズして外付けハードドライブを選択します。

選択を確認し、Steam が外付けハードドライブ上の新しいライブラリフォルダを認識するようにします。
外付けハードドライブに新しい Steam ライブラリフォルダを追加する前に、各ステップを注意深く実行してください。これにより、シームレスな統合が保証され、外付けハードドライブでお気に入りのゲームを簡単にホストできるようになります。それでは、これらの手順を進めて、Steam ライブラリを元の状態に戻しましょう!
Steam が外付けハードドライブを認識できない問題を解決するには、さまざまな潜在的原因に対処する戦略的かつ体系的なアプローチが必要です。この技術的な課題は、Steam フォーラムで不満を募らせているユーザーによってしばしば表明され、ゲームのシームレスなインストールと管理に大きな影響を与え、ゲーム体験全体を中断させます。外付けハードディスク・ドライブを PC に再接続または再接続するという基本的なステップから始め、体系的なトラブルシューティング・プロセスを採用することが不可欠です。
認識に関する問題が解決しない場合は、パーティション分割や再フォーマットの複雑な手順が重要になります。外付けハードドライブの仕様を徹底的にチェックし、Steamの要件との互換性を確保することが重要です。EaseUS Partition Masterのようなツールを利用すれば、このプロセスが簡素化され、外付けハードドライブの設定を効果的に管理できるユーザーフレンドリーなインターフェイスが提供されます。
これらの包括的な手順に従うことで、ユーザーは技術的な複雑さをナビゲートし、Steam プラットフォームでの最適なパフォーマンスと中断のないゲーム体験を保証することができます。また、このガイドをシェアして、Steam のオンラインフレンドを増やすこともお忘れなく。
これらの手順を実行すると、Steam が新しい SSD を認識して利用し、ゲームパフォーマンスが向上します。
はい、Steam のゲームを外付けハードドライブにインストールできます。以下の手順に従ってください:
Steam ゲーム用に HDD と SSD のどちらを選択するかは、優先順位によります。SSD はロード時間が速く、パフォーマンスがスムーズですが、価格が高くなります。HDD は低コストで十分なストレージを提供しますが、ロード時間が若干遅くなる可能性があります。ご予算とお好みを考慮して、ゲームのニーズに合ったストレージタイプをお選びください。
高機能なディスク管理

Partition Master Professional
一番使いやすいディスク管理ソフトで、素人でもディスク/ パーティションを自由に変更できます!