-
![]() Windows向けデータ復旧
Windows向けデータ復旧
- Data Recovery Wizard Free購入ダウンロード
- Data Recovery Wizard Pro 購入ダウンロード
- Data Recovery Wizard WinPE購入ダウンロード
- Partition Recovery購入ダウンロード
- Email Recovery Wizard購入ダウンロード
- おまかせデータ復旧サービス
概要:
ブート構成データストアを開けないというエラーに対する、簡単で素早い解決策をいくつか紹介します。わずか数分でシステムを再び起動できます。
「ブート構成データストアを開けませんでした」というエラーは、「bcdedit.exe」を実行してBCDファイルを扱うときによく発生します。このエラーにより、BCDファイルが破損しているか誤って構成されている場合、システムの起動が妨げられる可能性があります。その結果、次のような問題が発生することもあります。
BCDファイルはオペレーティングシステムを適切に起動するために不可欠であり、実行に失敗すると次のようなよく発生するメッセージの問題が発生する可能性があります。
したがって、このようなエラーに遭遇した場合は、この記事を読み続けて、開けなかったブート構成データストアを修正してください。
いくつかの方法がありますが、その効率およびそれぞれの難易度について簡単に理解するには、以下の表を参照してください。

次に、上記の表に示されている各方法の具体的な手順を示します。
コマンドラインツール「bcdedit」では、BCDを管理するために管理者権限が必要です。この方法を使用すると、コマンドプロンプトで権限を上げ、管理者権限で「bcdedit.exe」を実行して、「ブート構成データストアを開けませんでした」という問題を修正できます。方法は次のとおりです。
ステップ1.「検索」で「cmd」を入力します。
ステップ2.管理者として実行します。
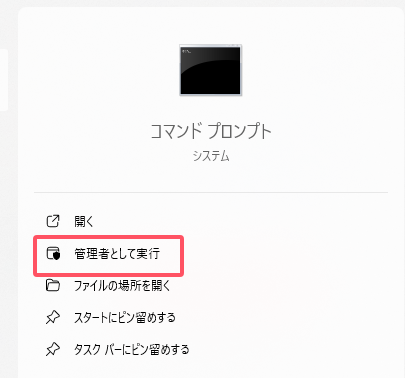
ステップ3.bcdedit.exeコマンドを再試行して、問題が解決するかどうかを確認します。
ブート修復ツールは、ブートBCDファイルが見つからない、またはアクセスできないなど、いくつかのBCD関連の問題を解決できます。柔軟なソフトウェアプログラムEaseUS Partition Masterは、BCD関連の問題の管理に役立ちます。このツールには、ブートBCDファイルが見つからない、または見つからないなどのいくつかのBCD例外の問題に対処できる優れた「ブート修復」機能があります。
EaseUS Partition Masterをダウンロードすると、「ブート構成データストアを開けませんでした」という問題を簡単かつ迅速に解決できます。
ステップ1. 外部ドライブまたはUSBをPCに接続し、EaseUS Partition Masterを起動します。「ブータブルメディア」タブに移動し、「ブータブルメディアを作成」をクリックしてください。

ステップ2. 利用可能なUSBドライブまたはCD/DVDを選択し、「作成」をクリックします。また、ストレージメディアにWindowsのISOファイルを書き込むことも可能です。

ステップ3. 作成したブータブルメディアを新しいコンピューターに接続し、F2またはDelキーを押し続けてBIOSに入ります。その後、WinPEブート可能ドライブをブートディスクとして設定し、F10キーを押して設定を保存して終了します。
ステップ4. コンピューターを再起動し、WinPEインターフェースに入ります。その後、EaseUS Partition Masterを起動し、「ツールキット」オプションの中から「ブート修復」をクリックしてください。

ステップ5. 修復したいシステムを選択し、「修復」ボタンをクリックしてください。

ステップ6. 少し待つと、「システムが正常に修復された」と表示されます。「OK」をクリックして、ブート修復プロセスを完了します。
📝関連文章:Windows11でマウントできないブートボリューム【修正法】
「ブート構成データストアを開けませんでした」という問題が発生した場合、ブートモードを切り替えると、システムのブート設定を再調整し、潜在的な競合を排除できるため、役立つ場合があります。
ステップ1.コンピューターを再起動します。
ステップ2.BIOS/UEFI設定にアクセスします(通常は、起動中にF2、F12、Del、Escなどのキーを押します)。
ステップ3.「Boot」または「Boot Options」セクションを見つけます。(这个通常都是英语的)
ステップ4.UEFIとLegacy/CSMブートモードを切り替えます。
ステップ5.変更を保存し、BIOS/UEFIを終了します。
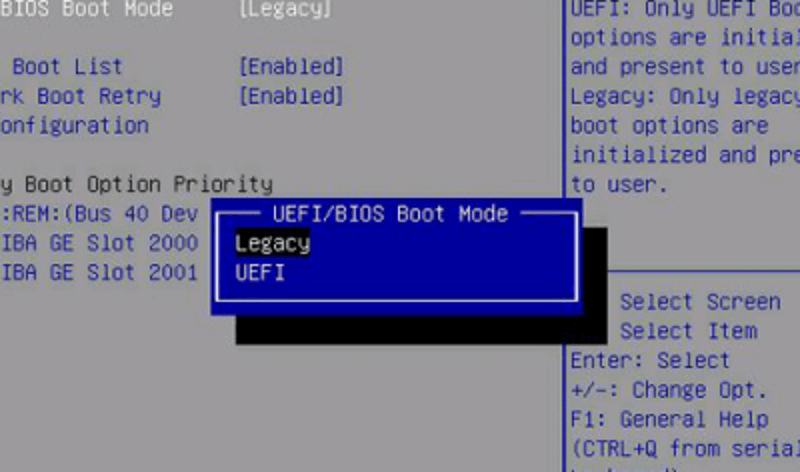
ステップ6.コンピューターをWindowsで起動します。
ステップ7.方法1の「bcdedit.exe」コマンドを再試行します。
MBRからGPTへ、またはその逆に変換すると、互換性の問題の解決に役立ち、ブート構成データストアが適切に認識されることが保証されます。さらに、柔軟なディスク管理ツールであるEaseUS Partition Masterを使用すると、このプロセスを簡単に完了できます。
EaseUS Partition Masterを使用すると、MBR(マスターブートレコード)とGPT(GUIDパーティションテーブル)のパーティションスタイルを切り替えることができます。この2つのパーティションスタイルを簡単に切り替えることができるため、このツールは問題の解決に非常に役立ちます。
具体的なステップは以下です:
ステップ1. EaseUS Partition Master を起動し、サイドメニューから「ディスクコンバーター」を選択します。「MBR=>GPT」を選び、「次へ」をクリックします。

ステップ2. GPTに変換したいディスクを選択し、「変換」ボタンをクリックします。

ステップ3. 「変換」ボタンをクリックすると、GPTディスクからMBRへの変換が始まります。

ステップ4. 変換が正常に完了すると、「変換に成功しました」と表示されます。

このツールを利用してパーティションスタイルを変更したら、問題が解決したかどうかを確認してください。ほとんどの場合、この方法は非常に便利です。この方法をまだ試していない場合は、ブラウザーでEaseUS Partition Masterをダウンロードして、問題がいかに簡単に解決されるかを確認してください。
これまでの方法で「ブート構成データストアを開けませんでした」という問題を解決できない場合は、Windows回復環境(WinRE)とWindows10インストールディスクを使用して、手動でBCDを再構築することができます。
BCD関連の問題を正常に処理するには、次の手順に従います。
ステップ1.Windows10インストールディスクを挿入してPCを起動します。
ステップ2.Windowsのセットアップが開始したら、「次へ」を選択し、「コンピューターの修復」を選択してから、「トラブルシューティング」を選択し、最後に「コマンドプロンプト」を選択します。
ステップ3.管理者でコマンドプロンプトウィンドウで、次のコマンドを1つずつ入力し、それぞれの後にEnterキーを押します。
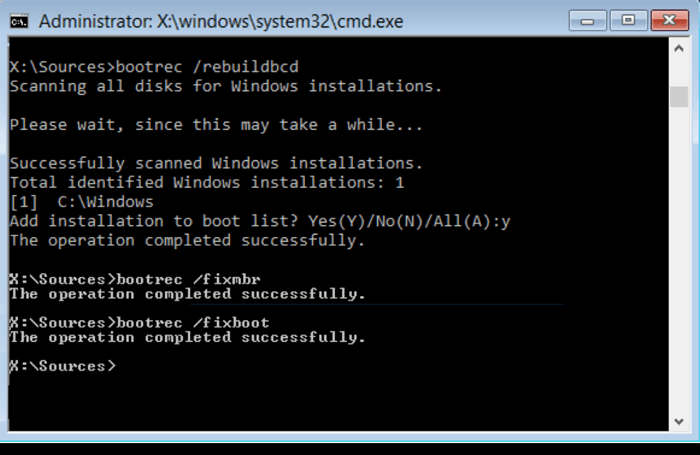
ステップ4.プロセスが完了したら、コンピューターを再起動し、エラーが解決されたかどうかを確認します。
知識を共有することで、誰にとってもトラブルシューティングが容易になります。また、bootrec/fixbootエラーが発生しても心配しないでください。次のチュートリアル記事が役立ちます。
📝关联文章:対処法:Bootrec/fixbootアクセスが拒否されました
Windowsオペレーティングシステムでは、ブート構成データ(BCD)は重要なシステムコンポーネントです。ブートローダーの重要な構成を保持するため、ブートプロセスにとって重要です。BCDは、マシンにオペレーティングシステムのブート方法とロード方法を指示します。
BCDが破損しているか問題がある場合、次のようなブート関連の問題がいくつか発生する可能性があります。
BCDとは何か、またそれが引き起こす可能性のある問題がわかったので、読み続けて、「ブート構成データストアを開くことができませんでした」という特定のエラーメッセージが表示される理由を確認してください。
「何らかの理由で、BCDeditが開かなくなりました。以前はWindows Vistaでデュアルブート(XP-Vista)システム上のOS記述名を編集するために使用していましたが、コマンドプロンプトでBCDeditと入力すると、「ブート構成データストアを開けません。アクセスが拒否されました」というメッセージが表示されます。管理者としてログインしていますが(以前使用したときと同じ)、突然開かなくなりました。」
このケースは、多くのWindowsユーザーが遭遇する問題の例です。
「アクセスが拒否されました」問題の根本的な原因を見つけてください。
「ブート構成データストアを開けませんでした」というエラーは頻繁に発生し、Windowsユーザーにとって困ったものです。このエラーにより、ブートプロセスが失敗し、その他の問題が発生する可能性があります。
ただし、この問題に対する他の方法を検証した結果、EaseUS Partition MasterToolは非常に効果的でシンプルなソリューションです。他の方法はそれぞれ効率性と複雑さのレベルが異なります。BCD関連のさまざまな問題の処理を高速化するブート修復ツールを備えているため、この問題を迅速に解決するのに最適なオプションです。
1.Windows10でBCDエラーを修正するにはどうすればいいですか?
Windows10でBCDエラーを修正するのはそれほど難しいことではありません。以下の手順に従うだけで、すぐに問題を解決できます。
ステップ1.管理者としてコマンドプロンプトを起動します。
ステップ2.「bcdedit.exe」を実行してBCDエラーを確認し、適切な修正を適用します。
2.要求されたシステムデバイスが見つからないのはどうしますか?
以下のプロセスを使用して、要求されたシステムデバイスが見つからないというエラーを修正できます。
ステップ1.BIOS/UEFI設定にアクセスします。
ステップ2.ブートデバイスまたはパーティション設定を確認して調整し、システムデバイスが認識されるようにします。
3.コマンドプロンプトからBCDを修復するにはどうすればよいですか?
コマンドプロンプトからBCDを修復するのは迅速かつ効果的です。指示に従えば、BCDを簡単に修復できます。
ステップ1.Windowsインストールメディアを使用してWindows回復環境(WinRE)を起動します。
ステップ2.コマンドプロンプトで、「bootrec/fixmbr」、「bootrec/fixboot」、「bootrec/scanos」、および「bootrec/rebuildbcd」コマンドを実行してBCDを修復します。
高機能なディスク管理

Partition Master Professional
一番使いやすいディスク管理ソフトで、素人でもディスク/ パーティションを自由に変更できます!