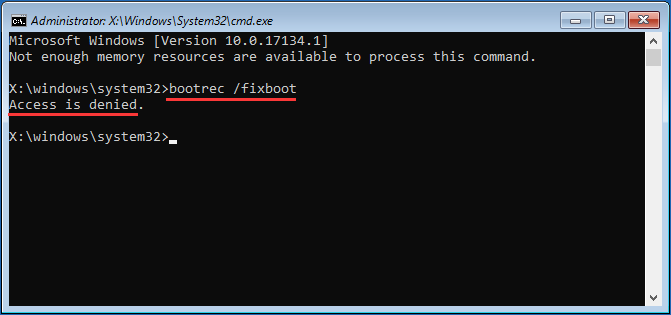-
![]() Windows向けデータ復旧
Windows向けデータ復旧
- Data Recovery Wizard Free購入ダウンロード
- Data Recovery Wizard Pro 購入ダウンロード
- Data Recovery Wizard WinPE購入ダウンロード
- Partition Recovery購入ダウンロード
- Email Recovery Wizard購入ダウンロード
- おまかせデータ復旧サービス
概要:
「bootrec /rebuildbcd」を実行すると、「要求されたシステムデバイスが見つかりません」というメッセージが表示されることがあります。この文章は、Windows 11/10/8/7でこのエラーを修正するための原因を見つけ、いくつかの解決策を提示するのに役立ちます。
システム上のBCDファイルシステムが破損していると、オペレーティングシステムにアクセスできなくなります。以下のコマンドを使用してBCDを再構築することができます:
bootrec /rebuildbcd
bootrec /fixmbr
bootrec /fixboot
bcdedit /enum
これらのコマンドを実行すると、このようなエラーメッセージが表示されることがあります:
なぜエラー「要求されたシステムデバイスが見つかりません」が発生するのでしょうか? このエラーをどのように修正できますか?心配しないでください。このガイドはエラーを解決するための効果的な解決策を提供します。
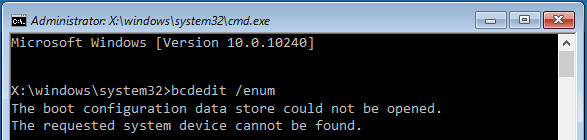
Windowsの起動不能な問題を修正するためにUSBインストールメディアを使用する際、要求されたシステムデバイスが見つからないエラーを引き起こす原因は多数あります。以下に主な原因をいくつか示します:
1.USBドライブインターフェースエラー
BIOSが特定のUSBスロットをサポートしていても、USBインターフェースを確認する必要があります。Windowsの修復環境はUSB 3.0インターフェースを検出できません。USBを2.0インターフェースに置き換えてみることができます。
2.BIOSのパーティションタイプが更新されていない
MBRとGPTのブートオプションは異なります。MBRをGPTに変換するときは、PCを再起動するためにUEFIを選択する必要があります。エラーを修正するために、MBR/GPTフォーマットに合わせてUEFIモードを有効/無効にすることができます。
3.EFIパーティションが欠落しているか破損している
GPTディスクでは、システムはEFIパーティションを必要とします。それが失われた場合、EFIパーティションを再作成する必要があります。一方、MBRディスクでは、BCDレジストリファイルが保存されているパーティションをアクティブなパーティションとして設定する必要があります。
4.Windowsが正しいパーティションを見つけられない
Windowsはデフォルトでローカルディスク上のインストールパスにアクセスします。インストールメディアのUSBドライブから起動すると、正しいシステムパーティションが見つからない可能性があります。
5.WindowsのインストールとUSBのブートモードが互換性がない
Windowsが古いBIOSを使用してインストールされている場合、ブート可能なUSBも古いBIOSに適合するべきです。
要求されたシステムデバイスが見つからないというエラーの可能な原因を理解した後、あなたの問題の特性に基づいて解決策を見つけることができます。次のセクションを見てみましょう。
解決策を以下のようにまとめた:
方法1.EaseUS Partition MasterでMBRを修復する
方法2.Windows修復DVD/CDでWindowsを修復する
これらの方法の中で、一つを修正するのが最も素早くて簡単です。次に、最も効果的な方法から一つずつ始めていきましょう。
EaseUS Partition Masterは破損したMBRを修復するサードパーティツールです。データを失うことなくMBRを再構築することができます。
Windowsが正常に起動できないため、ドライブを別のコンピュータに接続して修復するか、ツールを使用してWinPEブータブルディスクを作成し、アクセスできないオペレーティングシステムにアクセスする必要があります。
ステップ1. WinPEブータブルディスクを作成する

ステップ2. EaseUS Partition MasterブータブルUSBを起動する。
ステップ3.MBRを再構築する



EaseUS Partition Master は、Diskpart コマンドを使用した MBR 修復プロセスを簡素化します。さらに、ハードディスクの不良セクタをチェックし、ファイルシステムのエラーを修復することができます。
Windows PEまたはWindowsがUSB 3.0またはUSB 3.0ドライブを検出できない場合、DVD/CDを使用してWindowsインストールメディアを作成することができます。以下の手順に従って、Windows修復DVD/CDでWindowsを修復してください:
ステップ1.DVDまたはCDからWindowsを起動する詳細設定画面で「コマンドプロンプト」を選択します。
ステップ2.以下のコマンドを入力し、各コマンドの後にEnterを押します:
bootrec /fixmbr
bootrec /fixboot
bootrec /rebuildbcd
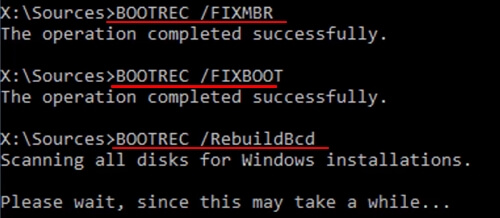
これが機能するかどうかをテストするために、コンピュータを再起動してみてください。あるいは、Windows回復環境のプロンプトで直接bcdboot.exeC:Windows /s C:を入力することで問題を解決することも可能です。
また、以下の内容にも興味があるかもしれません:
時々、bootrec /fixbootコマンドはアクセス問題により失敗することがあります。同様の問題が発生した場合は、このガイドに従ってエラーを修正してください:
対処法:Bootrec/fixbootアクセスが拒否されました
「bootrec/fixboot」コマンドを実行すると、「アクセスが拒否されました」というエラーメッセージが表示されたことがありますか?この記事では、Windows 10/8/7でそのエラーを修正するためのソリューションを説明します。
USBのインストールメディアを使ってBootrec操作を試みるとき、システムパーティションが見つからないことがあります。コマンドプロンプトで正しいパーティションを選択する必要があります。そして以下の手順に従って、「要求されたシステムデバイスが見つからない」という問題を修正します。
ステップ1. UEFIのインストールディスク(CD、DVD、またはUSB)を使ってWindows 10を起動し、詳細設定画面からコマンドプロンプトを選択します。
ステップ2. 以下のコマンドを入力し、Enterを押します。EFIパーティションはFAT32形式であるべきであることに注意してください。
diskpart
list volume
select volume 3
assign letter=Z
exit
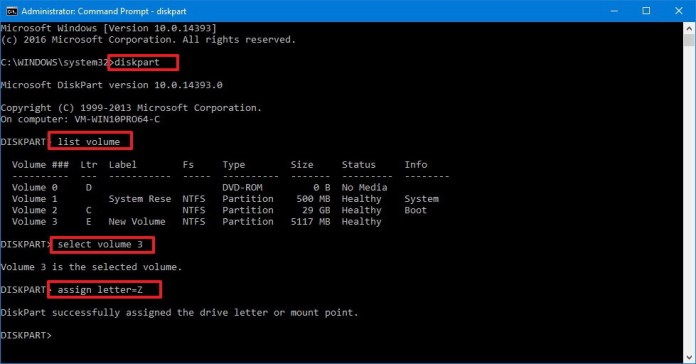
ステップ3.ディスクパートを出た後、以下のコマンドを入力します:
cd /dm:\EFI\Microsoft\Boot\
bootrec /fixboot
ステップ4. BDCファイルの名前をBCDからBCD.bakに変更するには、ren BCD BCD.bakと入力し、Enterを押します。
ステップ5. BCDを再生成するには、「 bcdboot c:Windows /l en-us /s z: /f ALL 」と入力し、Enterを押します。
ステップ6. コマンドプロンプトを終了し、コンピュータを再起動します。
要求されたシステムデバイスが見つかりませんという問題に遭遇した場合は、パニックにならないでください。このガイドでは、この問題に遭遇する理由とそれに対応する解決策を見つけることができます。このガイドでは、3つの方法を提供しています。同時に、最も簡単な方法は、EaseUS Partition Master を試してMBRを再構築または修復することです。これはディスクパーティションに関連する強力なツールです。何か問題がある場合は、試してみてください。
1.なぜFixbootはアクセスが拒否されるのでしょうか?
これは頻繁にマスターブートレコード、またはMBRと関連しています。MBRは全てのハードドライブパーティションの重要な要素です。あなたの主要なハードディスクのMBRが故障すると、あなたのマシンはWindowsにブートできなくなります。
2.MBRを修復することは可能ですか?
もちろん、MBRは修復可能です。破損したMBRはWindowsの起動を不可能にします。コマンドプロンプトやサードパーティのツールを使用して修復することができます。例えば、EaseUS Partition Masterなどがあります。これはブート可能なメディアを作成し、BIOSを統合してMBRを再構築するのに役立ちます。
3.MBRの破損の原因は何ですか?
予期せぬシステムのシャットダウン、ウイルス攻撃、または他のマルウェア攻撃がマスターブートレコードを破損させる原因となることがあります。これにより、そのプログラムが変更されると、オペレーティングシステムの動作が完全に損なわれることがあります。
高機能なディスク管理

Partition Master Professional
一番使いやすいディスク管理ソフトで、素人でもディスク/ パーティションを自由に変更できます!