-
![]() Windows向けデータ復旧
Windows向けデータ復旧
- Data Recovery Wizard Free購入ダウンロード
- Data Recovery Wizard Pro 購入ダウンロード
- Data Recovery Wizard WinPE購入ダウンロード
- Partition Recovery購入ダウンロード
- Email Recovery Wizard購入ダウンロード
- おまかせデータ復旧サービス
概要:
お使いのPCがWindows 11の起動画面から抜け出せず、アカウントへのアクセスがブロックされていませんか?それなら、このガイドに従ってWindows 11の「起動画面から動かない」エラーを簡単に直してください。
Windows11のPCが起動画面から抜け出せず、再起動し続けるのを見るのはイライラするものです。私のような何人かのユーザーがこの問題に直面しています。さらに、ブートループが始まる前に、小さな問題や全般的な不調に気づくかもしれません。
しかし、EaseUSはこの問題を解決するためのいくつかのDIYフィックスと方法を説明します。また、この問題を引き起こした潜在的な要因についてもご説明します!
この問題は、OSアップデートの不具合、マルウェア攻撃、あるいは単純に互換性のないドライバーのアップグレードなどから発生します。考えられる原因をご理解いただいたところで、この問題を解決するお手伝いをいたします。この問題は2つの方法で解決することができます。1つ目はWindowに内蔵されているユーティリティ機能を使う方法、2つ目はサードパーティ製のツールEaseUS Partition Masterを使う方法です。
これらの方法は実装が難しく、しばしば機器の故障を引き起こす。このような場合、サードパーティのツールが登場する。最も効果的なものの一つはEaseUS Partition Masterです。このツールはWindowsディスクとパーティションマネージャーで、Windows 11がブート画面で動かなくなる問題を解決します。このツールをダウンロードし、以下の修正をお試しください。
時間とエネルギーを節約するために、EaseUS Partition Masterの「ブート修復」機能を使うことをお勧めします。
ステップ1. 外部ドライブまたはUSBをPCに接続し、EaseUS Partition Masterを起動します。「ブータブルメディア」タブに移動し、「ブータブルメディアを作成」をクリックしてください。

ステップ2. 利用可能なUSBドライブまたはCD/DVDを選択し、「作成」をクリックします。また、ストレージメディアにWindowsのISOファイルを書き込むことも可能です。

ステップ3. 作成したブータブルメディアを新しいコンピューターに接続し、F2またはDelキーを押し続けてBIOSに入ります。その後、WinPEブート可能ドライブをブートディスクとして設定し、F10キーを押して設定を保存して終了します。
ステップ4. コンピューターを再起動し、WinPEインターフェースに入ります。その後、EaseUS Partition Masterを起動し、「ツールキット」オプションの中から「ブート修復」をクリックしてください。

ステップ5. 修復したいシステムを選択し、「修復」ボタンをクリックしてください。

ステップ6. 少し待つと、「システムが正常に修復された」と表示されます。「OK」をクリックして、ブート修復プロセスを完了します。
さらに、EaseUS Partition Masterは、ディスクエラーをチェックし、MBR(Master Reboot Recordの略)を再構築することで、問題の解決にも役立ちます。
ステップ1. EaseUS Partition Masterを起動し、パーティションを右クリックし、「チェック」>「ファイルシステムをチェック」を選択します。

ステップ2. 確認画面が表示され、「エラーが見つかったら修正する」にチェックを入れて「開始」します。

ステップ3. サーフェステストが正常に完了するまでお待ちください。

ステップ1. WinPEブータブルディスクを作成する

ステップ2. EaseUS Partition MasterブータブルUSBを起動する。
ステップ3.MBRを再構築する



MBRを再構築する ことで、Windows 11のブート問題を効率的に解決することができます。ブート画面から抜け出せない場合は、このエラーを解決するために、ブート可能なUSBを作成して使ってみてください。
ここでは、Windows 11が起動画面で止まってしまう問題を解決するために、最も効果的な方法を厳選しました。これらの方法を使用する前に、電源が常に接続されていることを確認してください。
最近接続したばかりの外部デバイスに不具合がある場合、ブートループの原因となる可能性があります。さらに、既存の周辺機器も突然競合することがあります。これには、キーボード、マウス、スピーカー、ディスクテープなどが含まれます。外部周辺機器が原因であれば、この問題を解決します。
自動修復は、Windows 11がブートスクリーンで立ち往生しているような問題やその原因について、PCを診断するWindowsユーティリティです。その原因を通知し、修復を促します。
ステップ1.電源を入れ、Windowsロゴが表示されたら同時にシャットダウンします。
ステップ2.自動修復画面ユーティリティが起動するまで、上記のプロセスを数回繰り返します。
ステップ3.「自動修復でPCを修復できませんでした」というダイアログボックスが表示されます。
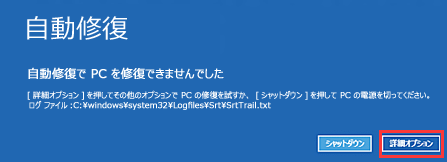
ステップ4.Windows 11 自動修復を起動するには、「再起動」をクリックします。
セーフモードでは、制限されたファイルセットを使用して、基本ドライバーの助けを借りてWindowsを使い続けることができます。セーフモードで問題がなければ、コア設定と基本ドライバは正常に動作しています。
ステップ1.PCを何度も再起動して、Windows回復環境(WinRE)にアクセスします。
ステップ2.デバイスの電源が切れるまで電源ボタンを数秒間押し、再度電源ボタンを使ってオンにします。
ステップ3. WinREにアクセスできるようになるまで、同じことを繰り返します。
ステップ4. トラブルシューティング]を選択し、「詳細オプション」をクリックし、「コマンド プロンプト」に移動します。
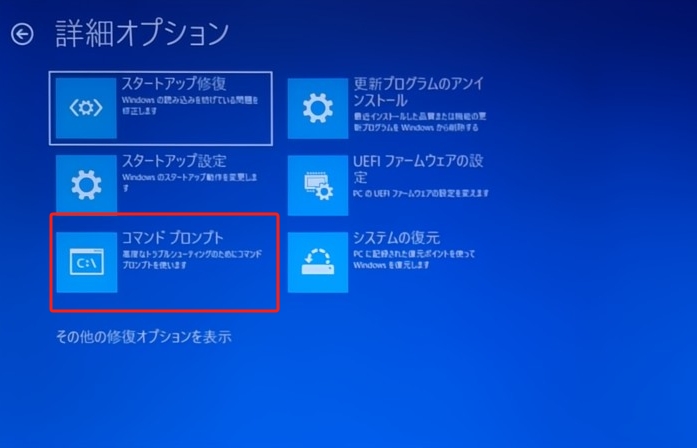
ステップ5. プロンプトに以下のコマンドを入力します:
bcdedit /set {default} セーフブートネットワーク
このコマンドでセーフモードを起動できる。
ステップ6.OSがセーフモードで完全に起動するまで数分待ち、「設定」から「Windowsアップグレード」をクリックします。次に「更新プログラムの確認」をクリックします。
Windowsが新しいアップデートをリリースした場合、セーフモードは自動的にアップデートをシステムにダウンロードします。
Windowsのこの機能ツールは、PCの全体的な動作を妨げるあらゆる障害を検出し、修正します。
ステップ1. 上記のようにWinREをロードします。
ステップ2.「トラブルシューティング」をクリックし、「詳細オプション」に進み、「スタートアップ修復」を選択します。
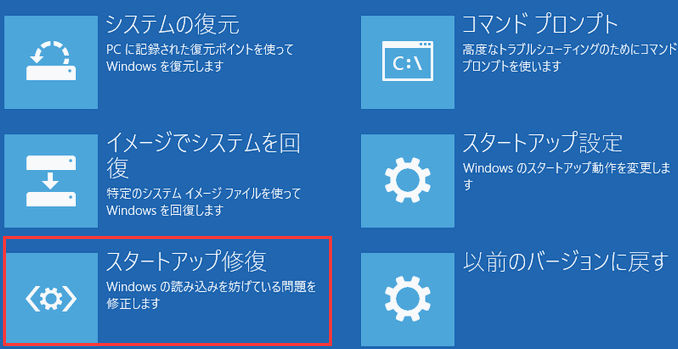
ステップ3. 管理者権限を持つアカウントを選択し、パスワードを入力します。
これでスタートアップ修復ツールが実行され、システムの徹底的なスキャンが実行され、Windows 11の読み込み問題の根本的な原因が修復されます。
コマンドプロンプトからシステム修復を起動し、ブートループの問題を解決することができます。
ステップ1.「詳細オプション」で「コマンドプロンプト」を選択します。
ステップ2. 以下のコマンドを入力し、「Enter」キーを押します。
bootrec.exe/fixboot
コマンドプロンプトがPCを修復するまでしばらく待ちます。
Windows11の起動画面が表示されないのは、ディスクの破損が原因であることが多い。このような状況では、cmd.exeを使用してディスクを検査またはチェックする必要があります。
ステップ1.先に示したように、WinREにロードします。
ステップ2.「トラブルシューティング」をクリックし、[詳細オプション]を選択します。コマンドプロンプトを選択します。
ステップ3. 以下のコマンドを入力し、「Enter」キーを押します:chkdsk C:/f /r /x
これでPCのディスクに異常がないかチェックし、「Windows 11が起動画面で動かない」問題を解決できるはずです。
以前のビルドは、Windows 11を最後のアップデートのバージョンに復元し、最新のアップデートをアンインストールします。
ステップ1. サインイン画面が表示されたら、Shift+Powerボタンを同時に押します。
ステップ2. 再起動を選択します。
ステップ3. 「トラブルシューティング」をクリックし、「詳細オプション」を選択します。最後に、「前のビルドに戻る」をクリックします。
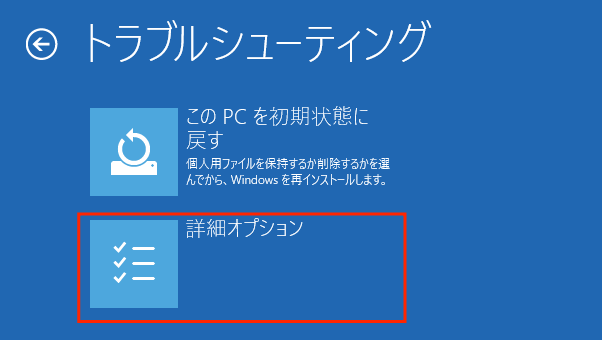
今回は、Windows 11の起動画面が動かない問題を解決する方法を詳しく説明しました。上記と同じ順序で手順を実行することをお勧めします。自分で対処したくない場合は、EaseUS Partition Masterを使用すると問題を解決できます。
原因はいくつか考えられる。OSのアップデートがうまくいかなかったり、マルウェアの攻撃を受けたりしたことが原因かもしれません。また、古いドライバーや互換性のない外部デバイスを使用している場合にも、起動画面がループすることがあります。
古いBIOSや問題のあるハードドライブが、Windows 11のブータブルUSBがロゴ画面で止まってしまう問題を引き起こすことがあります。そのため、BIOSを更新し、外部周辺機器をチェックすることで解決します。
高機能なディスク管理

Partition Master Professional
一番使いやすいディスク管理ソフトで、素人でもディスク/ パーティションを自由に変更できます!