-
![]() Windows向けデータ復旧
Windows向けデータ復旧
- Data Recovery Wizard Free購入ダウンロード
- Data Recovery Wizard Pro 購入ダウンロード
- Data Recovery Wizard WinPE購入ダウンロード
- Partition Recovery購入ダウンロード
- Email Recovery Wizard購入ダウンロード
- おまかせデータ復旧サービス
概要:
Windows 11でPINからパスワードへの変更方法を図解でわかりやすく解説。設定手順やトラブル時の対処法、安全な認証管理のポイントも紹介します。
Windows 11には複数のサインイン方式が用意されています。主なものは以下のとおりです。
Microsoftによると、Windows Helloは生体認証などの次世代的な認証技術により「より高速かつ安全」なログインを実現するものですが、PINやパスワードも依然として広く使用されています。
さて、サインイン方法がいろいろあることがわかったところで、「そもそもPINって何?」という疑問を持たれた方も多いのではないでしょうか。ここではPINとパスワードの違いを、しっかり理解しておきましょう。
PINとは「Personal Identification Number」の略で、数桁の数字または英数字による短い認証コードです。Windows 10以降、Microsoftアカウントに代わる「端末ローカルな認証方法」として導入されました。
🧩PINの特徴
一方、パスワードはMicrosoftアカウントに紐づき、複数端末間で共通して使えます。
PINとパスワードの特性がわかったところで、次に気になるのは「じゃあ、どっちを使えばいいの?」ということですよね。ここでは、なぜあえてPINからパスワードに切り替えるケースがあるのかを見ていきます。以下のような状況では、PINからパスワードへの切り替えが必要となることがあります。
では実際に、PINからパスワードに変更するにはどんな操作が必要なのでしょうか?以下のステップで、シンプルに切り替えることができます。
ステップ1. 設定アプリを開く
「スタート」メニュー →「設定」→「アカウント」→「サインインオプション」を選択します。
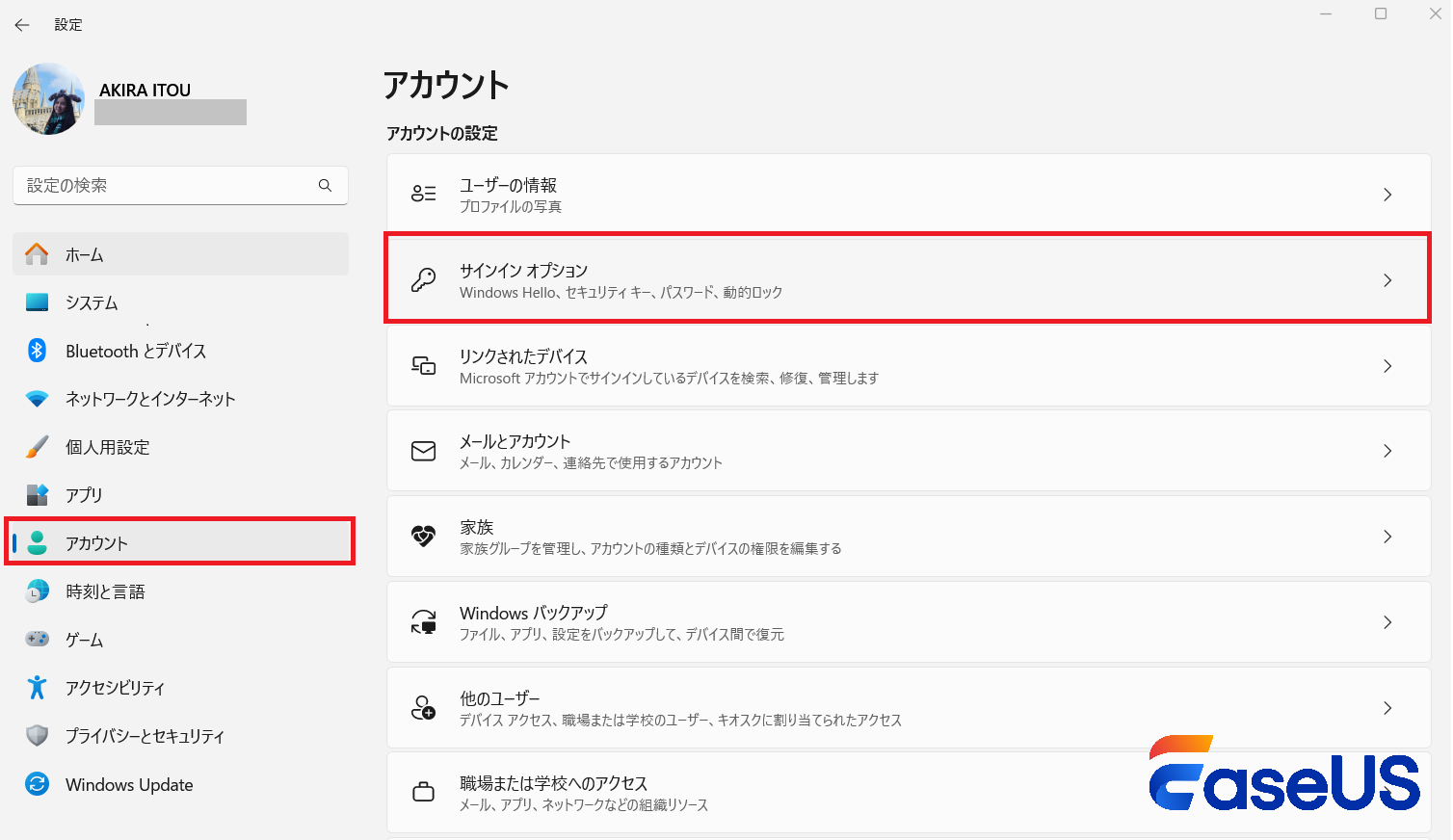
ステップ2. PINの削除
「PIN(Windows Hello)」の項目を展開し、「削除」をクリックします。※確認のため、現在のPIN入力が求められます。
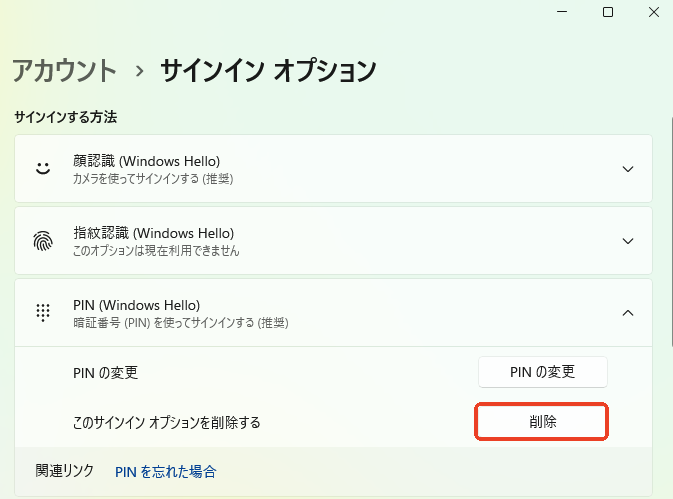
ステップ3. パスワードでログイン
次回のログイン時にPINではなくMicrosoftアカウントのパスワードを使用してログインできます。
💡【補足】PIN削除後も、設定画面で「パスワード」を有効にする必要があります。「サインインオプション」内の「パスワード」→「追加」または「変更」で設定可能です。
とはいえ、すべてがスムーズに行くとは限りません。実際の現場では、「PINが消せない」「パスワードが弾かれる」といったトラブルも少なくありません。そこで、よくあるエラーとその対処法をまとめておきます。次のような問題が報告されています。これらは、アカウントの一時的な不整合、キャッシュの破損、またはセキュリティ設定の影響で起こることがあります。
【よくあるトラブル事例】
Windowsの通常モードでは操作できない場合、セーフモードでの起動を試しましょう。以下の手順で実行できます。
ステップ1. Shiftキーを押しながら「再起動」をクリックします。すると。PCが自動的にセーフモードで起動します。
ステップ2.「トラブルシューティング」→「詳細オプション」→「スタートアップ設定」→「再起動」の順に選択します。
ステップ3. 起動後、F5キーで「セーフモードとネットワークを有効にする」を選択します。
ステップ4. ログイン後にPINの削除を再試行します。
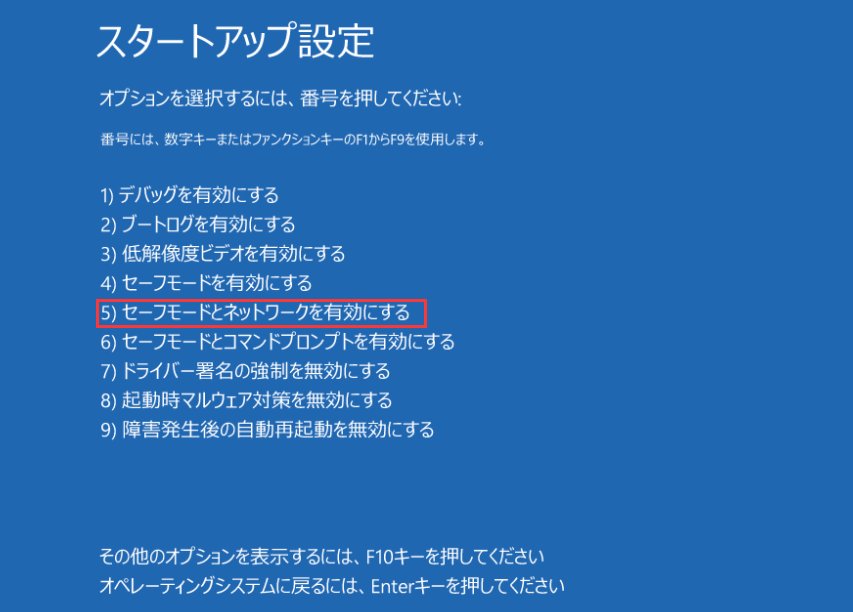
アカウントのパスワードが通らない場合は、以下の手順でWebからリセットできます。
ステップ1. Microsoftのパスワードリセットページにアクセスします。
ステップ2. メールアドレスまたは電話番号を入力し、本人確認後に新しいパスワードを設定します。
リセット後は、PCに再ログインしてサインインオプションを再設定することで復旧可能です。
どうしても元のアカウントが正常に動作しない場合は、別のローカルアカウント(管理者権限付き)を新たに作成し、そちらから設定やユーザーデータの整理を行う方法もあります。PINやパスワード関連の変更が原因で、ファイルアクセス権やユーザープロファイルが壊れてしまうケースもごくまれにあります。特に複数のドライブやパーティションを使っている場合、システムの構造が複雑になりがちです。
このような「設定変更に起因するデータ管理のトラブル」を未然に防ぎたい場合、次章でご紹介するツールを導入することで、リスクの最小化につながります。
PINからパスワードへの変更や認証方法の見直しは、セキュリティ強化の一環として重要ですが、それだけでは本当の意味での「安心」は得られません。安全性と利便性を両立させるためには、認証情報の管理に加えて、PC環境全体の保守やデータの整備も欠かせない要素です。
上に述べたように、PINとパスワードのいずれにも利点と欠点があります。では、セキュリティと使いやすさのバランスを取るにはどうすればいいですか。
|
認証方式 |
セキュリティ |
利便性 |
特徴 |
|---|---|---|---|
|
パスワード |
◎(複雑化しやすい) |
△(長く入力が面倒) |
Microsoftアカウントと連携可能 |
|
PIN |
○(端末依存) |
◎(短くて早い) |
デバイス単位しか利用できない |
|
Windows Hello |
◎(生体認証) |
◎(一瞬で完了) |
ハードウェア対応が必要 |
いずれの方法を使うにしても、以下のような対策を取るとより安全です。
これらの取り組みでログインまわりの安全性は高まりますが、実はもう一つ重要なことがあります。それが、パソコン全体の構成やデータ領域の管理です。
PINやパスワードの設定変更、アカウントのリセット、ユーザー切り替えなどを行うと、特定のドライブやフォルダへのアクセスが制限されたり、ユーザープロファイルが意図せず重複・破損してしまうことがあります。とくにストレージが複数パーティションに分かれていたり、外付けHDDやSSDを日常的に使用している場合、アクセス権やドライブレターの混乱がトラブルの原因になることも。こうした問題を未然に防ぎ、システム環境を整理・最適化するには、専門的なパーティション管理ツールの活用が有効です。そこでおすすめしたいのが「EaseUS Partition Master」です。
EaseUS Partition Master(イーザス パーティションマスター)は、Windows対応の高機能なパーティション管理ソフトで、個人ユーザーから法人まで幅広く利用されています。
🔧 主な機能と特徴
たとえば、WindowsのPIN削除やアカウント切り替えでユーザーデータにアクセスできなくなった場合でも、EaseUS Partition Masterを使えば、ドライブ構造の確認や修正がスムーズに行えます。公式ページでも、Windows 11を含む最新OSへの対応が明記されており、ユーザー満足度も非常に高い評価を得ています。
\無料版もあり、まずは気軽に試せるのもポイントです/
1
セキュリティ対策は、認証情報の強化だけでなく、PC環境そのものを整えることから始まります。EaseUS Partition Masterのようなツールを活用すれば、日常のトラブル予防やシステムの最適化につながります。「PINやパスワードの設定は正しいのに、なぜか不調…」というときこそ、PC構成の見直しをしてみるとよいでしょう。
本記事では、Windows 11における複数のサインイン方法の違いを解説し、とくにPINとパスワードの特徴と切り替え方法を詳しく紹介しました。PINは端末依存で利便性が高い一方、パスワードはMicrosoftアカウントと連携し、より汎用性があります。実際の変更手順に加え、PINが削除できない・パスワードが通らないといったトラブルの対処法も網羅。また、安全性と利便性を両立させるための認証戦略や、設定変更時に役立つパーティション管理ツール「EaseUS Partition Master」によるPC環境整備の重要性にも触れています。セキュリティ意識を高めながら、トラブルを未然に防ぎましょう。
1. Windows 11でPINからパスワードに変更するにはどうすればいいですか?
「設定」→「アカウント」→「サインインオプション」からPINを削除し、パスワードを有効化することで変更できます。削除には現在のPIN入力が必要です。
2. PINが削除できないときはどうすればいいですか?
セーフモードで起動してPINを削除する方法が有効です。また、Microsoftアカウントのパスワードリセットやローカルアカウントの追加も対処法のひとつです。
3. PINやパスワードを変更するとデータに影響がありますか?
設定変更により一部のフォルダやドライブへのアクセス制限が発生することがあります。EaseUS Partition Masterなどのパーティション管理ツールを使うと安全です。
高機能なディスク管理

Partition Master Professional
一番使いやすいディスク管理ソフトで、素人でもディスク/ パーティションを自由に変更できます!