-
![]() Windows向けデータ復旧
Windows向けデータ復旧
- Data Recovery Wizard Free購入ダウンロード
- Data Recovery Wizard Pro 購入ダウンロード
- Data Recovery Wizard WinPE購入ダウンロード
- Partition Recovery購入ダウンロード
- Email Recovery Wizard購入ダウンロード
- おまかせデータ復旧サービス
主な内容:
![]() 受賞とレビュー
受賞とレビュー
概要:
USBドライブをパソコンに挿入して、CD/DVDドライブと認識されると、どうしたらいいですか?もし同じような問題に会った場合、本文では、役に立つ対処法を皆さんに紹介します。本文では、大切なデータを損失しないままで、CD/DVDと認識されているUSBドライブをもとの状態に戻す対策を皆さんに紹介します。
彼氏がネットから好きなドラマをすべてUSBドライブにダウンロードしたので、そのドラムを見たい時にオフラインでも見れると思います。しかし、このUSBドライブをパソコンに差し込むと、Windows 10のパソコンは成功に認識しましたが、USBドライブではなく、CD/DVDドライブと表示されてしまいます。今、このドライブを正確に開くことができなく、中に保存しているドラマも見れないのです。このような場合は、どうやって修復すればいいですか?
上記のように、もしパソコンがあなたのUSBドライブをCDドライブに認識すると、ご心配なく、次で紹介する対処法に従って、この問題をカンタンに修復しましょう。
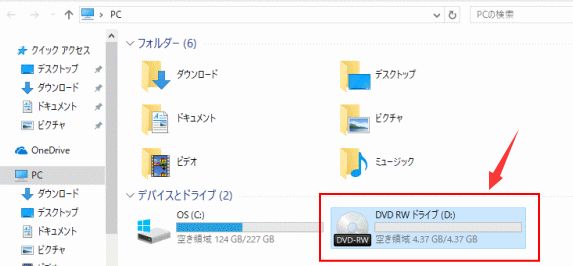
パソコンを使っている時に、様々な外付けデバイスをも一緒に使っています。USBフラッシュドライブなどのリムーバブルディスクはその中で一番使われているデバイスでしょう。これらのリムーバブルディスクを使って、いろんな個人ファイルを保存することができますし、Windows以外のOSをそこにインストールしてマルチOSの動作環境を構築することもできます。通常、USBドライブをパソコンのUSBポートに挿入したら、パソコンが自動的にこのドライブを検出して、USBドライブと表示すします。
しかし、時々、何か不明な原因によって、WindowsはUSBドライブをCD/DVDドライブと間違って表示することがあります。このようなエラーが発生すると、USBドライブをダブルクリックして開く時に、「このドライブにディスクがありません」や「ドライブXを差し込んでください」などのエラーメッセージが表示され、USBドライブを正確に開くこともできません。
それでは、このような場合、どうやって修復すればいいですか?もしUSBドライブに非常に大切なデータがあれば、まずはデータを復元する必要があります。それから、CDドライブと表示されているUSBドライブを正確な状態に修復します。
この部分では、WindowsでUSBドライブがCD/DVDドライブになった問題を修復する完全な対処法を皆さんに紹介します。
上記で述べたように、USBドライブがCDドライブになった場合、そのドライブに正常にアクセスすることができません。だから、非常に大切なデータがある場合、そこからデータを復元しなければなりません。
ここでおススメしたいのは、EaseUS Data Recovery Wizardという高機能なデータ復旧ソフトです。ドライブにアクセスできない場合、このソフトを使って非常に簡単な3ステップだけでデータを完璧に復元することができます。それでは、下記のダウンロードボタンからこのソフトを無料で取得して、データの復元をやり遂げましょう。
ステップ1.場所の選択
ソフトウェアを起動し、USBメモリ/外付けハードディスクをパソコンに接続します。ソフトウェアが自動的に検出します。そのデバイスを選択し、「紛失データの検索」をクリックします。
※手動的に「↻」をクリックして情報を更新することもできます。

ステップ2.スキャンとファイルの選択
スキャンが終わったら、メニューで「フォルダ」あるいは「種類」をクリックしてください。そして、展開されたリストでファイルのフォルダまたは種類を選択してください。ファイル名が知っている場合は、直接に検索することもできます。フィルターを利用し、もっと便利に目標のファイルを探せます。
※復元したいファイルを素早く指定し、プレビューすることができます。

ステップ3.復旧場所を選んで復元
復元したいファイルを選択してから「復元」をクリックしてください。選択されたファイルの保存場所を指定して復元を終えます。
※ファイルの上書きを避けるため、復元されたファイルを元場所と異なるディスクで保存したほうがいいです。

上記の操作手順を参照してUSBフラッシュドライブからデータを復元した後、USBドライブの間違う表示問題の修復に移ることができます。
大切なデータを復元したら、WindowsはUSBドライブをCD/DVDドライブと表示する問題は簡単なフォーマット操作によって修復されることができます。WindowsでUSBドライブがCDドライブになるのは、恐らくファイルシステムが正しくない可能性が高いのです。だから、フォーマットすることでUSBドライブのファイルシステムを適正したら、この問題が解決されるのでしょう。
次は、Windows内蔵の「ディスクの管理」ツールでフォーマットする方法、及び専門のパーティション管理ソフトを使ってUSBドライブをフォーマットする方法を皆さんに紹介します。
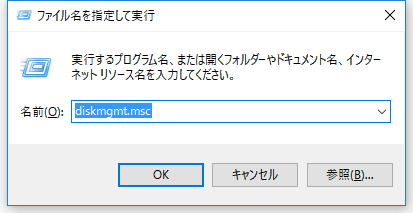
1. Windows 10/8では、windows + Rを同時に押して、diskmgmt.mscとタイプして、「OK」をクリックしてディスクの管理を開きます。Windows 7では、「コンピューター」を右クリックして、「管理」を選択します。
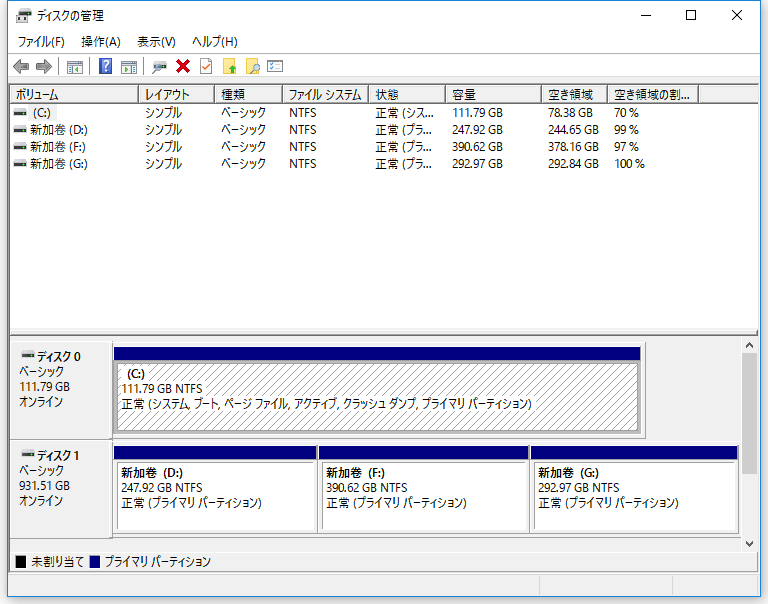
2. ディスク管理ツールで全てのドライブが表示されます。問題のあるUSBドライブを右クリックします。そして、「フォーマット」を選択します。
3. ダイアログボックスで、当該ディスクを選択して、ファイルシステムをNTFSに指定します。
ステップ1.ソフトを起動して、初期化したいSSD/HDDを右クリックして、「フォーマット」を選択します。

ステップ2.ここでフォーマットの詳細をチェックしてから、「OK」をクリックします。

ステップ3.「対象のパーティション上のデータは消去されます。」という提示メッセージが表示されます。フォーマットプロセスを進むには「はい」をクリックします。

ステップ4.最後に、画面右下のタスクキューにあるタスクをクリックして、保留中の操作を確認します。保留中の操作が間違っていない場合は、「適用」をクリックして、フォーマットプロセスを開始します。

誤って消去してしまったファイルをはじめ、様々な問題や状況でもデータを簡単に復元することができます。強力な復元エンジンで高い復元率を実現、他のソフトでは復元できないファイルも復元可能です。
もっと見るEaseus Data Recovery Wizard Freeの機能は強い。無料版が2GBの復元容量制限があるが、ほとんどのユーザーはほんの一部特定なデータ(間違って削除したフォルダとか)のみを復元したいので十分!
もっと見る...このように、フリーソフトながら、高機能かつ確実なファイル・フォルダ復活ツールとして、EASEUS Data Recovery Wizardの利用価値が高い。
もっと見る