-
![]() Windows向けデータ復旧
Windows向けデータ復旧
- Data Recovery Wizard Free購入ダウンロード
- Data Recovery Wizard Pro 購入ダウンロード
- Data Recovery Wizard WinPE購入ダウンロード
- Partition Recovery購入ダウンロード
- Email Recovery Wizard購入ダウンロード
- おまかせデータ復旧サービス
概要:
ファイルが破損したため、GoProで撮りつめた動画が再生できなくなる時に、心配はいりません。EaseUS動画修復ソフト、VLC、GoPro SOSもこのような時に非常に役立ちます。それでは、本文の対処法に従って、破損したGoProの動画を再再生可能にしましょう。
GoProは世界で一番人気なスポーツカメラとして、Heroシリーズは多くのユーザーに愛用されています。GoProの機種によって、とても画質が高いビデオ(4K、8K)を撮ることもできます。それでは、もしGoProで撮りつめた大切な動画に破損があって、再生できない時にはどうやって修復すればいいですか?本文では、完全な対処法を皆さんに紹介します。
「誰かがGoProのMP4ファイルを修復する方法を知っていますか?先日、GoProを使ってトレーニングのビデオを撮影しました。今日、そのビデオをパソコンに導入して、友達にシェアしたいと思いますが、そのビデオが再生できなくなっちゃいました。このような場合、どうしたらいいですか?動画が再生できないのは、ファイルが破損していると思いますので、どうやって修復すればいいですか?」
上記のように、GoProカメラで撮影した映像は時々開けない場合があります。何らかの原因によって、GoProの動画が再生できなくなった場合、下記の内容に従って、動画を修復してみましょう。
ここで、たくさんの対処法をまとめて皆さんに紹介しますので、GoProが開かない場合、これらの対処法を参照して、自ら修復しましょう。
GoProの動画が破損したか、再生できない原因はたくさんあります。だから、どうやって修復すればいいですか。もし、同じな問題に遭遇している場合、下記の対処法から1つを選択して参照して、破損したGoProの動画を修復しましょう。
もし、GoProで撮った動画が破損しているか、再生できなくなる場合、一番効率的な方法は、専門的動画修復ソフトで修復することです。EaseUS Fixo は、動画修復機能が備えているソフトとして、数分間だけで破損したGoProの動画・写真を修復することができます。
Step 1.「ビデオの修復」で「ビデオの追加」を選択し、修復するビデオを追加します。

Step 2.追加されたら、「すべてを修復」を選択して修復処理を開始します。ビデオのサイズや損傷の程度によって、しばらく時間がかかります。

Step 3.修復完了後にプレビューやダウンロードが可能です。

この部分では、高機能の動画再生ソフトを使って破損したGoPro動画を修復する方法を皆さんに紹介します。
VLCのダウンロードリンク:https://get.videolan.org/vlc/3.0.8/win32/vlc-3.0.8-win32.exe
ステップ1.VLCを起動して、修復したい動画を導入する
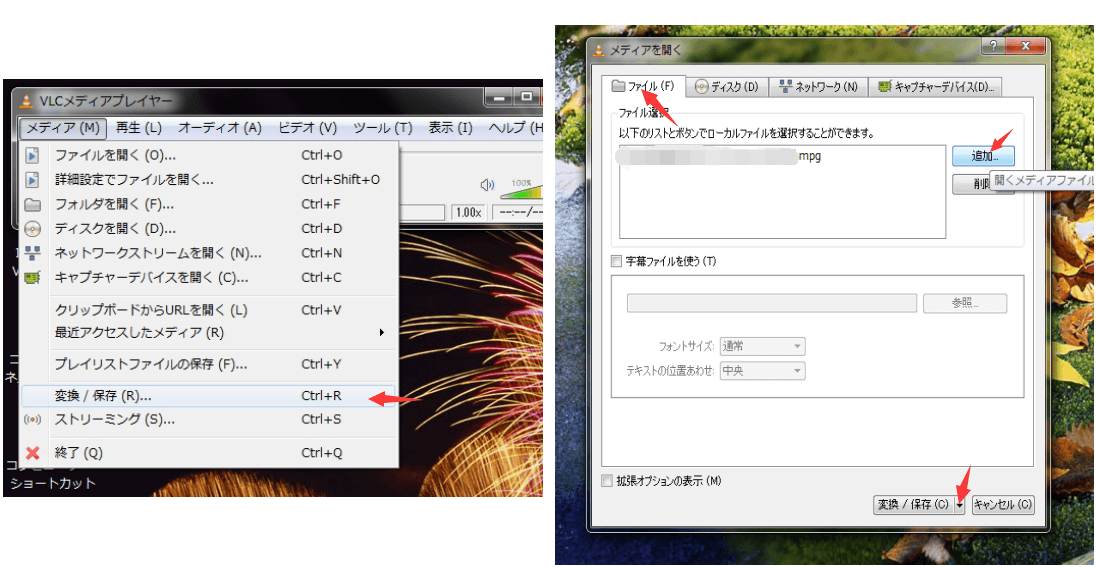
VLCを起動して、ソフトの左上に「ファイル」→「変換/保存」をクリックします。それから、「ファイル」タブで「追加ボタン」をクリックすることで修復する動画を追加して、「変換/保存」ボタンをクリックして「変換」を選択します。
ステップ2.動画修復プロセスを設定する
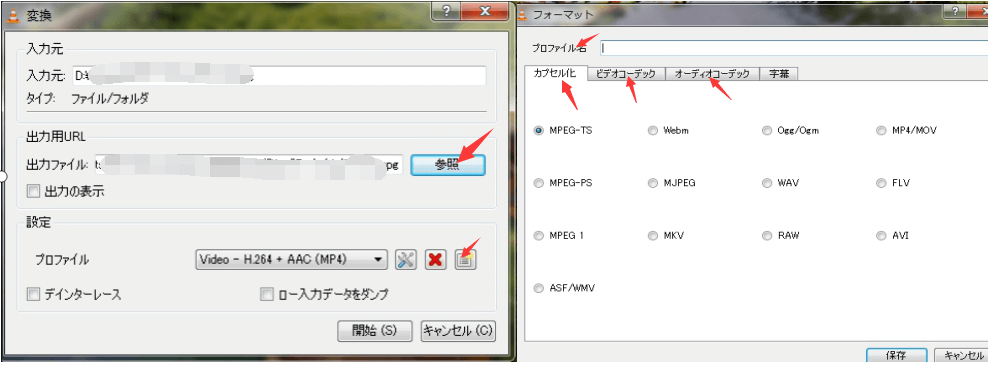
変換画面でまずプロファイル名に適当な名前を入れて、「参照」をクリックして動画の出力先を設定します。それから、「新しいプロファイル」ボタンをクリックして動画修復プロセスの詳細を設定してください。
ステップ3.破損した動画を修復する
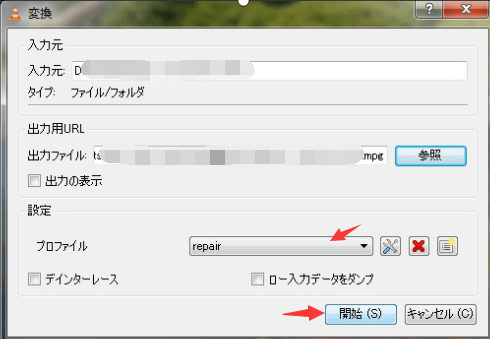
ステップ2に従って、プロファイルを設定して保存すると、先の画面に戻ります。それから、プロファイルのところで先に設定済みのプロファイル(たとえプロファイル名がrepair)を指定して、「変換」ボタンをクリックすることで、破損動画の修復することを始めます。
GoProのユーザーは、大体GoProに内蔵しているユーティリティのGoPro SOSを知っていると思います。このユーティリティを使って破損した動画を修復する可能性もあります。
それから、SOSユーティリティは自動的に破損した動画を修復します。
この対処法に従って、破損した動画を修復不可能な場合もよくあります。もしこのユーティリティで動画を修復できない場合は、対処法1を参照することがおすすめです。
上記のケースで、GoProの動画ををパソコンに導入して、再生できなくなります。その原因の一つは、パソコンの空き容量が足りないです。この時、まずテレビに接続し、動画が正常に流れるかどうかを確認します。そこで、PCで大容量HDビデオファイルを処理できるため、まずPCの最小必要容量を確認します。
CPU: 2.4GHz以上の
メモリ: 4GB以上
CPU: 3.0-3.7GHz以上
メモリ: 4GB以上
グラフィックカード: NVIDIA GeForce GT650M以上
*CPUとグラフィックカードは4Kと2.7Kの動画を再生するためにとても重要です。
注意:Windows Media Playerは720p 120fps以上の解像度の動画を再生することができません。
コンピュータのスペック確認方法
<Mac>
左上のアップルアイコンをクリックして、このマックについてを選択し、詳しい情報をクリックしてください。
<Windows>
検索ボックスに「dxdiag」と入力して実行します。プロセッサとメモリは「システム」で確認できます。グラフィックカードは「ディスプレイ」のデバイスで確認できます。
Protuneをオフにして、低解像度で動画を撮影してください。
もし、1080p30fpsをスムーズに再生できなかった場合、720p30fpsを試してください。解像度を低くすることで、コンピュータにかかる負担が減りスムーズに再生できるようなることがあります。
出典:GoPro公式ページ
この記事では、破損したgoproファイルを修復する方法を詳しく説明している同時に、GoProの動画がPCに表示されない時の対処法も紹介しています。記事内で紹介しているー専門的動画修復ソフトを使うことで数分間だけで破損したGoProの動画・写真を修復・復元することが可能です。また、このソフトは、お試し版がありますので、まず無料のお試し版でちゃんと復元できるかを確認、その復元力を実感してから製品版を検討してみてください。