-
![]() Windows向けデータ復旧
Windows向けデータ復旧
- Data Recovery Wizard Free購入ダウンロード
- Data Recovery Wizard Pro 購入ダウンロード
- Data Recovery Wizard WinPE購入ダウンロード
- Partition Recovery購入ダウンロード
- Email Recovery Wizard購入ダウンロード
- おまかせデータ復旧サービス
主な内容:
![]() 受賞とレビュー
受賞とレビュー
概要:
ユーザーはこのエラーを受け取ることがあります:Checking file system on C: The type of the file system is NTFS along with you can check the consistency of one of your disks.この記事では、画面上のエラーメッセージを修正するための4つの解決策を提供します。
起動時に C のファイル システムをチェックする際に問題が発生しましたか? 多くのユーザーがこの問題に直面することが多く、システムのクラッシュにつながります。そのため、電源ボタンを押すか、電源ケーブルを抜いて、PC を慎重にシャットダウンする必要があります。Windows PC を再起動した後、インターフェイスに次のエラーが表示されます。「C のファイル システムをチェックしています。」Windows コンピューターでのこのエラーは、電源を直接オンまたはオフにすると、ハード ドライブを危険にさらします。起動時に C のファイル システムをチェックする際に問題が発生しましたか? 多くのユーザーがこの問題に直面することが多く、システムのクラッシュにつながります。そのため、電源ボタンを押すか、電源ケーブルを抜いて、PC を慎重にシャットダウンする必要があります。Windows PC を再起動した後、インターフェイスに次のエラーが表示されます。「C のファイル システムをチェックしています。」Windows コンピューターでのこのエラーは、電源を直接オンまたはオフにすると、ハード ドライブを危険にさらします。
そのうえ?このエラー メッセージは、PC のデータを破損し、通常の起動を無効にします。ただ、C上のファイルシステムが一度動作することを確認するのは当然でしょう。ただし、PC を起動するたびに問題が発生することがわかった場合は、C ファイル システムのチェックを停止する必要があります。この問題は怖いです!しかし、これらの方法でC 上のファイル システムのチェックを修正できます。
Cのファイルシステムをチェックエラーの原因を知って、修正方法を理解する必要があります。したがって、この問題が発生した場合は、C のチェック ファイル システムを修正することが絶対に必要です。
ユーザーに画面上のエラー メッセージが表示される理由は次の 3 つ:
電力供給の中断によりWindows PCの電源が落ちた場合、再起動後に「Cのファイルシステムをチェックしています」エラーが表示されることがあります。しかし、停電は計画的なものであるため、機器の故障や自然気象などに起因することもあります。
WindowsのCでファイルシステムをチェックするもう一つの可能性の高い理由は、ファイルシステムの損傷です。これは、ファイルシステムのエラーを抑制する方法です:
手順1.「コンピューター」アイコンをダブルクリックし、デスクトップで C ドライブを検索します。完了したら、C ドライブを右クリックして「プロパティ」を選択する必要があります。
手順2.「ツール」オプションと「ぐチェック」ボタンをクリックします。
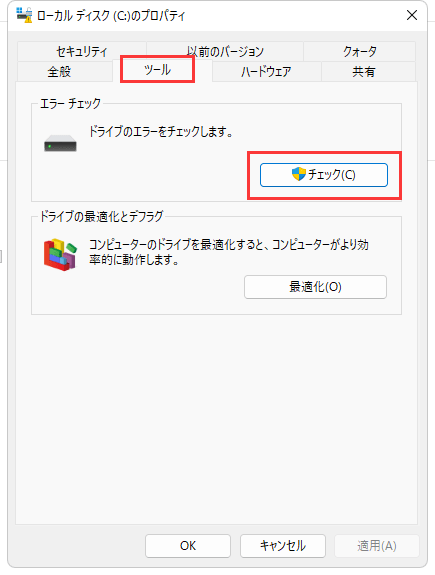
手順3. ポップアップウィンドウが開きます。ここで、「システム エラーを自動的に修正する」の前にチェックマークを付け、「開始」ボタンを選択する必要があります。
不良セクタとは、破損してデータを保存または取得できなくなったコンピュータ上のハード ディスクです。C ディスクにファイル システムの問題がない場合は、不良セクタを確認します。理想的なオプションは、便利で包括的な複雑なディスク管理プログラムでタスクを実行することです。数回クリックするだけで、欠陥のあるセクターをすばやくチェックできます。優れたプログラムは、誤ったセクター チェックに加えて、パーティションのアライメントやパーティションのクリーニングなどの機能を提供します。
Cのチェックファイルシステムを修正したい場合は、以下で紹介する上位4つの解決策に従ってください:
Windows PCのC問題でファイルシステムのチェックをなくしたいですか?もしそうなら、スケジュールタスクのリストからAutochk.exeソフトウェアを無効化することができます。以下はその手順です:
手順1.「コントロール パネル」に入ります。コントロール パネルで、「システムとセキュリティ」と「windowsツール」をクリックする必要があります。
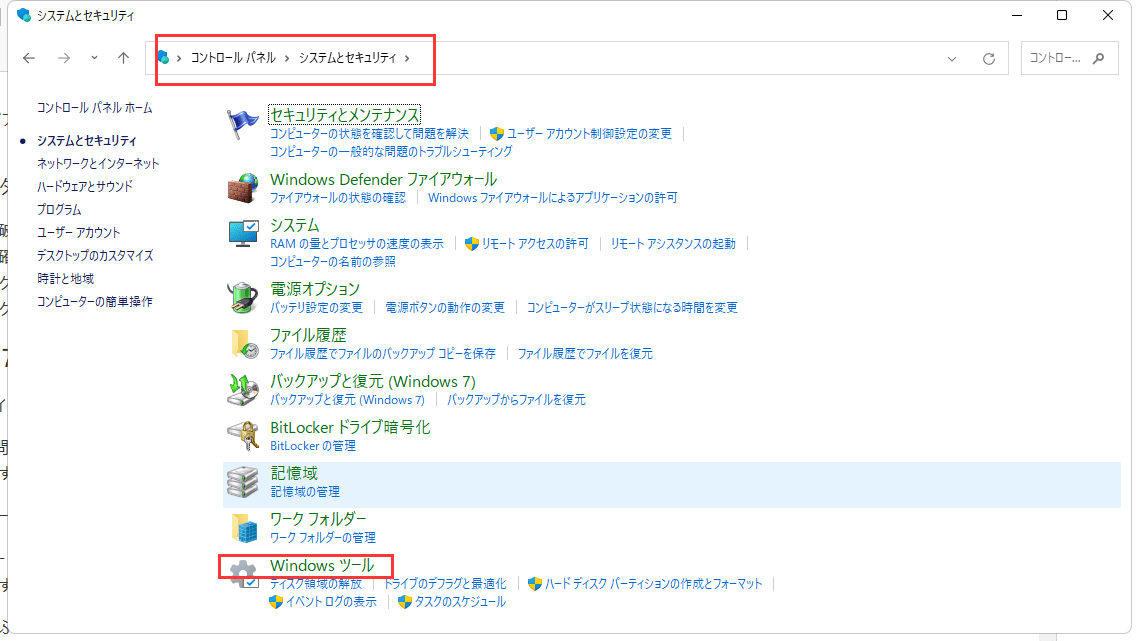
手順2. この手順で「タスク スケジューラ」をダブルクリックする必要があります。その後、ポップアップウィンドウで Autochk を検索してクリックする必要があります。右側のパネルから「無効化」を選択します。
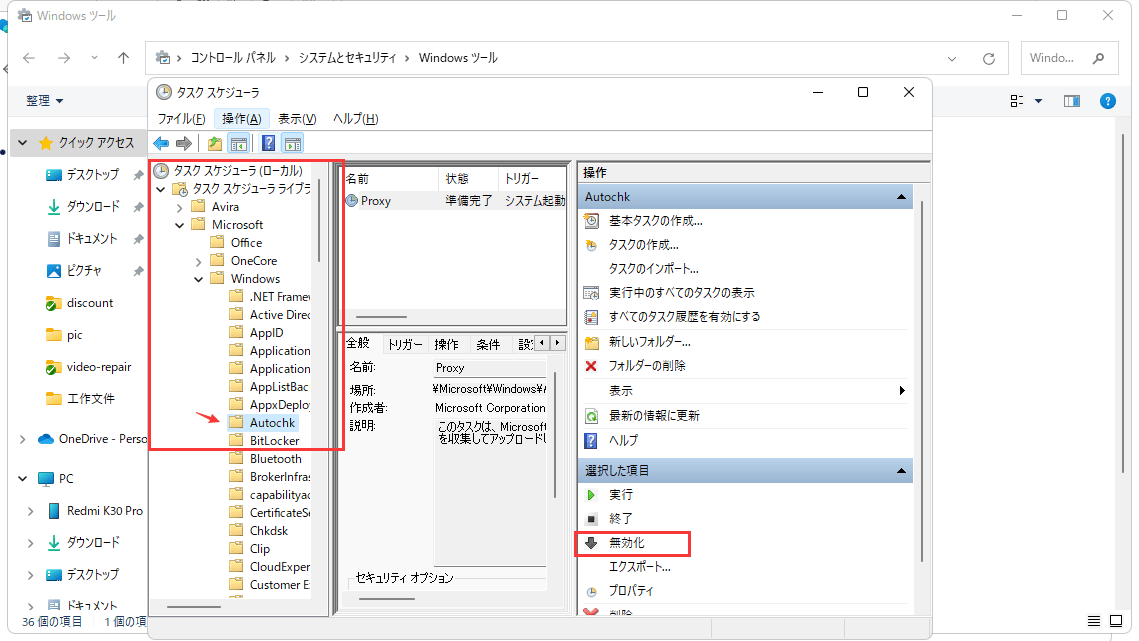
Windows 7/8/10/11 では、レジストリ エディタを使用して C のファイル システムの自動チェックを無効にした後、C のファイル システムのチェックを修正できます。手順は次のとおりです:
手順1.Windows キー + R を押して、「ファイル名を指定して実行」ダイアログを開く必要があります。Regeditと入力してEnterボタンを押すか、「OK」をクリックしてレジストリエディターを開く必要があります。
手順2. 次のパスに移動するには、左側のペインでエントリを展開します。
HKEY_LOCAL_MACHINE\SYSTEM\CurrentControlSet\Control\Session Manager
手順3. 右側のペインにある BootExecute をダブルクリックします。

手順4:前に最後に /K:C を組み込むことにより、ポップアップウィンドウでキーのデフォルト値を変更できます。完了したら、「OK」をクリックして変更を確認します。
手順5:「レジストリ エディタ」をシャットダウンする必要があります。
以下の手順で、レジストリを通じてCのファイルシステムの自動チェックを無効にします:
手順1:スタート ボタンを押し、検索ボックスに「 Regedit 」と入力します。
手順2:このレジストリ キーを探す必要があります。
HKEY_LOCAL_MACHINE\SYSTEM\CurrentControlSet\Control\Session Manager
手順3:右側のペインで BootExecute をダブルクリックします。
ここで、autochk または autocheck はキーのデフォルト値です。これは、すべてのドライブの一貫性が検証されることを意味します。/K:C を * の前に置くだけで、Windows の起動時に C: ディスクの自動チェックをオフにできます。したがって、最終的な値は次のようになります「 autocheck autochk /k:C *」
さらにドライブを組み込みたい場合、キーは次のようになります: autocheck autochk /k:C /k:D * C および D ドライブを無効にした後。
最後に、キーをデフォルトのキーに置き換えて、すべてをデフォルトの状態 (autochk autocheck*) に戻します。
この「checking file system on C」エラーがディスク上のどこにあるかを確認して、修正することができます。ただし、CHKDSK チェックを実行して、Windows ファイル エラーを修正できます。手順は次のとおりです:
手順1. Windows + X とコマンド プロンプト (管理者) を同時に押す必要があります。
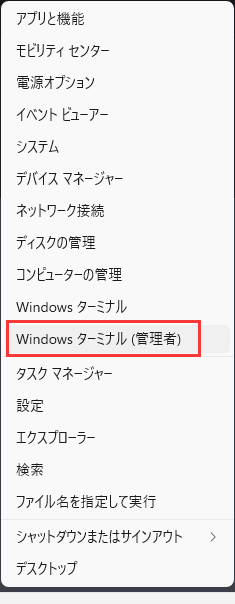
手順2.「chkdsk /fc:」と入力した直後に「Enter」を押します。

手順3.「 chkdsk C: /r 」と入力することを忘れないでください。
これらに続いて、問題が解決したかどうかを確認できます。
場合によっては、特に障害のあるファイル システムを検査した後、SFC および CHKDSKを実行した後にファイルが消えることがあります。さらに、データ損失の大きな可能性があります。したがって、ユーザーはデータ セキュリティを優先する必要があります。専門のデータ回復プログラムは、Windows ユーザーに役立ちます。
効果的なデータ復旧プログラムEaseUS Data Recovery Wizardをダウンロードできます。これは、ファイル システムの誤動作、システム クラッシュ、および偶発的なファイル削除の結果として失われたデータの回復を支援するために作成されました。
また、EaseUS Data Recovery Wizardを使用して、WinPEブータブルCDまたはDVDを作成し、破損したハードディスクを取り出すことができます。以下はその詳細な手順です:
ステップ1.起動用ディスクを作成する
ほかの正常なパソコンでEaseUS Data Recovery Wizardを起動し、「クラッシュしたPC」でUSBドライブを選択して「作成」をクリックします。
ご注意:起動ディスクを作成すると、EaseUS Data Recovery WizardはUSBドライブに保存されているデータをすべて消去します。重要なデータはあらかじめバックアップしておいてください。


ステップ2.ブータブルUSBからパソコンを起動する
起動しないパソコンに先作成したブータブルディスクを接続し、BIOSでパソコンの起動順序を変更します。多くのユーザーの場合、パソコンを再起動し、delやF2キー(ブランド次第にほかのキーを押すこともあります。)を繰り返し押し、BIOSに入ります。
※BIOSのインタフェースはブランドによって違います。でもほとんどは「起動ディスク/BOOT」などの名前です。
ハードディスクの先にある「リムーバブルデバイス」(起動可能なUSBディスク)からPCを起動するように設定します。「F10」キーを押して保存し、終了します。

ステップ3.クラッシュしたシステム/PCからデータを復元する
EaseUS Data Recovery Wizardの起動ディスクからブートした後、スキャンしたいドライブを選択し、失われたファイルをすべて見つけます。プレビューして、必要なファイルを安全な場所に復元します。

上記の解決策を使えば、Windows 7/8/10/11のPCでCのファイルシステムをチェックするエラーをすぐに止めることができます。しかし、すべての答えにもかかわらず、データ損失の危険性があります!PCから永久に削除されてしまうファイルを救うには、ファイルを復元するためのプレミアムデータ復元ソフトウェアが不可欠です。EaseUS Data Recovery Wizardは、いくつかの機能でディスクスペースを削減することができるので、最良の選択肢です。
1. FAT32 か NTFS かはどうすればわかりますか?
ファイル システムがFAT32、exFAT、NTFS のいずれであるかを確認するには、「マイ コンピューターまたは PC」を開き、表示するドライブを右クリックして、「プロパティ」を選択します。ファイル システム フォーマットは、「ディスクのプロパティ」ウィンドウに表示されます。
2. Windows XP でファイル システムのチェックを停止するには?
「スタート」メニューから「ファイル名を指定して実行」を選択し、regedit と入力して「OK」を選択します。レジストリで次のキーを見つけてクリックします。
HKEY_LOCAL_MACHINE\\System\\CurrentControlSet\\Control\\Session Manager\\BootExecute.「編集」メニューの「変更」をクリックします。autocheck autochk に入ったら、ENTER を押します。
3. Windows 7 の起動時のディスク チェックを無効にするには?
Windows 7 の起動時にディスク チェックを無効にする最も簡単な方法の 1 つは、chkntfs コマンドを使用することです。「スタート」ボタンを押して「コマンドプロンプト」と入力する必要があります。コマンドプロンプトを右クリックしたら、「管理者として実行」を選択する必要があります。
4. ブートごとに C Windows 7 のファイル システムをチェックする方法を修正するには?
5. C 上のファイル システムのチェックにはどのくらいの時間がかかりますか?
C 上のファイル システムのチェックには、ドライブのサイズと検出されたエラーに基づいて、通常 2 時間以上かかります。
誤って消去してしまったファイルをはじめ、様々な問題や状況でもデータを簡単に復元することができます。強力な復元エンジンで高い復元率を実現、他のソフトでは復元できないファイルも復元可能です。
もっと見るEaseus Data Recovery Wizard Freeの機能は強い。無料版が2GBの復元容量制限があるが、ほとんどのユーザーはほんの一部特定なデータ(間違って削除したフォルダとか)のみを復元したいので十分!
もっと見る...このように、フリーソフトながら、高機能かつ確実なファイル・フォルダ復活ツールとして、EASEUS Data Recovery Wizardの利用価値が高い。
もっと見る