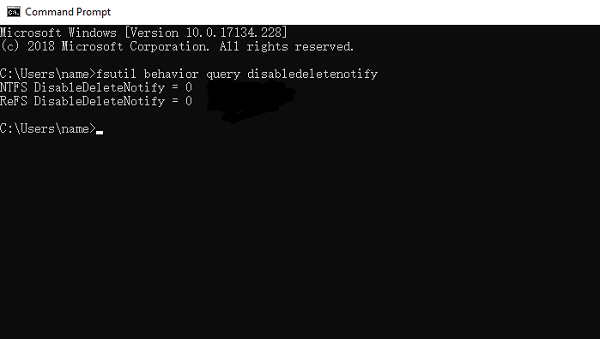-
![]() Windows向けデータ復旧
Windows向けデータ復旧
- Data Recovery Wizard Free購入ダウンロード
- Data Recovery Wizard Pro 購入ダウンロード
- Data Recovery Wizard WinPE購入ダウンロード
- Partition Recovery購入ダウンロード
- Email Recovery Wizard購入ダウンロード
- おまかせデータ復旧サービス
主な内容:
![]() 受賞とレビュー
受賞とレビュー
概要:
この記事では、NVMe SSDからデータを復元する方法を検討します。引き続きお読みいただき、信頼できるデータ復元ソフトウェアであるEaseUS Data Recovery Wizard Proの助けを借りて、壊れたSSDドライブを修復してください。
ストレージ技術に関しては、M.2 NVMe SSDはかなり新しく、ソリッドステート・ドライブの機能をさらに向上させるために作られました。しかし、それにもかかわらずデータ損失が起こりやすいです。ご心配なく。NVMeSSDのデータ復元は可能です。M.2 NVMe SSD テクノロジーに障害が発生した場合は、フラッシュメモリに関する特別な知識を持つデータ復元ソリューションを見つける必要があります。以下のチュートリアルにより、さらにアクセスしやすくなりました。
しかし、SSDからのデータ抽出は特殊で複雑な作業であり、多くの経験を必要とし、多くの要因に左右されます:
NVMe ストレージ・デバイスがデータを失っている場合は、電源が切れていることを確認してください。SSDは使用中にファイルを上書きする傾向があるため、データ復旧の可能性が低くなります。SSDでは、物理的な劣化やメモリの問題も考えられます。ドライブの電源を切っておくことで、記憶媒体の元の状態を保つことができます。NVMe SSDからデータを復元する効果的な4つの方法をご紹介します。
弊社はNVMe SSD復旧を完全に処理する特別なツールを提供しています。数十の最高のSSDリカバリソフトウェアを評価した後、優れたリカバリ率と信頼性により、それらを選択しました。
EaseUS Data Recovery Wizard Proは、フォーマット、破損、誤削除、感染、RAW状態になったSSDから失われたデータを簡単に復元します。SSDドライブがPC上で機能または応答しなくなった場合でも、そこからデータを復元することができます。このファイル復元アプリケーションは、故障したm.2 SSD、USBフラッシュドライブ、ペンドライブ、マイクロカード、SDカード、CFカードなどからデータを復元することもできます。
このダウンロードリンクからWindows版とmacOS版をダウンロードして試用版を入手することができます!今すぐお試しください!
EaseUS Data Recovery Wizard Proをダウンロードし、以下のプロセスをお試しください。
ステップ1.場所の選択
ソフトを実行してください。最初画面で復元したいファイルの元場所(例えE:)あるいは特定の場所を選択して「紛失データの検索」をクリックしてください。そうすると選んだディスクのスキャンを始めます。

ステップ2.スキャンとファイルの選択
スキャンが終わったら、メニューで「フォルダ」あるいは「種類」をクリックしてください。そして、展開されたリストでファイルのフォルダまたは種類を選択してください。ファイル名が知っている場合は、直接に検索することもできます。
※フィルターを利用し、もっと便利に目標のファイルを探せます。

(復元したいファイルを素早く確認し、プレビューすることができます。)
ステップ3.復旧場所を選んでリカバリー
復元したいファイルを選択してから「復元」をクリックしてください。選択されたファイルの保存場所を指定して復元を終えます。
※ファイルの上書きを避けるため、復元されたファイルを元場所と異なるディスクで保存しなければなりませんので注意してください。

TRIMコマンドは、NVMe SSD内のコンテンツからデータを抽出することを妨げるため、ファイルが見つからない、またはM2 SSDが表示されないことを発見した場合は、SSDのTRIMを無効にします。
ステップ1.Windowsアイコンを右クリックしてメニューから「検索」を選択し、ボックスに cmd と入力します。
ステップ2.「コマンドプロンプト」を右クリックし、「管理者として実行」を選択します。
ステップ3.fsutil behavior set DisableDeleteNotify 1 と入力後、Enterキーを押します。
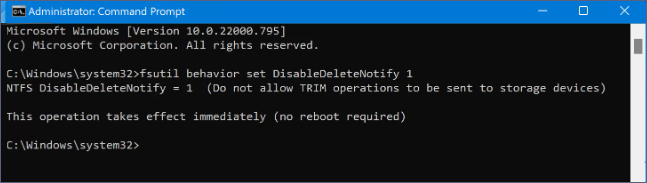
macOSでTRIM SSDデータ復元ソリューションをご希望の方は、リンク先のページをご覧ください。
SSD TRIMデータ復旧 | SSDでTRIMが有効になっている場合のデータ復旧方法
TRIMコマンドはSSDのデータを整理し、パフォーマンスを向上させます。ただし、TRIMの性質上、データ復旧の試みは成功しにくくなります。SSDがTRIMに対応しているかどうかを確認する方法と、TRIM-SSDデータ復旧の試みについて学びましょう。もっと読む >>
データのバックアップを取っておけば、同じツールやサービスを使ってデータを復旧できることがほとんどだ。ここでは、WindowsとMacのバックアップ・ソリューションについて簡単に説明する。
| Windows11/10/8/7用 |
Windows File Historyによって、バックアップに新しい外付けドライブを使用するよう促されます。
デスクトップ、ドキュメント、ビデオ、ダウンロードフォルダにある個人ファイルは、Windows 10にデフォルトで含まれているユーティリティ「ファイル履歴」を使ってバックアップできます。デフォルトでは、1 時間に1回、ファイルを保護して保存します。ファイル履歴を有効にすると、工場出荷時のリセット後にファイルを復元できます。

| macOSの 場合ፎmacOSの 場合 |
NVMe SSDのデータ損失が発生した場合、ユーザーは通常、Time Machineバックアップを使用して、数日前または数週間前のファイルを正確に復元します。このタスクを効果的に完了するには、MacとTime MachineバックアップのあるSSDが必要です。その前に、Time Machineで以前にファイルをバックアップしたことを確認します。
![]()
MacのTime Machineバックアップでは、最近Macに外付けドライブを接続した場合、新しく接続した外付けドライブをバックアップ・ドライブとして使用するよう求められることがあります。メニューバーからTime Machineアイコンを選択すると、Time Machineバックアップを表示できます。
誤ってSSDをフォーマットしたり、削除したり、またはウイルス、論理障害により、データを失ってしまうことに遭遇したことありますか?この記事では、ファイル復元ソフトウェアを使用して3ステップでSSDに削除されたファイルを回復できる2つの効果的な方法を案内します。
SSD復元ソフトウェアを使用して自動的にNVMe SSDファイルを復元することも、EaseUSデータ復元サービスにオンラインで連絡して手動で復元することもできます。当社の有資格スタッフからSSDディスクの修復とデータ復旧のサポートを受けることができます。データ復元サービスを利用して、故障または損傷したSSDドライブからデータを復元するチャンスはまだあります。
EaseUSのデータ復旧専門家にご相談ください。無料診断の後、以下のサービスを提供することができます:
TRIMなどの要因により、NVMe SSDのデータ復元は他の外部ストレージのデータ復元よりもデリケートです。そのため、手間のかからないデータ復元プロセスを成功させるには、この記事の指示に注意深く従うことが不可欠です。
NVMe SSD からのデータ復元について疑問がある場合は、以下のクイックアンサーを参照してください:
1.NVMeドライブからデータを復元できますか?
これらのデバイスは頻繁にシステムボードに接続されているため、一般的なコンピュータユーザーには引き出しが不可能であり、経験豊富な専門家にとっても非常に困難です。そのため、EaseUS Data Recovery Wizard Proという専門的で安定したツールを使ってデータを復元することができます。
2.壊れたM2 SSDからデータを復元できますか?
故障したSSDからのデータ復旧は可能ですが、必ずしも簡単ではありません。SSDが自然死(メモリセルが機能しなくなった)した場合、新しいドライブに簡単にコピーすることができますが、別のPCに接続してセカンダリデバイスとして使用することもできます。
3.NVMe SSDはデータを保存しますか?
NVMeは、機械式ハードディスク・ドライブの時代に作られたプロトコルとは異なり、ソリッド・ステート・ストレージに加えて、今日のマルチコアCPUとギガバイトのRAMを活用します。簡素化されたコマンドセットは、効果的なデータ操作と解析に役立つNVMeストレージのもう1つの利点です。
4.SSDからデータを復元することは可能ですか?
フォーマットされたSSDデバイスのデータは復元できます。ただし、少し厄介です。そのため、EaseUS Data Recovery Wizard Proのようなプログラムではるかに徹底的なスキャンを行うか、ドライブが何度もフォーマットされているような極端な状況ではデータ復元サービスを利用する必要があります。
誤って消去してしまったファイルをはじめ、様々な問題や状況でもデータを簡単に復元することができます。強力な復元エンジンで高い復元率を実現、他のソフトでは復元できないファイルも復元可能です。
もっと見るEaseus Data Recovery Wizard Freeの機能は強い。無料版が2GBの復元容量制限があるが、ほとんどのユーザーはほんの一部特定なデータ(間違って削除したフォルダとか)のみを復元したいので十分!
もっと見る...このように、フリーソフトながら、高機能かつ確実なファイル・フォルダ復活ツールとして、EASEUS Data Recovery Wizardの利用価値が高い。
もっと見る