-
![]() Windows向けデータ復旧
Windows向けデータ復旧
- Data Recovery Wizard Free購入ダウンロード
- Data Recovery Wizard Pro 購入ダウンロード
- Data Recovery Wizard WinPE購入ダウンロード
- Partition Recovery購入ダウンロード
- Email Recovery Wizard購入ダウンロード
- おまかせデータ復旧サービス
主な内容:
![]() 受賞とレビュー
受賞とレビュー
概要:
この記事では、予想せずに7Zipの.7zファイルを失った時の復元方法を皆さんに紹介します。この方法を参照してたったの3ステップで.7zファイルを復元できます。
「.7z」拡張子は、非常に圧縮率が高いため、ゲーム関連などサイズの大きいファイルの配布に使われることがよくあります。対応している解凍ソフトは多くないが、「7-Zip File Manager」「Lhaz」などの解凍ソフトが対応しています。
7z(セブンゼット)とは、コンピュータで使用するデータ圧縮形式およびファイルフォーマットである。7z形式ではZIP形式に比べ高圧縮のファイルが作成できるほか、様々な圧縮アルゴリズムを組み合わせて使うことができる。 また、Unicodeで全てのデータを格納しているため文字体系の違う名前のファイルを混在させることができる。
特徴
参考:Wikipedia
もし、.7zファイルが予想せずにパソコンから消えてしまった場合、どうすればそのデータを復元できるのでしょうか。市販のデータ復旧ソフトは、ユーザーを惹きつけるために、ほとんど200+のファイル形式の復元に対応していると言われていますが、本当に確実に.7zファイルを復元できるかどうか心配です。それでは、ここで.7zファイル復元に完全対応しているデータ復旧フリーソフトを一個ご紹介します!このソフトを使うことで、消えてしまった.7zファイルを楽に取り戻せます。それはEaseUS Data Recovery Wizardといいます。3クリックだけで失われた.7zファイルを復元してくれます。7Zipファイルの他、ZIP/RARなど圧縮ファイルの復元にも対応できます。次で.7zファイルを復元する操作ガイドを述べていきたいと思います。
ステップ1.場所の選択
ソフトを実行してください。最初画面で復元したいファイルの元場所(例えE:)あるいは特定の場所を選択して「紛失データの検索」をクリックしてください。そうすると選んだディスクのスキャンを始めます。

ステップ2.スキャンとファイルの選択
スキャンが終わったら、メニューで「フォルダ」あるいは「種類」をクリックしてください。そして、展開されたリストでファイルのフォルダまたは種類を選択してください。ファイル名が知っている場合は、直接に検索することもできます。
※フィルターを利用し、もっと便利に目標のファイルを探せます。

(復元したいファイルを素早く確認し、プレビューすることができます。)
ステップ3.復旧場所を選んでリカバリー
復元したいファイルを選択してから「復元」をクリックしてください。選択されたファイルの保存場所を指定して復元を終えます。
※ファイルの上書きを避けるため、復元されたファイルを元場所と異なるディスクで保存しなければなりませんので注意してください。

以上で操作手順で失われたファイルを取り戻すことができます。ただし、データの上書きを避けるため、データをそのまま元の場所に保存することは避ける必要があります。他のディスクまたはドライブに保存してください。
復元した.7zファイルを解凍したい場合は、以下の対応ソフトがあれば、解凍できます。また、多くのユーザーはWinRARツールを持っていますが、7Zファイルを開くことができない問題に遭ったかもしれません。7Zファイルを開くように、下記のステップに従ってください。
1. WinRARを起動して、解凍したい7Zファイルを選択します。
2.メニューバーの「オプション」を選択して、「設定」>「統合」で、「 WinRARに関連付け」で「7Z」にチェック入れます。
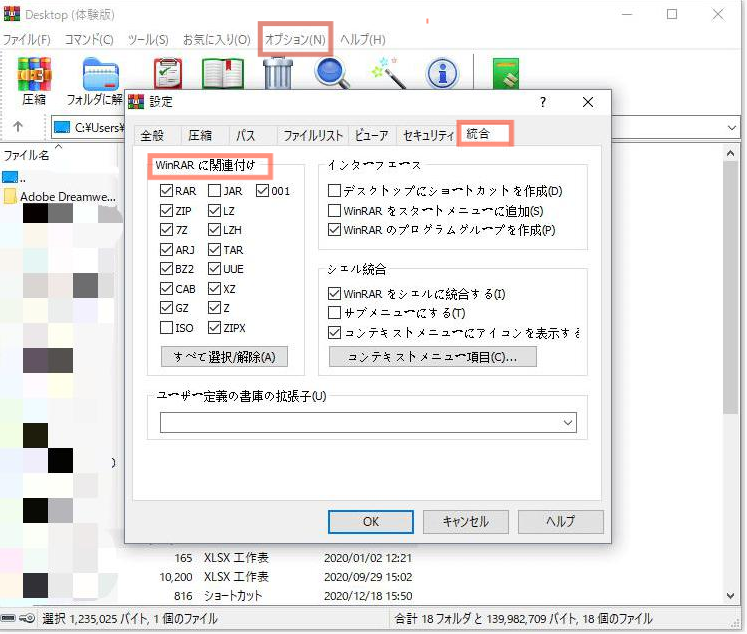
参考:Wikipedia
誤って消去してしまったファイルをはじめ、様々な問題や状況でもデータを簡単に復元することができます。強力な復元エンジンで高い復元率を実現、他のソフトでは復元できないファイルも復元可能です。
もっと見るEaseus Data Recovery Wizard Freeの機能は強い。無料版が2GBの復元容量制限があるが、ほとんどのユーザーはほんの一部特定なデータ(間違って削除したフォルダとか)のみを復元したいので十分!
もっと見る...このように、フリーソフトながら、高機能かつ確実なファイル・フォルダ復活ツールとして、EASEUS Data Recovery Wizardの利用価値が高い。
もっと見る