-
![]() Windows向けデータ復旧
Windows向けデータ復旧
- Data Recovery Wizard Free購入ダウンロード
- Data Recovery Wizard Pro 購入ダウンロード
- Data Recovery Wizard WinPE購入ダウンロード
- Partition Recovery購入ダウンロード
- Email Recovery Wizard購入ダウンロード
- おまかせデータ復旧サービス
主な内容:
![]() 受賞とレビュー
受賞とレビュー
概要:
jpegファイルのような写真が半分/完全に灰色または黒で表示された場合、落ち着いてください。ここでは、信頼できるファイル復元ソフトウェアと画像修復ツールを使って、半分グレーに表示された写真を復元し、破損した写真を修復する方法を学ぶことができます。
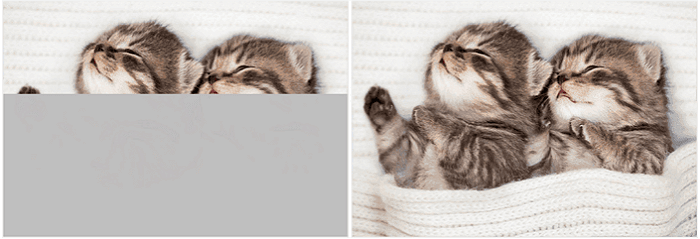
「先週、カメラでマンゲの写真を撮りました。私はコンピュータにフォルダを作成し、写真をフォルダに転送しました。 以前はすべてうまくいっていたのですが
その後、いくつかの写真が消え、いくつかの写真がグレーアウトした。グレーアウトした写真は、半分または全くの白紙でした。 写真を復元して、半分グレーアウトしたものを修正する方法はないでしょうか?」
コンピュータ、SDカード、USBドライブなどに保存した写真(特にjpegファイル)が、半分または全体がグレー/ブラックに表示されることに驚くことがあります。ほとんどの場合、この現象は写真が破損しているために起こります。この事故は、他の多くのユーザーにも時々起こり、さらに写真の損失問題を引き起こしました。
写真がグレーアウトしているのはなぜですか?主な理由をご紹介します:
実は、写真復元は画像修復とは違います。半分グレーになった画像を修復または回復するのは少し難しいです。この問題を完全に解決するために、ここでは2つの方法を試すことができます:
まず、EaseUS Data Recovery Wizardをダウンロードして、失われた写真をスキャンして復元します。そして、画像修復ツールを適用して、半分グレーアウトした写真を修正します。
削除された写真や消えた写真、信頼性の低いソフトウェアで復元された半グレの写真などの復元に適用されます。
EaseUS Data Recovery Wizardは、すべてのデータ損失のケースから写真やファイルを復元するための簡単なソリューションを提供します。このユーティリティをダウンロードし、以下のガイドを試して、失われた写真や元の画像ファイルが半分グレーアウトする前に回復することができます。
ステップ1.場所の選択
ソフトを実行してください。最初画面で復元したいファイルの元場所(例えE:)あるいは特定の場所を選択して「紛失データの検索」をクリックしてください。そうすると選んだディスクのスキャンを始めます。

ステップ2.スキャンとファイルの選択
スキャンが終わったら、メニューで「フォルダ」あるいは「種類」をクリックしてください。そして、展開されたリストでファイルのフォルダまたは種類を選択してください。ファイル名が知っている場合は、直接に検索することもできます。
※フィルターを利用し、もっと便利に目標のファイルを探せます。

(復元したいファイルを素早く確認し、プレビューすることができます。)
ステップ3.復旧場所を選んでリカバリー
復元したいファイルを選択してから「復元」をクリックしてください。選択されたファイルの保存場所を指定して復元を終えます。
※ファイルの上書きを避けるため、復元されたファイルを元場所と異なるディスクで保存しなければなりませんので注意してください。

復元後、写真を1枚ずつ確認し、半分グレーになっていた良いものは別の安全な場所に保存します。そして、悪いものはPCのフォルダに保存してください。その後、パート2に移動して、半分または完全にグレーアウトした写真を修復します。
破損した画像、半分または全部のグレーアウトした画像の修復に適用されます。
EaseUSの写真復元ソフトをメモリリコールととらえれば、画像修復ツールは壊れたメモリ復元ツールです。信頼性の高い写真修復ソフトを使えば、半分グレーになった写真や壊れた写真も復活させることができます。
EaseUSにも画像修復ツール - EaseUS Fixo写真修復があることを知っておく必要があります。その修復オプションの主な機能を以下で確認できます:
Step 1.「ピクチャー修復」で「画像の追加」を選択し、修復するピクチャーを追加します。
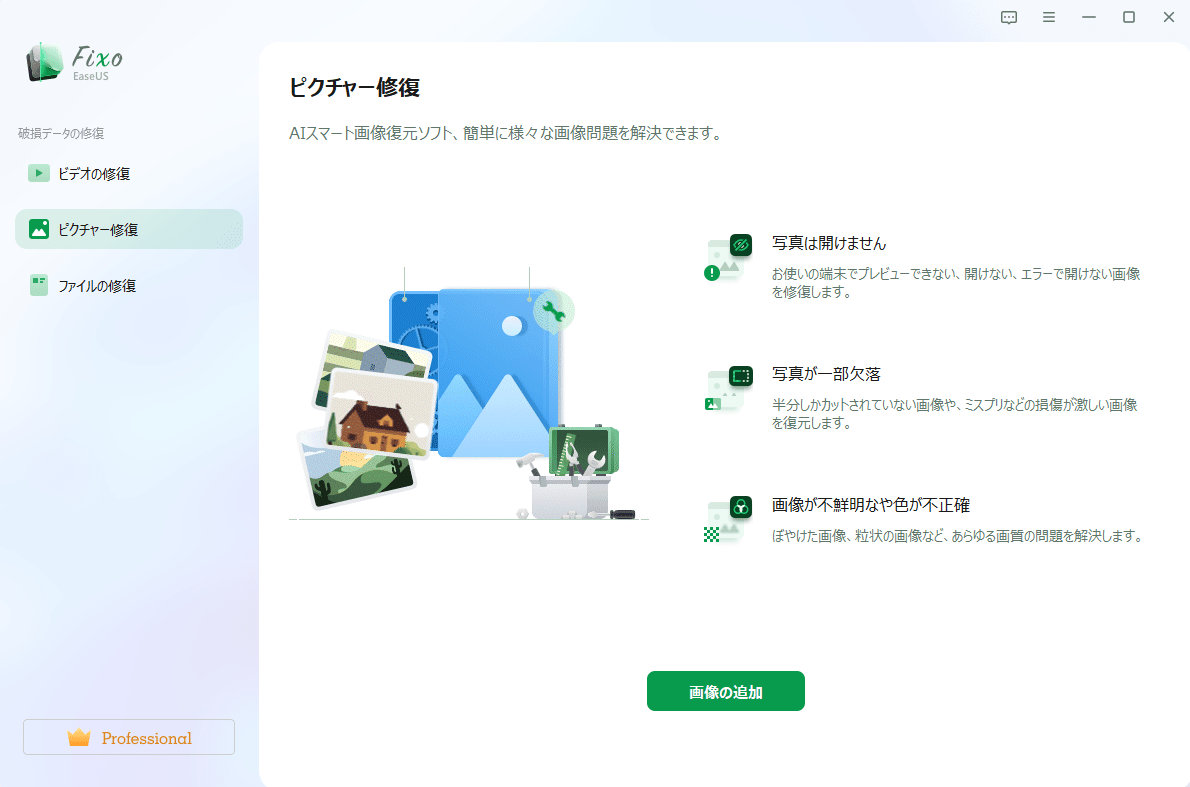
Step 2.追加されたら、「すべてを修復」を選択して修復処理を開始します。画像のサイズや損傷の程度によって、しばらく時間がかかります。
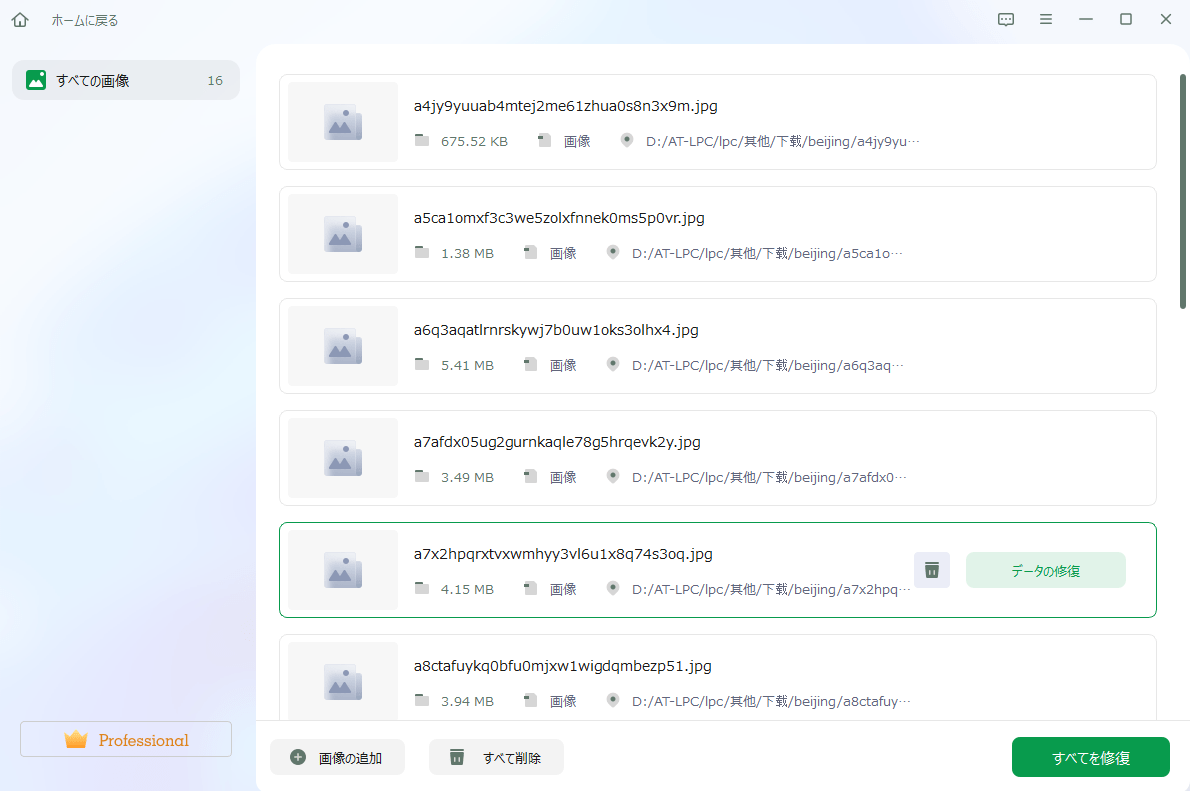
Step 3.修復完了後にプレビューやダウンロードが可能です。
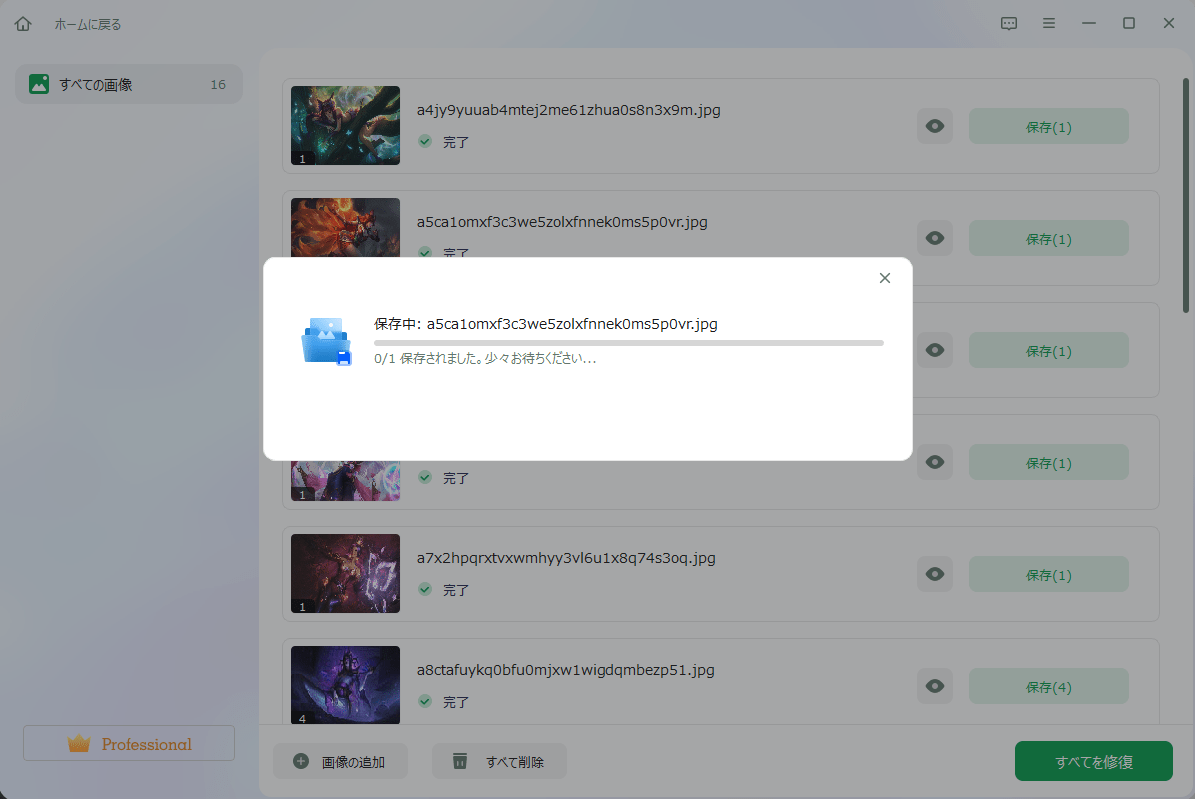
| ⭐フォトビューア/エディタで半分グレーアウトした状態で開いている写真に適用します。 |
フォトビューアーが原因で、ユーザーが画像を正常に見ることができないだけかもしれません。この問題を解決する最善の方法は、半分グレーアウトした写真をより強力なフォトビューアー/エディターで開いてみることです。最もポピュラーなフォトエディターであるAdobe Photoshopをお勧めします。
Photoshopで写真を開くには2つの方法がある:
方法1. 写真を右クリックし、プログラムから開くを選択し、Adobe Photoshopをクリックします。

方法2. パソコンでAdobe Photoshopを起動し、Adobe Photoshopのホーム画面で「開く」をクリックします。

| ⭐Windowsオペレーティングシステムファイルの破損によって引き起こされる半分グレーアウトした写真を修正するために適用されます。 |
Windowsのシステムファイルが破損し、写真が正常に表示されず、半分グレーアウトしている可能性があります。この場合、コマンドラインツールでシステムを修復する必要があります。
ステップ1. WindowsでCMDを起動し、管理者として実行します。
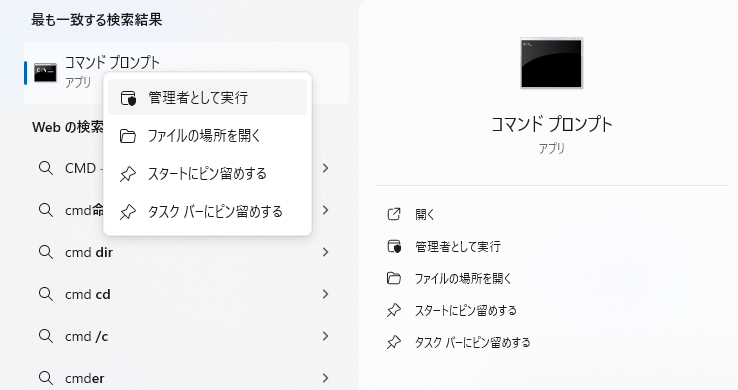
ステップ2. SFC Scannowコマンドを使用するには、CMDウィンドウにsfc/scannowと入力し、Enterキーを押して操作を確定します。

ステップ3. 修復後、半分グレーアウトした写真をもう一度開いてみてください。
この方法を読んで、Windowsコンピュータの壊れた写真を修復しましたか?グレーアウトした写真を削除した場合でも、Windows 10/11で破損した写真を修復したい場合でも、EaseUS Data Recovery Wizardがお役に立ちます!以下のボタンをクリックして、この機能的なソフトウェアをダウンロードすることができます。
写真が半分グレーアウトする原因は様々です:
半分グレーアウトした写真を修復するには、以下の方法をお試しください:
はい、EaseUS Data Recovery Wizardを適用すれば、半分グレーアウトした削除された写真を復元することができます。ディスクを選択するだけで、このソフトウェアは自動的にスキャンし、破損した写真を修復します。
以下のリストでご確認ください:
誤って消去してしまったファイルをはじめ、様々な問題や状況でもデータを簡単に復元することができます。強力な復元エンジンで高い復元率を実現、他のソフトでは復元できないファイルも復元可能です。
もっと見るEaseus Data Recovery Wizard Freeの機能は強い。無料版が2GBの復元容量制限があるが、ほとんどのユーザーはほんの一部特定なデータ(間違って削除したフォルダとか)のみを復元したいので十分!
もっと見る...このように、フリーソフトながら、高機能かつ確実なファイル・フォルダ復活ツールとして、EASEUS Data Recovery Wizardの利用価値が高い。
もっと見る