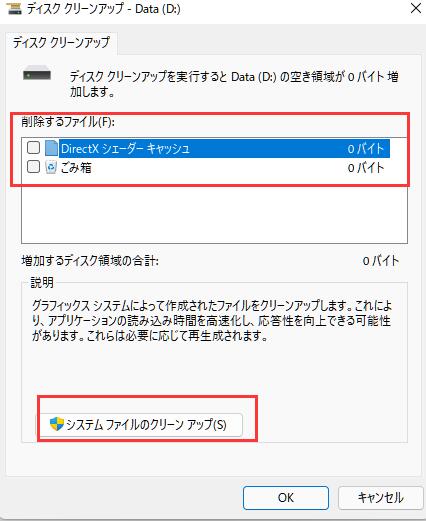-
![]() Windows向けデータ復旧
Windows向けデータ復旧
- Data Recovery Wizard Free購入ダウンロード
- Data Recovery Wizard Pro 購入ダウンロード
- Data Recovery Wizard WinPE購入ダウンロード
- Partition Recovery購入ダウンロード
- Email Recovery Wizard購入ダウンロード
- おまかせデータ復旧サービス
概要:
壊れた写真を修復できますか?破損した写真を修復する5つの簡単な方法をご紹介します!さらに詳しく理解するには、この文章全体を読み、実用的な画像修復ツールEaseUS Fixoをダウンロードしてください。
スマホやカメラなどで撮影した写真は、見やすく保存しやすいようにパソコンに保存するのが一般的です。同様に、インターネットから取得した写真もローカルディスクに保存されます。しかし、Windows 10/11で写真ファイルが破損することは、Windows Photo Viewerや写真アプリケーションを使って写真をチェックする際に最も頻繁に発生する問題の1つです。
そこで、この記事では、Windows 10/11で破損した写真を修復するための迅速かつ安全な7つの方法を紹介します。一般的に、以下のような状況で写真が破損する可能性があります:
最高の写真修復ツールについて学ぶために、次の記事を読むことができます。このセクションでは、主にPC用のトップ11ベスト写真修復ソフトウェアを示しています。
写真が壊れている、または開けないという場合、Windows 10/11では、以下に挙げる最適な修正方法で問題を解決することができます。Windows 8と7でもご利用いただけます。
最も成功率の高い方法から始めましょう。EaseUS Fixo 写真修復はWindowsユーザー向けに破損した写真を修復するように設計されています。
EaseUS Fixoソフトウェアを使えば、様々な条件で破損した写真を効果的に修復することができます。さらに、破損したビデオ、WordやExcelファイルのようなドキュメントを修復することもできます。したがって、このデータ修復プログラムをダウンロードし、簡単にあなたのファイルのすべての種類を修正します。
今すぐEaseUS Fixoをダウンロードし、破損した写真を修復する方法を見てみましょう。
Step 1.「ピクチャー修復」で「画像の追加」を選択し、修復するピクチャーを追加します。
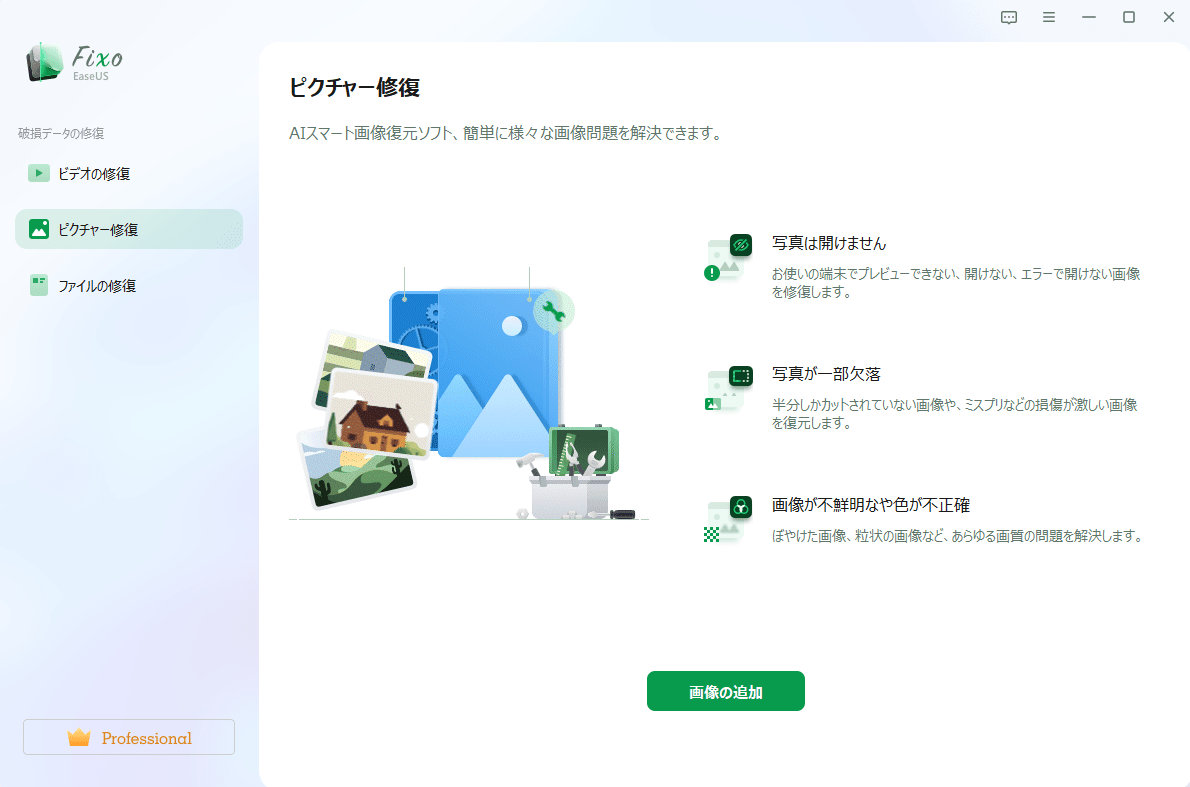
Step 2.追加されたら、「すべてを修復」を選択して修復処理を開始します。画像のサイズや損傷の程度によって、しばらく時間がかかります。
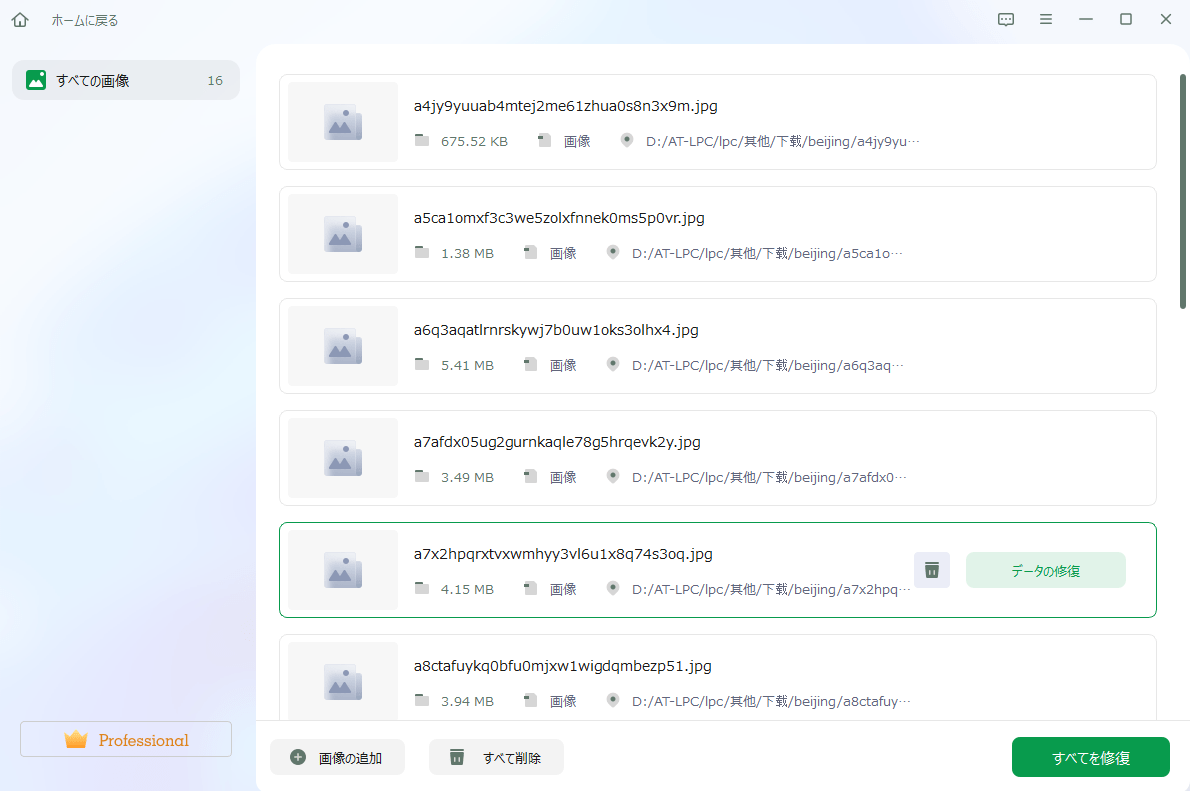
Step 3.修復完了後にプレビューやダウンロードが可能です。
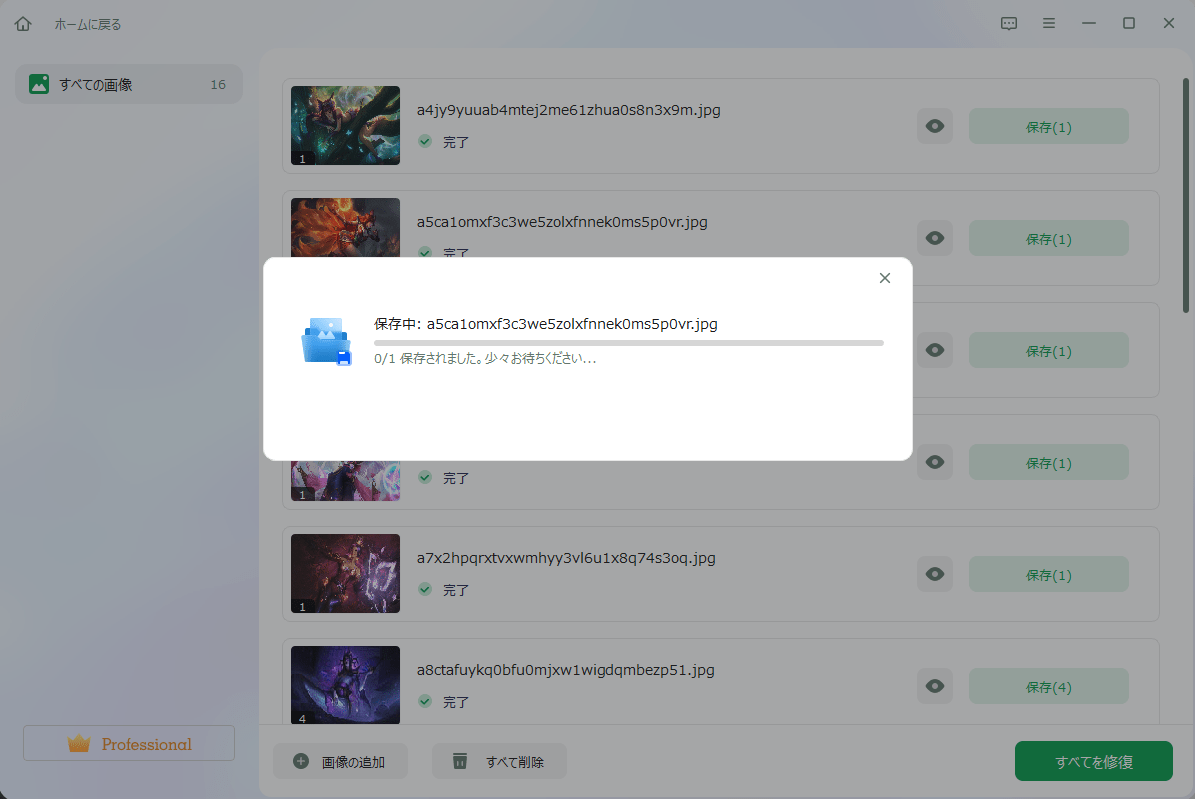
破損が原因で写真にアクセスできないこともあります。写真ファイルがそれほどひどく破損していないと思われる場合は、いくつかの簡単な修復方法をお試しください。
最も簡単なステップは、破損した写真ファイルのフォーマットを変換することです。無料のオンラインフォーマットコンバータを使用することができます。写真ファイルが異なるフォーマットに変更されたら、もう一度ファイルを開いてアクセスできるかどうかを確認します。ファイルをもう一度開いてアクセスできるかどうか確認してください。
Windowsフォトビューアの欠陥や古いバージョンにより、写真の表示に問題が発生する場合があります。このような場合、Windowsフォトビューアのアップグレードをお勧めします。
Windows Photo ViewerはMicrosoft Storeのコンポーネントではないため、Windows 11のシステムをアップグレードできます。Windows Photo Viewerをアップグレードするには、以下の手順に従ってください。
ステップ1.Windowsのスタートを開き、「設定」アイコン > 「更新とセキュリティ」を選択します。
ステップ2.「Windows Update」をクリックし、「更新プログラムの確認」を選択します。
ステップ3.「Windows フォト」の隣にある小さなボックスにチェックを入れた後、「アップデートのインストール」を選択します。
Windowsフォトがこの写真を表示できない Windows 11/10/8/7
Windows 10コンピュータでWindows Photo Viewerがこの画像を表示できないエラーを修正する方法は?続きを読む >>
アップデート終了後、写真ファイルを開いてみてください。システムを再起動すれば問題は解決するはずです。それでも問題が解決しない場合は、マイクロソフトのガイドを参照してください。
Windows Photo Viewerでファイル拡張子やサイズを調整してもJPG/BMP/PNG/GIFファイルを開けない場合は、別の写真閲覧プログラムで開いてみてください。PhotoShopのような評判の良いサードパーティのフォトビューアやエディタをダウンロードして、画像を開くことができます。
同様に、Photoshopが写真を正しく表示できない場合は、別のプログラムでGIFやTIFFファイルを開いてみてください。MS Paintをはじめとするいくつかのツールは、GIF TIFF写真を開くのに役立ちます。

この4つの方法は簡単に操作できます。他の3つの方法を学ぶ前に、この文章をフェイスブック、ツイッター、SNSでシェアして印をつけることをお忘れなく。
Windows 11の写真アプリが破損していたり、正常に動作しないエラーがある場合、画像ファイルや写真を開くことができないことがあります。その場合、この問題を写真の破損と勘違いしてしまいます。そのため、以下の手順に従って写真アプリを修復することができます:
ステップ1. Windowsの設定を開くには、キーボードのWin + Iを押し続けます。
ステップ2. 「アプリ」>「インストールされているアプリ」を選択します。
ステップ3.内容を確認し、「Microsoft フォト」 > 「詳細オプショ」を選択します。
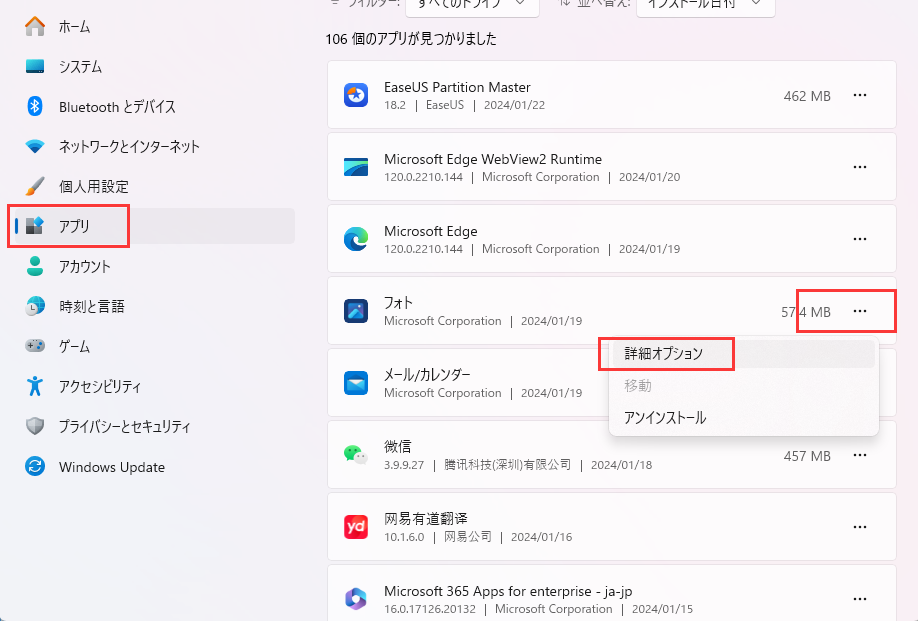
ステップ4.最後に、ページを下にスクロールし、「修復」を選択します。
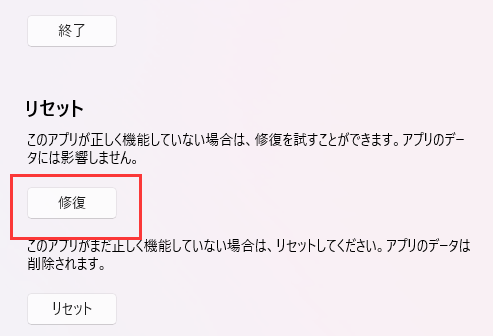
この方法がうまくいかない場合は、代わりに他のアプローチを試します。
画像エディタや画像プログラムで写真を開くのに問題がある場合、ウェブブラウザで開いてみるとよいでしょう。以下はその手順です:
ステップ1. Internet ExplorerやEdge、Chrome、Opera、Safariなどのウェブブラウザを開きます。
ステップ2.破損した画像ファイルを見つけ、ブラウザにドラッグします。
ステップ3.画像が開くことを確認します。
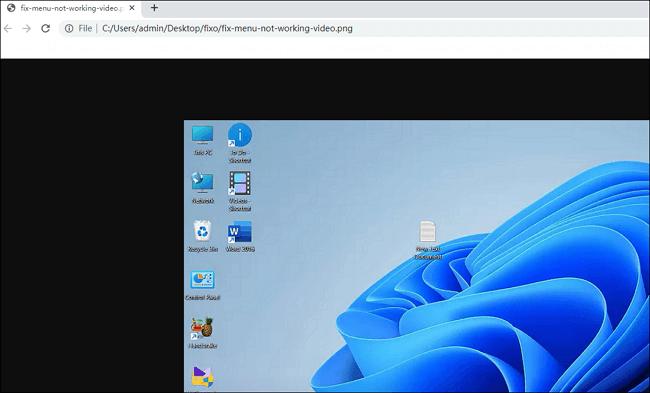
ディスクエラーの場合、写真の破損やその他の種類のファイルエラーに遭遇する可能性があります。ユニバーサルディスク修復ツール、CHKDSKスキャンの他に、システムファイルチェッカー(SFC)を使用して、破損または紛失した写真ファイルを修復することができます。
ステップ1.「Win」キーを押し、検索ボックスに「cmd 」と入力します。
ステップ2.「コマンドプロンプト」を右クリックし、「管理者として実行」を選択します。
ステップ3.コマンドを実行する:sfc /scannow

いくつかの異なる方法で、写真のファイル紛失、損傷、破損を防ぐことができます。しかし、日頃から画像をバックアップしておくことを常に心がけてください。この方法でしか、データの損失や破損から完全に身を守ることはできません。
デジタルストレージメディアでは、写真の破損が頻繁に発生します。この記事の指示に従って、内部または外部ストレージメディアに保存されたWindows 10/11の写真の不具合を修正してください。
私たちが利用しているEaseUS Fixo 写真修復は、深刻なダメージを受けた写真からサムネイルを復元し、同じまたは様々なファイル形式で数百枚の写真を同時に復元することができます。
1.オンラインで破損したjpegファイルを修復する方法は?
以下のオンライン画像修復ツールをご利用ください:
写真の修復オンラインツール-OfficeRecovery (https://online.officerecovery.com/pixrecovery/)は、破損した写真を修復することができます。製品ページをクリックし、クラウド復元サービスに画像を送信すると、自動的に破損した写真ファイルを修正します。ただし、復元する写真1枚につき9.9ドル、または2日間と30回の作業で59ドルを支払う必要があります。したがって、代わりにEaseUS Fixo 写真修復を選択し、信頼することができます。コスト効率が良いだけでなく、インターネットからオンラインツールを訪問するよりも安全でプライベートです。
2.Android携帯で壊れた写真を復元する方法は?
SDカードに写真を保存した場合、すぐにSDカードを取り出してPCに接続してください。その後、CHKDSKを実行して、SDカードに不良セクタがあるかどうかを修復して確認してください。
Android携帯の内部ストレージを使用している場合は、USBケーブル経由で破損した写真をPCにアップロードし、EaseUS Fixo 写真修復のようなデスクトップツールやオンライン写真修復ツールを使用して修復することができます。
3.Macで壊れた写真を修復する方法は?
写真破損の問題は、写真復元プログラム(EaseUS Data Recovery Wizard for Mac)をダウンロードするか、別の写真復元ツールを利用するか、自分でファイル拡張子を変更することで解決できます。この問題を解決できない場合は、データ復元サービスにお問い合わせください。
4.破損した写真は復元できますか?
はい。破損した写真は、サードパーティの写真修復ソフトウェアで修復できます。EaseUS Fixo 写真修復 ソフトウェアを使って、Windows & Mac コンピュータディスク、メモリスティック、USB フラッシュドライブ、SD カード、外付けハードドライブ、その他のストレージメディアから画像を復元します。