-
![]() Windows向けデータ復旧
Windows向けデータ復旧
- Data Recovery Wizard Free購入ダウンロード
- Data Recovery Wizard Pro 購入ダウンロード
- Data Recovery Wizard WinPE購入ダウンロード
- Partition Recovery購入ダウンロード
- Email Recovery Wizard購入ダウンロード
- おまかせデータ復旧サービス
概要:
Windowsフォトビューアーが画像を表示できない問題に困っていますか?この記事では、Windowsフォトビューアーで画像が表示されない原因とその対処法を詳しく解説します。
Windows Photo Viewerが画像を表示できないというエラーに直面することがあります。このエラーは、システムに十分なメモリがない、画像サイズが非常に大きい、または互換性がない、画像が破損している、Windowsフォトビューアが更新されていないなど、いくつかの理由で発生する可能性があります。ここでは、考えられるすべての理由とその修正方法について説明します。
アプリケーションを何度起動してもうまくいかないことがあります。そんな時は、Adobe Photoshop、MS Paint、Photos App、Raw Image viewer、Photo Retouchなど、他のフォトビューワーアプリケーションで画像を開くことをお勧めします。
写真が他のアプリケーションで開く場合は、Photo Viewerに問題があります。アップデートするか、再インストールする必要があります。ただし、その前に一度PCを再起動し、問題が解決するかどうか確認してください。
Windows Photo Viewerは通常、GIF、BMP、DIB、JPEG、TIFF、PNG、WDPのファイル形式をサポートしています。しかし、Windowsフォトビューアをサポートしていない別のファイル形式を開こうとすることがあります。そのため、Windowsフォトビューアで写真を開けない場合は、その写真ファイルの形式を確認してください。
その後、別のアプリケーションを開き、フォトビューアで動作する形式で新規ファイルとして保存することを選択できます。オンラインツールを使うこともできます。
ファイル形式を変更するもうひとつのエキサイティングなトリックは、まずファイルを選択してF2を押し、別の画像形式(PNGやGIF、BMPなど)にリネームすることだ。その後、そのファイルを開いてみて、うまくいくかどうか試してみてください。標準のファイル形式はヘッダーが似ているので、画像が開くかもしれません。
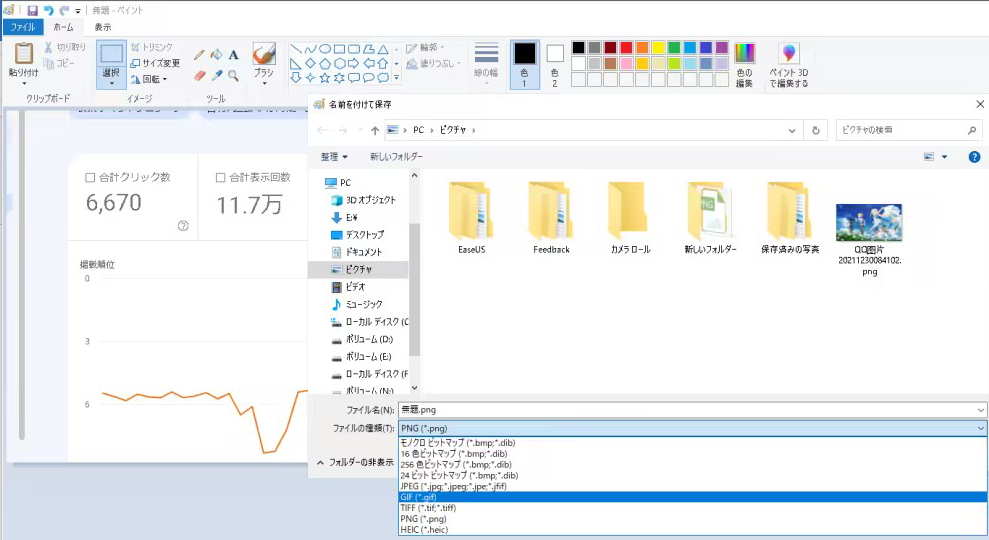
何らかの理由で画像が破損または損傷し、Windowsフォトビューアが画像を表示できないことがあります。このような場合、破損または損傷した画像を修復する必要があります。破損した写真を修復するには、EaseUSファイル修復ツールの使用をお勧めします。
その高度な修復機能により、多くの専門家がこの推奨ツールを使用しています。EaseUS Fixo Photo Repairはオールインワンのデータ復元ツールで、損傷または破損した写真を素早く復元することができます。高度な機能と特徴を備えています。
今すぐこのファイル修復・復元プログラムを無料ダウンロードし、3つのステップで破損した写真を修復しましょう。
Step 1.「ピクチャー修復」で「画像の追加」を選択し、修復するピクチャーを追加します。
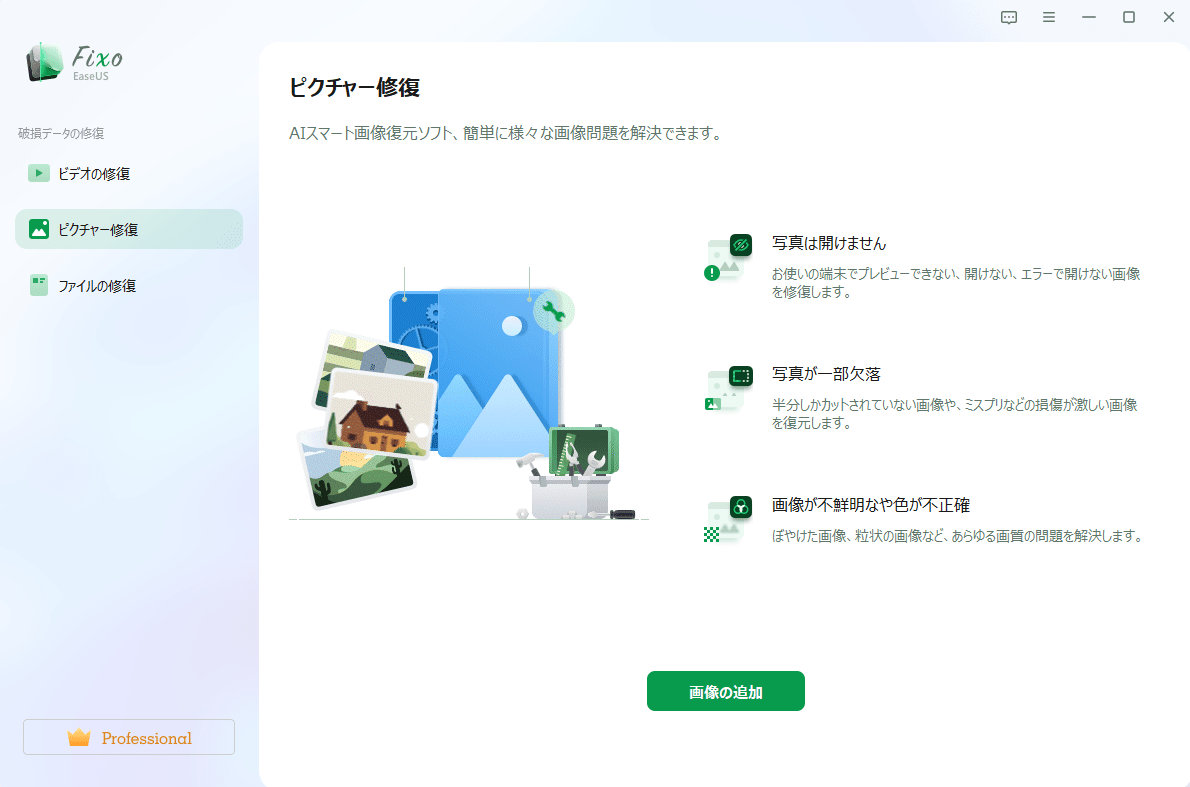
Step 2.追加されたら、「すべてを修復」を選択して修復処理を開始します。画像のサイズや損傷の程度によって、しばらく時間がかかります。
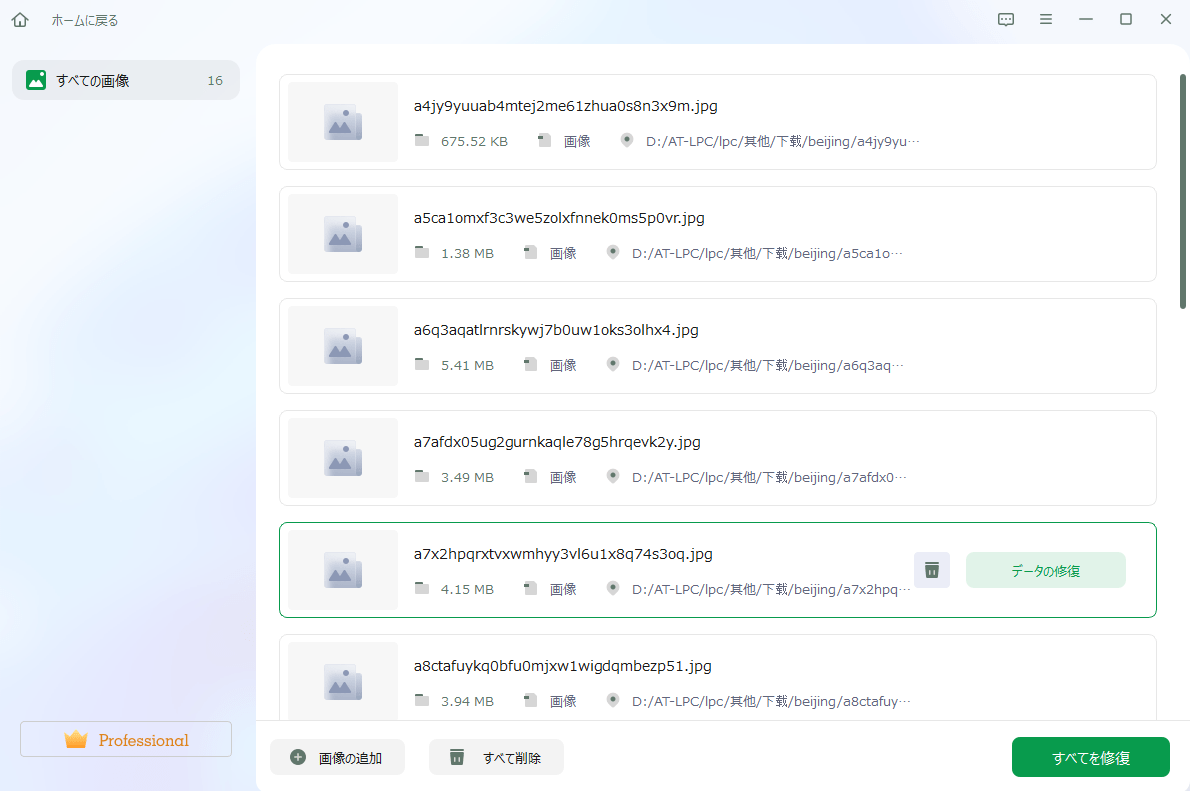
Step 3.修復完了後にプレビューやダウンロードが可能です。
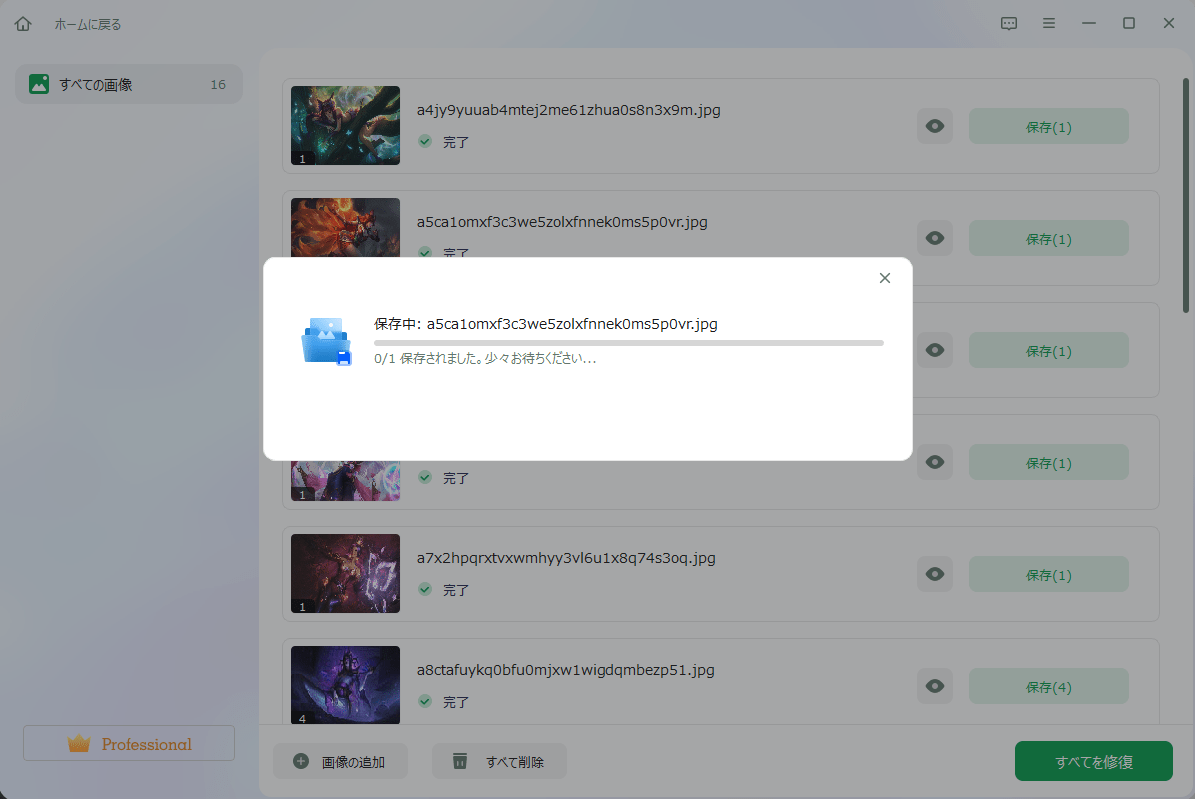
時々、あなたの写真は、誤って、または何らかの理由であなたのシステムから削除または削除されることがあります。このような場合、削除された写真を復元する必要があります。さて、問題はその方法です。EaseUS Data Recovery Wizardを使ってこの問題を解決することができます。
私たちは、その高速かつ安全な回復機能のために、このサードパーティ製のツールをお勧めします。この優れた専門的なツールは、誤って削除、デバイスのフォーマット/破損、ウイルス攻撃、OSクラッシュ、失われたパーティションなどの原因でHDD / SSD / USB / SDカードから失われたファイルを効率的に復元することができます。
重要:EaseUS Data Recovery WizardはWindows 11のデータ復元をサポートしています。
Step 1.「ピクチャー修復」で「画像の追加」を選択し、修復するピクチャーを追加します。
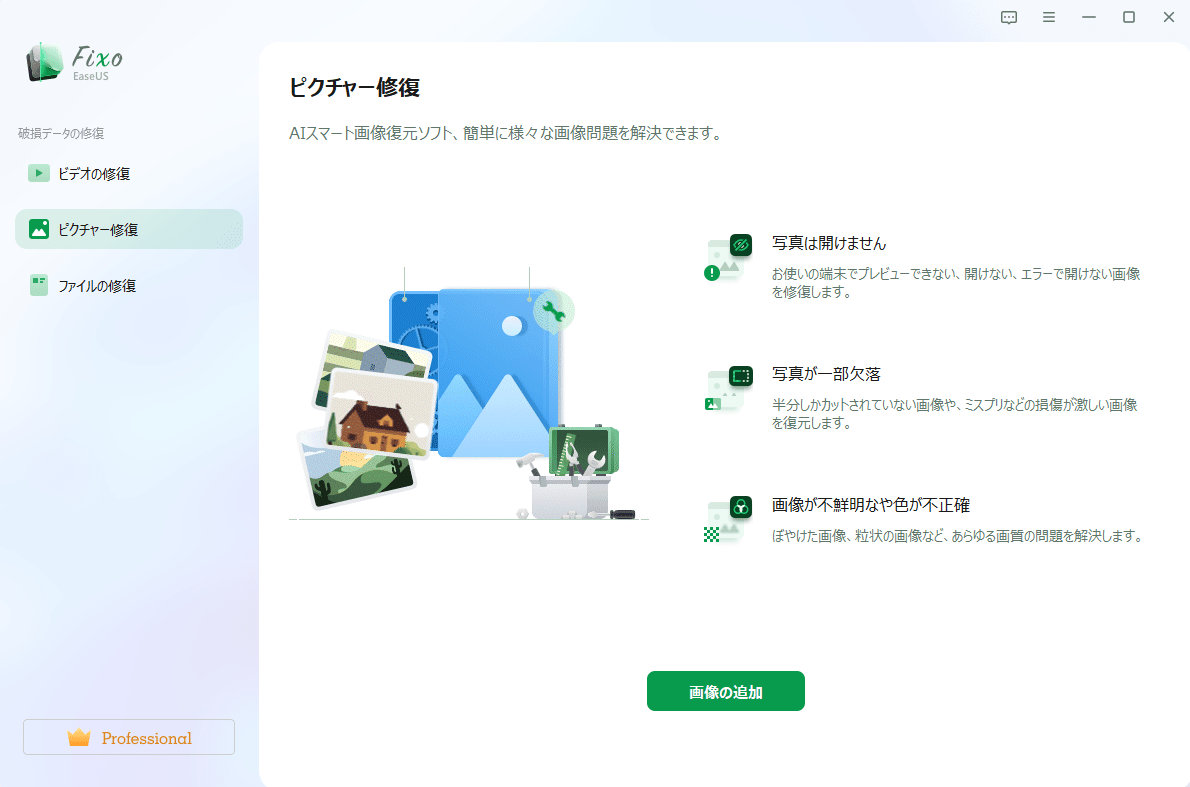
Step 2.追加されたら、「すべてを修復」を選択して修復処理を開始します。画像のサイズや損傷の程度によって、しばらく時間がかかります。
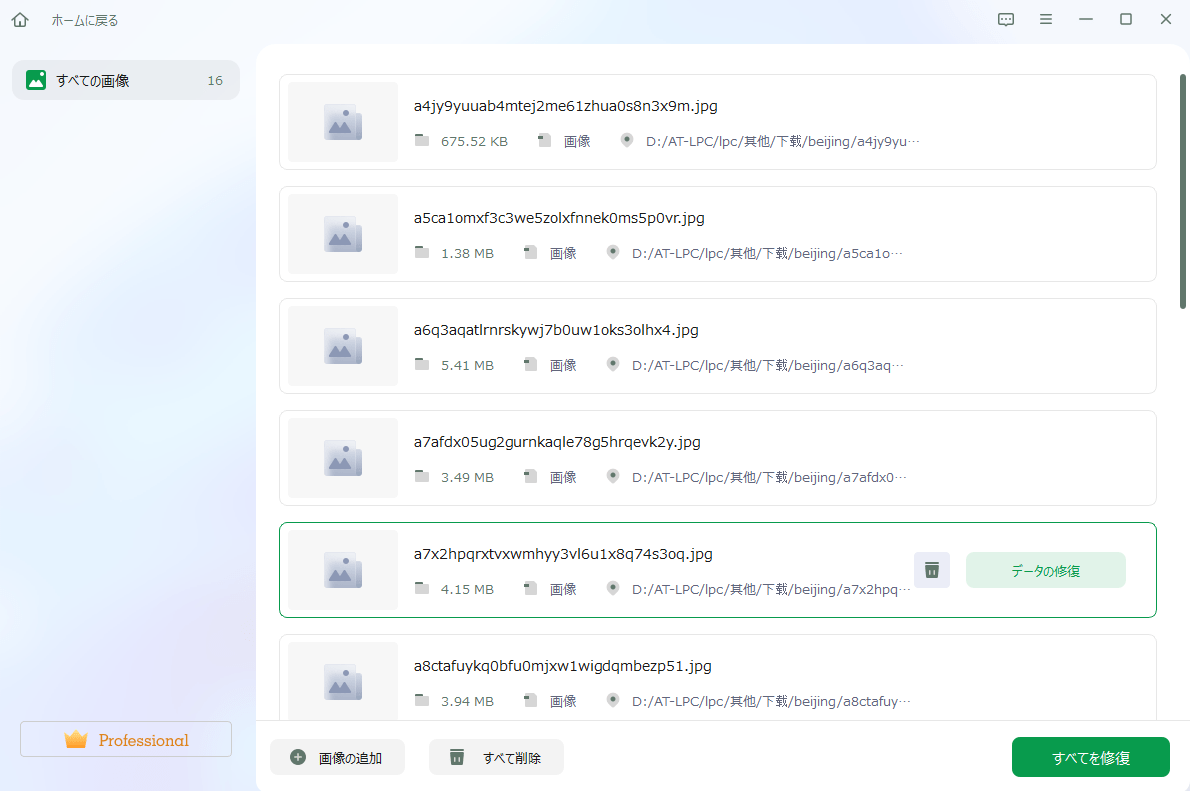
Step 3.修復完了後にプレビューやダウンロードが可能です。
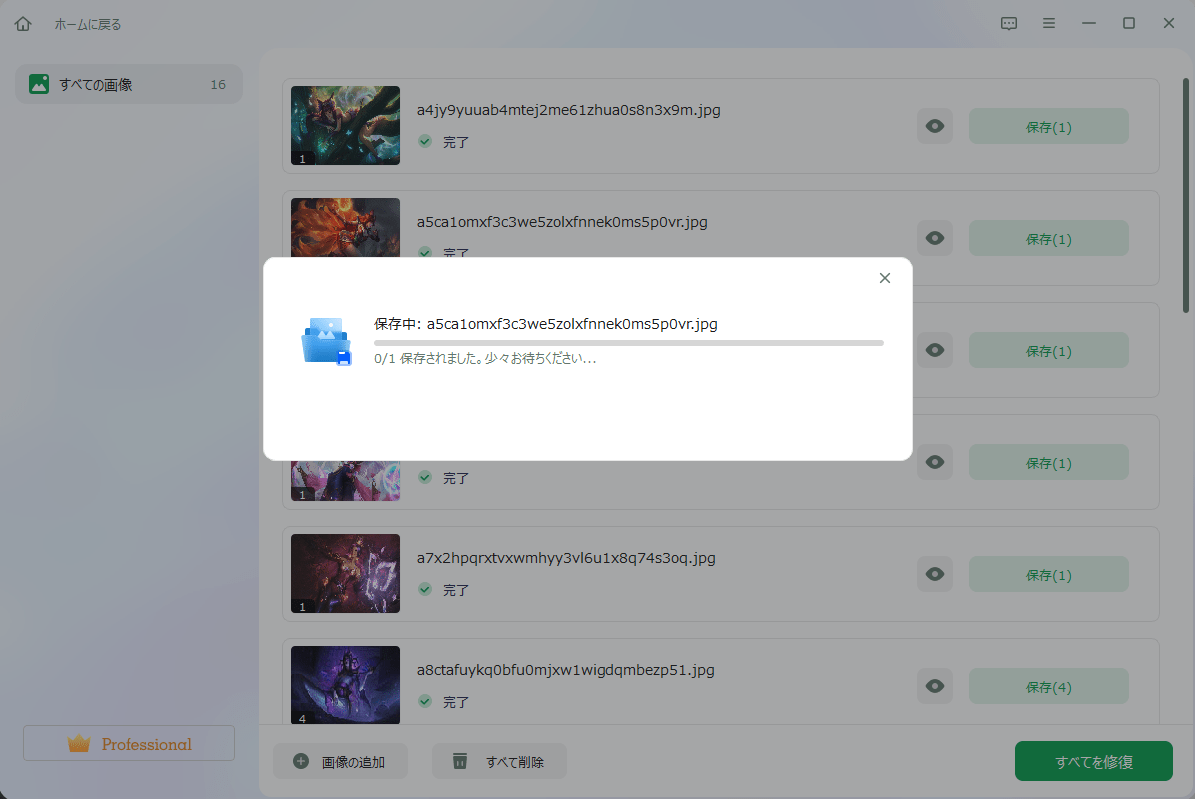
Windows Photo Viewerがこの画像を表示できないエラーメッセージは、システムで使用可能なメモリが不足しているために発生する可能性があります。この問題を解決するには、メモリの使用量を減らすか、RAMをアップグレードするかの2つの方法があります。
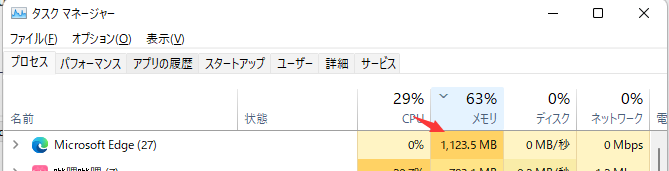
PCのメモリが限られている場合は、より大容量のメモリにアップグレードすべきである。16GBのメモリが標準になってきているが、将来のことを考えると合計32GBはあったほうがいいだろう。画像を常に扱うのであれば、高速RAMモジュールのアップグレードも必要不可欠だ。
一方、メモリ使用量の多い不要なアプリケーションを終了させることで、メモリ使用量を減らすこともできます。タスクマネージャーからRAM使用量のアプリケーションを確認できます。
Windowsフォトビューアーのバグや古いバージョンのせいで、ユーザーが写真の表示に関する問題に直面することがあります。このような場合、Windowsフォトビューアをアップデートすることをお勧めします。
Windows Photo ViewerはMicrosoft Storeに含まれていないため、Windows Updateでのみアップデートできます。Windows Photo Viewerをアップデートするには、以下の手順に従ってください。
ステップ1. Windowsの設定を開き、Windows Update Nowに移動し、更新プログラムのチェックボタンをクリックし、プロセスが完了するまで待ちます。
ステップ 2.アップデートが利用可能な場合、リストを確認し、Windowsフォトビューに関連するアップデートがあるかどうかを確認します。
ステップ3. アップデートが開始され、インストールされます。この後、再起動ボタンをクリックするウィンドウが表示されます。自動的にコンピュータが再起動され、すべてのプロセスが完了します。
フォトビューアで画像を開き、すべてが正しく表示されていることを確認してください。
もしまだこの投稿をご覧になっているのであれば、私たちが共有した方法をすべてご理解いただいているはずです。Windowsフォトビューアーが写真を表示できない原因は様々ですが、上記の方法を試してみてください。写真が破損している場合は、EaseUS Fixo Photo Repairを使って修復する必要があります。
どの方法も有益である!何かご質問があれば、コメント欄からお気軽にお問い合わせください。