-
![]() Windows向けデータ復旧
Windows向けデータ復旧
- Data Recovery Wizard Free購入ダウンロード
- Data Recovery Wizard Pro 購入ダウンロード
- Data Recovery Wizard WinPE購入ダウンロード
- Partition Recovery購入ダウンロード
- Email Recovery Wizard購入ダウンロード
- おまかせデータ復旧サービス
主な内容:
![]() 受賞とレビュー
受賞とレビュー
概要:
あなたのWindowsコンピュータは、コード0x0000003BのSYSTEM_SERVICE_EXCEPTIONというエラーに遭遇しました。心配しないでください、この記事はSYSTEM_SERVICE_EXCEPTION BSODエラーを修正する10の効果的な方法を提供します。データの損失を避けるために、あなたは失われたデータを復元するためにEaseUSデータ復旧ソフトウェアを使用することをお勧めします。
PCがクラッシュしたり、正常に動作しない場合、エラーコード0x0000003Bを含むシステムサービスの例外が原因である可能性があります。このようなエラーは、ドライバの問題、マルウェア攻撃、ファイルの破損など、さまざまな理由で発生する可能性があります。
この記事では、system_service_exception stop code 0x0000003Bについて説明し、その原因を概説し、考えられる10の修正方法について説明します。
system_service_exceptionエラーコード0x0000003Bは、Windowsでよく見られる停止エラーで、システムの致命的なクラッシュを表し、それ以上の操作を行うには安全でない状態にします。このエラーは、BSOD(死の青い画面)としても知られており、システムファイルやデバイスドライバの不正な設定に続いて発生します。
このエラーに遭遇すると、コンピュータがクラッシュして再起動し、保存されていないデータがすべて失われることがあります。その他、BSOD エラー0x0000003Bの一般的な兆候として、定期的なフリーズ、再発するシステムクラッシュ、ユーザーによるシステム操作への反応の鈍さなどがあります。また、お使いのシステムと互換性のないソフトウェアやハードウェアをインストールすると、このエラーが発生することがあります。
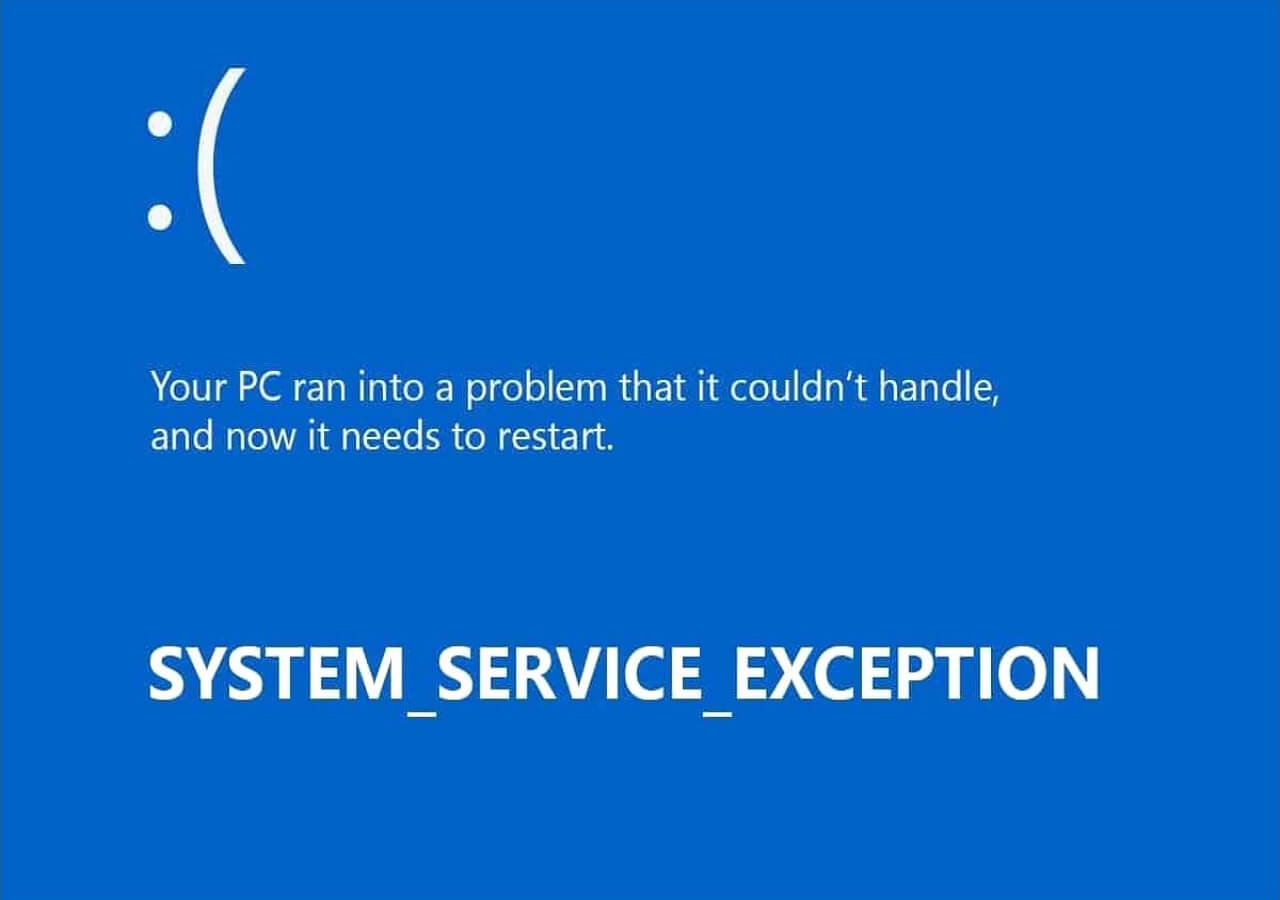
ストップコードエラー0x0000003Bは、いくつかの原因によって引き起こされる可能性があります。以下は、システムサービス例外0x0000003Bの一般的な原因の一部です。
マルウェア/ウイルス攻撃:マルウェアやウイルス攻撃は、Windowsのエラー0x0000003Bの主な原因です。ほとんどの場合、これらのウイルスはダウンロードしたファイルやシステムファイルに添付され、アプリケーションの正常な実行に影響を及ぼし始めます。
破損したドライバ:ドライバは、ハードウェアやソフトウェアの機能を向上させるのに役立ちます。しかし、これらのドライバは時として古くなったり、破損したりして、ストップコードエラーを引き起こすことがあります。
システムファイルの破損:システムファイルは、オペレーティングシステムを適切に機能させるための補助的なものです。これらのファイルが破損すると、お使いのデバイスに深刻な問題が発生する可能性があります。
メモリエラー:コンピュータのすべての読み書き操作は、一次メモリによって管理されます。ハードディスクに保存されたプログラムの実行方法を決定するのは、ランダムアクセスメモリー(RAM)の仕事です。RAMが適切に動作しない場合、ストップコード0x0000003Bを含む多くのシステムエラーにつながる可能性があります。
ハードドライブの損傷:ハードドライブには、Windowsコンピュータのすべてのデータが格納されています。ハードディスクが損傷したり、適切に動作しなくなると、system_exception_service_codeエラーにつながる可能性があります。
レジストリの破損:Windowsのレジストリには、システムにインストールされたすべてのアプリケーションが記録されています。レジストリのエントリが破損すると、system_service_exceptionエラーが発生することがあります。
これまで述べてきたように、0x0000003Bのエラーでsystem_service_exceptionが発生した後は、データが失われる可能性が高いです。そのようなデータをどのように回復するのでしょうか?このエラーの可能な修正方法を説明する前に、データやファイルが失われた場合にEaseUS Data Recovery Wizardを使用して回復する方法を知っておくと良いでしょう。このソフトウェアは、Windows 11/10/8/7を含むさまざまなオペレーティングシステムをサポートしています。
オペレーティングシステムがクラッシュしたり、正常に起動しない場合、このソフトウェアをブータブルメディアとして使用し、簡単にすべてのファイルを回復することができます。また、破損したシステムディスクに対して、より安全なデータ復旧モードを提供します。常にコンピュータがフリーズしたり、頻繁に再起動するような状況では、このソフトウェアを使用すると、失われる可能性のあるすべてのデータを回復することができます。
オリジナルデータを上書きせずにファイルを復元:このソフトウェアは、削除されたファイルを復元する際に100%安全であるため、既存のデータを上書きすることはありません。アプリケーションを起動するだけで、データ復元プロセスが開始されます。
Windowsの再インストールは不要:システムのクラッシュ時にEaseUS Data Recovery Wizardの使用を開始する前に、別のオペレーティングシステムをインストールすることは不要です。時間と労力を節約することができます。
ブータブルメディアの作成が可能:システムがクラッシュした後、簡単にファイルを取り出すことができるように、このソフトウェアでブータブルメディアを作成することができます。そして、失われたファイルを簡単に回復することができます。
ファイルを復元する前にプレビュー:復元するファイルを決定する前に、EaseUSでは写真やオーディオをプレビューして必要なファイルを決定することができます。これにより、不要なファイルの復元に費やす時間を節約することができます。
EaseUS Data Recovery Wizard WinPE Editionを使い始めるには、確実にダウンロードしてパソコンにインストールしてください。また、このソフトを使い始めるのも簡単です。以下は、使用するための手順です。
ステップ1.起動用ディスクを作成する
ほかの正常なパソコンでEaseUS Data Recovery Wizardを起動し、「クラッシュしたPC」でUSBドライブを選択して「作成」をクリックします。
ご注意:起動ディスクを作成すると、EaseUS Data Recovery WizardはUSBドライブに保存されているデータをすべて消去します。重要なデータはあらかじめバックアップしておいてください。


ステップ2.ブータブルUSBからパソコンを起動する
起動しないパソコンに先作成したブータブルディスクを接続し、BIOSでパソコンの起動順序を変更します。多くのユーザーの場合、パソコンを再起動し、delやF2キー(ブランド次第にほかのキーを押すこともあります。)を繰り返し押し、BIOSに入ります。
※BIOSのインタフェースはブランドによって違います。でもほとんどは「起動ディスク/BOOT」などの名前です。
ハードディスクの先にある「リムーバブルデバイス」(起動可能なUSBディスク)からPCを起動するように設定します。「F10」キーを押して保存し、終了します。

ステップ3.クラッシュしたシステム/PCからデータを復元する
EaseUS Data Recovery Wizardの起動ディスクからブートした後、スキャンしたいドライブを選択し、失われたファイルをすべて見つけます。プレビューして、必要なファイルを安全な場所に復元します。

もし、system_service_exception stop code 0x0000003Bの問題に直面したことがあるなら、私たちは可能な修正方法を用意しているので、もう心配する必要はありません。このセクションでは、このエラーを修正するための10の方法について説明します。どの方法が一番効果的なのか、読んでみてください。
system_service_exceptionエラーは、システムのバグに起因する可能性があるため、display content recordコマンドを実行すると解決する場合があります。このコマンドは、与えられたロケーション・アドレスのコンテキスト・レコードを表示し、レジスタ・コンテキストを決定するのに役立ちます。コンテキスト・レコードのデータは、処理されない例外を特定することで、システムのデバッグに役立つものです。
このコマンドは、すべてのコンテキスト・レコードのレジスタを表示します。このコマンドの主な機能は、レジスタ・コンテキストの代わりに所定のコンテキスト・レコードを適用するようにデバッガに指示することである。コンテキストレコードコマンドを実行するには、コマンドプロンプトで次のデバッグ構文を貼り付けます:
.cxr /w [Address]
「Address」を正しいシステムコンテキストレコードのアドレスに置き換えてください。
このコマンドは、ストップコード0x0000003Bの原因となっているWindowsコンピュータのバグ問題を修正することもできます。これは、特定のスレッドのスタックフレームとその関連情報を出力するのに役立つ異なるkコマンド(k、kb、kc、kd、kp、kPおよびkv)で構成されています。スタックトレースの内容は、スタックフレームベースポインタ、関数名、リターンアドレスなどです。
kdおよびkpコマンドを使用すると、スタックトレースで関数が呼び出されたときに、完全なパラメータを表示することができます。各パラメーターの名前、データ型、値が表示されます。これにより、システムの不具合の原因となっている関数を特定することが容易になります。以下は、ユーザーモードとカーネルモードでこのコマンドを使用した例です。
User-Mode, x86 Processor

Kernel-Mode, x86 Processor

system_service_exceptionエラーの主な原因の1つは、システムにインストールされているドライバーの問題(ほとんどが未割り当てのドライバー)です。お使いのコンピューターでエラーの原因となっているドライバーを特定するには、ドライバー検証マネージャーを実行し、すべての未割り当てのドライバーをチェックする必要があります。以下は、この修正を実施するための手順です。
ステップ1.「Windows PowerShell」を管理者権限で起動します。
ステップ2.Windows Powershellウィンドウが開いたら、verifierと入力し、Enterを押します。
ステップ3.開いたダイアログボックスで、「標準設定を作成する」を選択し、「次へ」をクリックします。

ステップ4.「未割り当てのドライバーを自動的に選択する」ボタンにチェックを入れ、「次へ」をクリックします。 PC上の未割り当てのドライバーをすべて確認し、そのリストを表示します。

ステップ5.「操作が正常に完了しました」と表示されたら、Windows Powershellを終了してPCを再起動し、問題が解決されたかどうかを確認することができます。
コンピュータがMBRとファイルシステムのエラーに遭遇すると、ストップコード0x0000003Bを含むsystem_service_exceptionエラーに直面する可能性があります。救済策は、この混乱から抜け出すためにファイルシステムエラーを修正することです。そのためにはどうすればいいのでしょうか?以下のステップでは、簡単にエラーを修正し、BSODの問題を解決する方法を説明します。
ステップ1.WindowsのインストールメディアからPCを起動します。
ステップ2.「Windows Setup」になるまで、関連するキーを押します。
ステップ3.「コンピュータの修復」オプションをクリックし、「詳細オプション>トラブルシューティング>詳細オプション>コマンドプロンプト」に進みます。
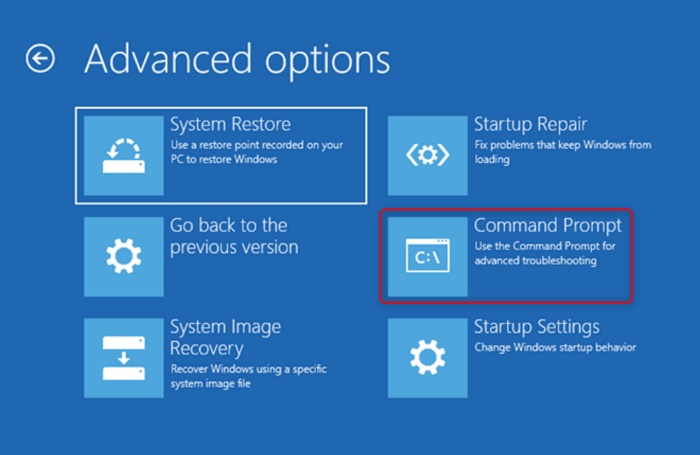
ステップ4.以下のコマンドをコマンドプロンプトウィンドウに貼り付けます:
chkdsk c: /r
sfc /scannow
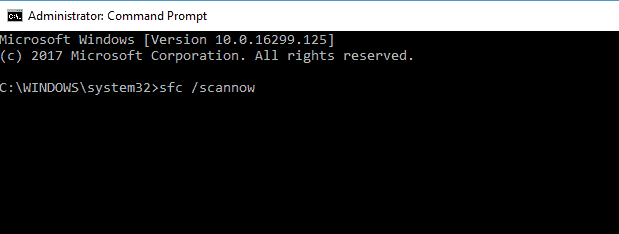
ステップ5.コマンドが正常に実行されたら、ウィンドウを閉じ、デバイスを再起動します。
エラーコード0x0000003Bに続くBCDを再構築するには、デバイス設定の「高度なスタートアップ」オプションにアクセスする必要があります。コンピュータがクラッシュした場合、これらの設定にアクセスすることは難しいため、コンピュータを3~4回再起動することで代替オプションを適用することができます。高度なスタートアップオプションにアクセスしたら、次の手順を適用します:
ステップ1. 「トラブルシューティング > 詳細オプション > コマンドプロンプト」にアクセスします。
ステップ2.次に、コマンドプロンプトウィンドウに以下のコマンドを貼り付けます:
chkdsk c: /r
sfc /scannow
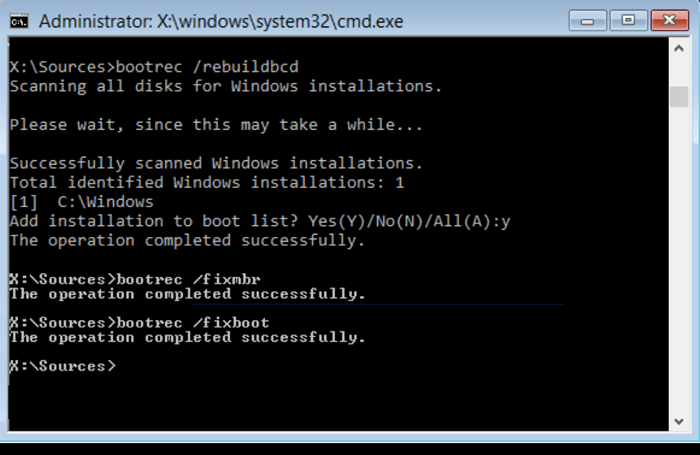
ステップ3.操作が成功したら、デバイスを再起動します。
スタートアップ修復を実行すると、system_service_exception stop code 0x0000003Bを含む、ほとんどのスタートアップの問題を解決することができます。スタートアップ修復は、ディスク上のすべてのドライブをスキャンし、デバイスの誤動作を引き起こす可能性のある問題の修復を試みます。修復プロセスが完了すると、コンピュータが正常に起動するようになる可能性が高くなります。
以下は、この修正プログラムを適用するための手順です。
ステップ1.ブータブルメディアからコンピュータを起動します。
ステップ2.「Windows Setup」にアクセスするまで、関連するステップに従います。
ステップ3.言語を選択した後、「次へ」をクリックします。
ステップ4.次のウィンドウで、「コンピュータを修復する」をクリックします。
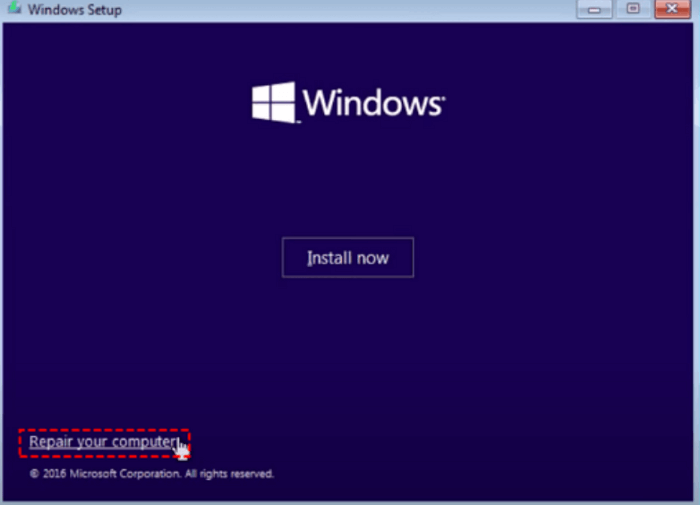
ステップ5.「トラブルシューティング 」のオプションを選択し、「自動修復」をクリックします。システムに何らかのエラーが存在する場合、このステップでエラーが修正され、PCが正常に起動するようになる可能性があります。
システムの復元は、エラーコード 0x0000003B の原因となったマルウェアの攻撃を抑制するのに役立つことがあります。システムの復元では、以前の設定をすべて復元し、コンピュータにインストールされているプログラムによって加えられた変更を取り除くことができます。以下は、この修正を適用するための手順です。
ステップ1.「詳細オプション」を開きます。
ステップ2.「トラブルシューティング」に進み、2番目のオプションを選択します。
ステップ3.「システムの復元」をクリックします。

ステップ4.Windows 10の有効なアカウントを選択し、パスワードを入力し、「続ける」を選択します。
ステップ5.「次へ」ボタンを押す。
ステップ6.「復元ポイント」を選択します。これで、PCのsystem_service_exception codeエラーを復元することができます。
システムが故障したとき、BIOS設定を復元することで、魔法をかけることができるかもしれません。ウイルスがBIOS設定を含む多くのプログラムに影響を与えることがあります。BIOSをリセットすることで、以下の手順で簡単に解決することができます:
ステップ1.コンピュータの電源を入れ、「Entering Setup 」メッセージが表示されるまでF2キーを押します。
ステップ2.BIOSが開いたら、デバイスの種類に応じて、以下のいずれかの方法で工場出荷時の状態に戻すことができます:

ステップ3. Escキーを押す。
ステップ4.「保存して終了」を選択し、変更した内容を保存します。
ステップ5.Enter キーを押して、他のすべての変更を保存し、BIOSを終了します。コンピュータが再起動し、ストップコードエラー0x0000003Bが消える可能性があります。
「Secure Boot」はWindowsのセキュリティ機能で、0x0000003Bを含む一般的なsystem_service_exceptionストップコードエラーからシステムを保護するのに役立ちます。そのため、このエラーが発生した場合、セキュアブートによってコンピュータが正しく起動できなくなります。対処法としては、以下の手順でBIOSの設定で一時的に無効化します。
ステップ1.Windowsパソコンを再起動します。
ステップ2.コンピュータブランドのロゴが表示されたら、「F1」「F2」「F10」「F12」「Delete」「Esc」のいずれかを押し、BIOS設定にアクセスします。
ステップ3.BIOS設定に入ったら、「Security」のタブをクリックします。
ステップ4.「セキュアブート」オプションに移動し、それを無効にします。

ステップ5.BIOSを終了する前に、設定を保存します。次に、システムを再起動し、ストップコードエラー0x0000003Bが消えたかどうかを確認します。
オペレーティングシステムを再インストールすることで、マルウェア攻撃、ファイルの破損、エラー0x0000003Bの原因となったドライバーエラーなど、多くの問題を解決できる可能性があります。ここでは、Windows 10を再インストールするための手順を説明します:

BSOD stop code 0x0000003Bの解決にまだ問題がありますか?このエラーを解決するためのより実用的な方法について、以下に添付されたビデオをご覧ください。ビデオの主なタイムリープは以下の通りです:
この記事から、エラーコード0x0000003Bの主な原因として、ウイルス攻撃、破損したドライバー、破損したシステムファイル、メモリエラー、破損したレジストリ、破損したハードドライブなどがあることがわかります。このエラーを修正するには、これらの問題のいずれかに対処することを目指す必要があります。
お使いのデバイスのsystem_service_exception stop code 0x0000003Bの解決に役立つ単一の修正プログラムを選ぶことは難しいため、この記事で紹介するさまざまな選択肢を試してみてください。修正プログラムは、その複雑さと適用可能性のレベルが異なります。コンピュータがBSODエラー0x0000003Bに遭遇した場合、ファイルを失うことがよくあります。
そんな時、EaseUS Data Recovery Wizard WinPEを使うことをお勧めします。このソフトウェアは簡単に使い始めることができ、写真やオーディオを含むさまざまなファイルを復元することができます。このソフトウェアは、元のファイルを上書きすることはありません。今日からEaseUSを使い始めるには、確実にソフトウェアをダウンロードし、コンピュータにインストールしてください。
以下、Windowsのエラーコード0x0000003Bに関するよくある質問です。
1.Windows 11でシステムサービス例外を修正するにはどうすればよいですか?
Windows 11でシステムサービスの例外エラーを修正するには、次のオプションを試してみてください:
2.System Service ExceptionはRAMに関係しているのでしょうか?
このエラーは、RAMの故障を含む多くの原因で発生する可能性があります。その他の原因としては、ウイルス攻撃、破損したレジストリ、ドライバエラーがあります。RAMの問題がシステムに影響を及ぼすかどうかを判断するには、Windowsメモリ診断の分析を実行する必要があります。RAMに問題がある場合は、RAMの交換を検討する必要があります。
3.Windows 11をインストールできない場合の対処方法について教えてください。
以下のような様々な方法で、Windows 11をインストールできないように修正することができます:
4.Windows 11はWindows 10より優れているのか?
Windows 11とWindows 10の比較:Windows 11は、Windows 10のアップグレードとされています。パフォーマンスの強化やデザインの変更など、多くの新機能を搭載しています。Windows OSの最新バージョンでもあるため、今すぐWindows 11へのアップグレードを検討すべきです。
誤って消去してしまったファイルをはじめ、様々な問題や状況でもデータを簡単に復元することができます。強力な復元エンジンで高い復元率を実現、他のソフトでは復元できないファイルも復元可能です。
もっと見るEaseus Data Recovery Wizard Freeの機能は強い。無料版が2GBの復元容量制限があるが、ほとんどのユーザーはほんの一部特定なデータ(間違って削除したフォルダとか)のみを復元したいので十分!
もっと見る...このように、フリーソフトながら、高機能かつ確実なファイル・フォルダ復活ツールとして、EASEUS Data Recovery Wizardの利用価値が高い。
もっと見る